6 Ways to Convert DTS to AC3 in Eaze
Unlock the potential of your audio files by converting DTS to AC3 format effortlessly with these six straightforward methods. Whether you're seeking compatibility with different devices or aiming to optimize audio quality, this guide will walk you through each method step-by-step.
Enhance your audio experience and ensure seamless playback across various platforms with these easy-to-follow conversion techniques. Let's dive in and discover how to convert DTS to AC3 with ease.
Part 1. What Is DTS Format?

DTS (Digital Theater Systems) is a high-quality audio codec used in surround sound systems, home theaters, and cinemas to deliver immersive audio experiences. It offers superior sound quality and supports multi-channel audio, making it ideal for enhancing the audiovisual experience.
Main Features of DTS Format:
- High-Quality Audio: DTS provides uncompressed audio with high fidelity, delivering superior sound quality.
- Multi-Channel Support: It supports multi-channel audio, including 5.1 and 7.1 surround sound, for immersive audio experiences.
- Compatibility: DTS is compatible with various devices and platforms, ensuring widespread usage in home theaters, cinemas, and gaming consoles.
Part 2. Convert DTS to AC3 with 6 Useful Tools
Converting DTS to AC3 format can be essential for ensuring compatibility across various media players and devices. Here, we introduce five powerful tools that simplify the conversion process, enabling you to seamlessly convert your audio files. Let's explore each tool along with the steps to convert DTS to AC3 format.
1. FFmpeg
A versatile command-line tool for handling multimedia files. It can convert, stream, and manipulate audio and video formats with powerful capabilities and wide format support.

Steps to Convert with FFmpeg:
- Open the command prompt or terminal.
- Enter the FFmpeg command with the appropriate parameters to convert the DTS file to AC3 format.
- Execute the command to start the conversion process.
2. Avidemux
A simple video editing tool with basic editing features. It allows users to cut, filter, and encode videos, but may require additional plugins or steps for advanced tasks.

Steps to Convert with Avidemux:
- Open Avidemux and import the DTS file.
- Select "AC3 (lav)" as the audio codec from the dropdown menu.
- Adjust any necessary settings such as bitrate or sample rate.
- Save the file in AC3 format by selecting "Save" or "Export."
3. XMedia Recode
A user-friendly media converter with support for a wide range of formats. It offers batch processing, basic editing options, and presets for popular devices.

Steps to Convert with XMedia Recode:
- Open XMedia Recode and add the DTS file.
- Choose AC3 as the output format from the "Format" dropdown menu.
- Adjust any desired settings and options.
- Start the conversion process by clicking on the "Encode" button.
4. Pavtube Video Converter
A comprehensive video conversion tool with support for various formats and devices. It features advanced editing options, GPU acceleration, and high-speed conversion.

Steps to Convert with Pavtube Video Converter:
- Launch the Pavtube Video Converter and import the DTS file.
- Select AC3 as the output format from the profile list.
- Customize any settings such as audio bitrate or channel.
- Click on the "Convert" button to initiate the conversion.
5. HandBrake
A popular open-source video transcoder with a user-friendly interface. It offers presets for common devices, advanced encoding options, and support for various formats and codecs.
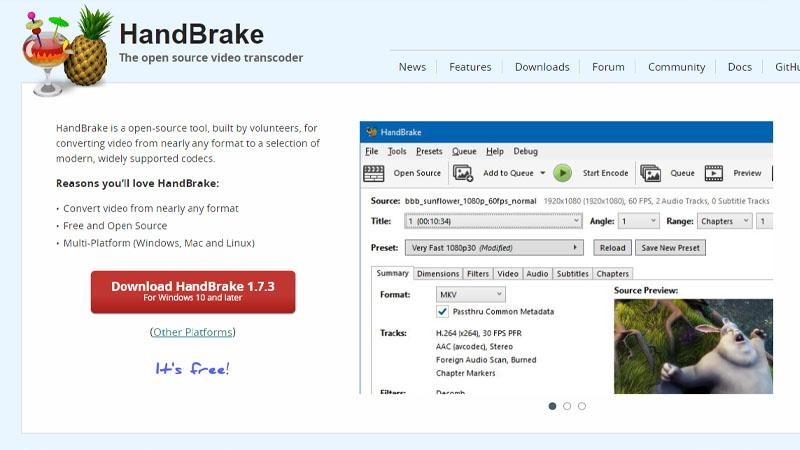
Steps to Convert with HandBrake:
- Open HandBrake and import the DTS file.
- Choose the AC3 codec from the "Audio" tab.
- Adjust any desired audio settings.
- Start the conversion process by clicking on the "Start Encode" button.
6. VLC Media Player
A versatile media player that also includes conversion features. It can transcode between different formats, stream media, and play DVDs, with support for a wide range of codecs and formats.

Steps to Convert with VLC Media Player:
- Open VLC Media Player and navigate to "Media" > "Convert/Save."
- Add the DTS file to the conversion list.
- Choose "Convert" from the dropdown menu.
- Select AC3 as the output format and customize any necessary settings.
- Click on the "Start" button to begin the conversion process.
By utilizing these five useful tools, you can easily convert DTS to AC3 format, ensuring compatibility and optimal audio quality for your media files.
Part 3. Pro-Tips. Convert AC3 to WAV with HitPaw Univd (HitPaw Video Converter)
HitPaw Univd is a powerful tool when it comes to converting AC3 files to WAV format. With its user-friendly interface and robust features, HitPaw Univd makes it easy to convert audio and video files into different formats with no compromise in quality. It works efficiently and offers speedy conversions.
Why Choose HitPaw Univd to Convert AC3 to WAV
- HitPaw Univd performs speedy conversions, saving its users their precious time.
- HitPaw Univd allows its users to perform multiple conversions at the same time making the process more efficient.
- HitPaw Univd offers a wide range of different audio and video formats for its users to choose from.
- HitPaw Univd provides its users with high-quality outputs by maintaining the original quality of files.
- HitPaw Univd offers an intuitive interface making it easy for its users to navigate.
Steps to Convert AC3 to WAV
Step 1. Download and Install: Download the HitPaw Univd software from their official website and install it by following the on-screen instructions.
Step 2. Import Your AC3 Files: Click on the “Add Files” button and import the files you want to convert or simply drag and drop your AC3 files into the HitPaw Univd interface.

Step 3. Select The Output Format and Location: Select the output format as WAV from the drop-down menu and select the folder where you want to save your converted file.

Step 4. Start Conversion: Click on the “Convert” button to let the conversion begin.

Conclusion
In conclusion, this guide has presented five effective tools for converting DTS to AC3 format, ensuring compatibility and enhanced audio quality across various platforms.
For those seeking a comprehensive solution with additional functionalities, HitPaw Univd emerges as a recommended option. With its user-friendly interface and versatile features, HitPaw Univd offers seamless conversion and customization options, empowering users to optimize their audio effortlessly.






 HitPaw Edimakor
HitPaw Edimakor HitPaw VikPea (Video Enhancer)
HitPaw VikPea (Video Enhancer)
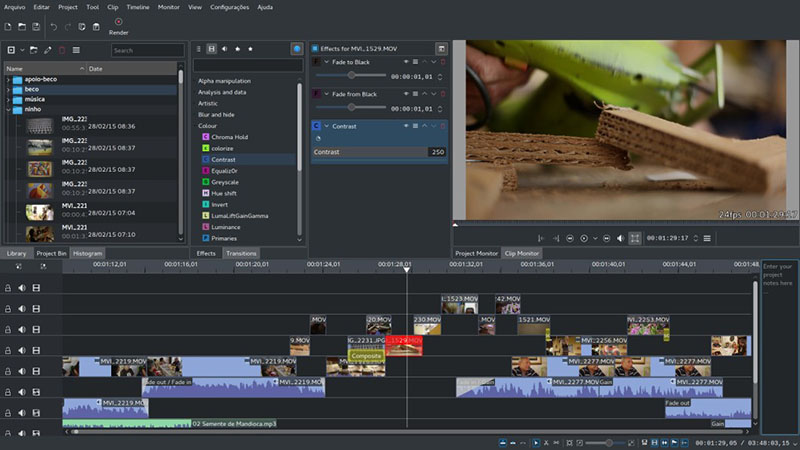

Share this article:
Select the product rating:
Joshua Hill
Editor-in-Chief
I have been working as a freelancer for more than five years. It always impresses me when I find new things and the latest knowledge. I think life is boundless but I know no bounds.
View all ArticlesLeave a Comment
Create your review for HitPaw articles