[4 Ways] How to Convert AI to JPEG?
Struggling to convert AI files to JPEG images? Fear not! In this guide, we'll explore four widely used tools that offer efficient solutions for this conversion process.
Whether you're a graphic designer, illustrator, or simply need to share your AI artwork in a more universally accessible format, these step-by-step descriptions will simplify the process for you. Let's dive in and make converting AI to JPEG a breeze!
Part 1. How to Convert AI to JPEG-Specialized Tools
Converting Adobe Illustrator (AI) files to JPEG format is a common necessity, especially when sharing graphics or artwork across different platforms or devices. Adobe Illustrator, a powerful vector graphics editor, offers specialized tools for this conversion process. In this section, we'll explore how to utilize Adobe Illustrator to seamlessly convert AI files to JPEG format.
1. Adobe Illustrator

Adobe Illustrator is a professional vector graphics editor widely used for creating illustrations, logos, icons, and more. It offers robust tools for designing and editing vector-based artwork. Here's how to convert AI to JPEG using Adobe Illustrator:
1. Open the AI File
Launch Adobe Illustrator and open the AI file you want to convert to JPEG by selecting "File" > "Open" from the menu or by dragging the file into the Illustrator workspace.
2. Export as JPEG
Once the AI file is open, navigate to the "File" menu and select "Export" > "Export As" or "Save As" depending on your Illustrator version. Choose "JPEG" as the file format from the dropdown menu.
3. Configure JPEG Options
In the export dialog box, adjust the settings for the JPEG file, such as quality, resolution, and color mode, according to your preferences. You can also choose to embed color profiles if necessary.
4. Save JPEG File
Specify the destination folder where you want to save the converted JPEG file. Enter a filename for the JPEG image and click "Export" or "Save" to initiate the conversion process.
5. Confirm Conversion (Optional)
After the conversion is complete, Adobe Illustrator may display a confirmation dialog box with additional options or settings. Review these options and click "OK" to finalize the conversion.
By following these steps, you can efficiently convert AI files to JPEG format using Adobe Illustrator, ensuring compatibility and accessibility for sharing and distribution.
2. Adobe Acrobat
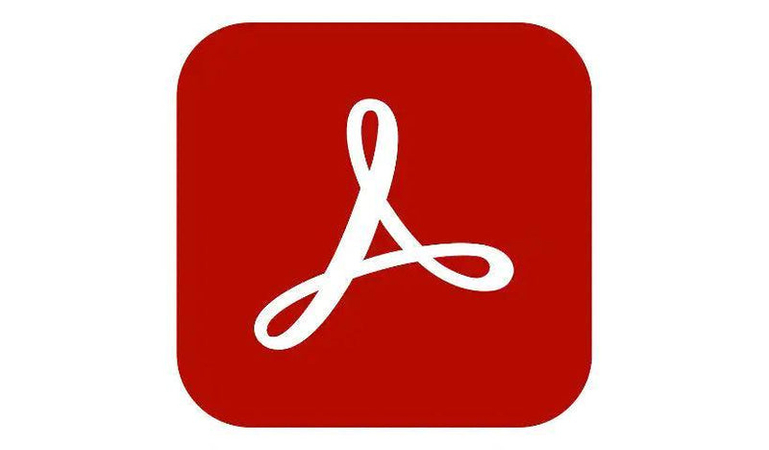
Adobe Acrobat, primarily known for PDF management, also offers the capability to convert AI files to JPEG format. Here's how to do it:
1. Open the AI File in Adobe Acrobat
Launch Adobe Acrobat and open the AI file you want to convert to JPEG.
2. Export as Image
Go to the "File" menu and select "Save As Other" > "Image" > "JPEG."
3. Configure JPEG Options
Adjust the settings for the JPEG file, such as resolution and compression, according to your preferences.
4. Save JPEG File
Specify the destination folder and filename for the JPEG image, then click "Save" to initiate the conversion process.
3. Adobe Photoshop

Adobe Photoshop is a versatile raster graphics editor used for editing and creating images. It offers robust tools for photo editing, compositing, and graphic design. Here's how to convert AI to JPEG using Adobe Photoshop:
1. Open the AI File
Launch Adobe Photoshop and open the AI file you want to convert to JPEG by selecting "File" > "Open" from the menu or by dragging the file into the Photoshop workspace.
2. Save As JPEG
Once the AI file is open, go to the "File" menu and select "Save As." Choose "JPEG" as the file format from the dropdown menu.
3. Configure JPEG Options
In the save dialog box, adjust the settings for the JPEG file, such as quality and compression, according to your preferences. You can also choose to embed color profiles if necessary.
4. Save JPEG File
Specify the destination folder where you want to save the converted JPEG file. Enter a filename for the JPEG image and click "Save" to initiate the conversion process.
Adobe Photoshop provides a straightforward method for converting AI files to JPEG format, ensuring compatibility and accessibility for sharing and distribution.
4. Online Converters
Online converters offer a convenient way to convert AI files to JPEG format without the need for specialized software. Here's how to use an online converter:
1. Choose an Online Converter
Select a reputable online converter platform that supports AI to JPEG conversion.
2. Upload AI File
Upload your AI file to the online converter platform by clicking on the designated upload button.
3. Select Output Format
Choose "JPEG" as the desired output format for the conversion process.
4. Customize Conversion Settings (Optional)
Some online converters may offer customization options, such as adjusting quality or resolution.
5. Initiate Conversion
Start the conversion process by clicking on the "Convert" or "Start Conversion" button.
6. Download Converted JPEG
Once the conversion is complete, download the converted JPEG file from the online converter platform.
By following these steps, you can easily convert AI files to JPEG format using online converter platforms.
Part 2. Pro-Tips. Convert JPEG to PNG with HitPaw Univd (HitPaw Video Converter)
While looking for an ideal JPEG to PNG converter, several factors matter such as functionality, security, and stability. HitPaw Univd is the best choice for users looking for a convenient JPEG-to-PNG conversion experience.
It has an intuitive interface and robust features that provide efficient results and its simple design makes it easy to use not just for professionals, but also for beginners.
Why Choose HitPaw Univd
- Compatible with different types of files by providing a wide range of different formats.
- Advanced algorithms make sure that the conversions are fast and efficient all while maintaining the quality.
- Allow users to adjust various settings such as bitrate, sample rate, audio codec, resolution, and quality according to their liking.
- Allow users to convert more than one Audio, Video or Image file simultaneously, saving the users their time and effort.
- Allow users of all skill levels to easily access it with the help of its intuitive design and straightforward controls.
Steps to Convert JPEG to PNG
-
Step 1. Launch HitPaw Univd on your Mac or Windows system.
-
step 2. Switch to the Toolbox tab. Choose Image Converter function to import the image files you want to convert.

-
step 3. When you point to a file, there will be a magnifying glass icon. You can preview the image by clicking the image.

-
step 4. In the “Convert all to” option, you can choose an output format for all the imported images.

-
step 5. Click the Convert All button to batch convert image to JPG or PNG at high speed.

Conclusion
In conclusion, whether you're using Adobe Illustrator, Acrobat, or online converters, there are various specialized tools available for converting AI files to JPEG format.
For comprehensive multimedia solutions beyond image conversion, HitPaw Univd remains a versatile option, offering editing, conversion, and enhancement features for all your multimedia needs. Elevate your digital experience with HitPaw Univd today.










 HitPaw Edimakor
HitPaw Edimakor HitPaw VikPea (Video Enhancer)
HitPaw VikPea (Video Enhancer)



Share this article:
Select the product rating:
Joshua Hill
Editor-in-Chief
I have been working as a freelancer for more than five years. It always impresses me when I find new things and the latest knowledge. I think life is boundless but I know no bounds.
View all ArticlesLeave a Comment
Create your review for HitPaw articles