[7 Ways] How to Add A Hyperlink to A JPEG Image?
Are you looking to enhance your JPEG images with clickable hyperlinks? Look no further! In this comprehensive guide, we present seven effective methods to add hyperlinks to JPEG images.
Whether you're sharing images on social media or embedding them on websites, these step-by-step descriptions offer versatile solutions to seamlessly integrate clickable links into your JPEG images. Discover how to elevate your image content with interactive elements in just a few simple steps.
Part 1. How to Add A Hyperlink to A JPEG Image | User-Friendly
Adding hyperlinks to JPEG images can significantly enhance their functionality, allowing viewers to interact with the content seamlessly. Among the various methods available, Adobe Photoshop provides a user-friendly approach to incorporating clickable links into JPEG images. Follow these detailed steps to learn how to add hyperlinks to JPEG images using Photoshop.
1. Open the Image in Photoshop
Launch Adobe Photoshop on your computer. Open the JPEG image to which you want to add a hyperlink by navigating to "File" > "Open" and selecting the image file.
2. Select the Text Tool
From the toolbar on the left side of the Photoshop window, select the "Text Tool" (T) or press the "T" key on your keyboard.
3. Create a Text Box
Click anywhere on the image to create a text box where you want the hyperlink to appear. Type the text for the hyperlink within the text box.
4. Highlight the Text
Use the cursor to highlight the text that you want to turn into a hyperlink.
5. Insert the Hyperlink
With the text selected, go to the top menu and click on "Edit" > "Hyperlink" or use the shortcut Ctrl+K (Cmd+K on Mac).
6. Enter the URL
In the "New Hyperlink" dialog box, enter the URL you want to link to in the "URL" field. Optionally, you can specify the target, title, and appearance options for the hyperlink.
7. Apply the Hyperlink
Click "OK" to apply the hyperlink to the selected text. The text will now be underlined to indicate it is a clickable link.
Congratulations! You have successfully added a hyperlink to a JPEG image using Adobe Photoshop. Save the image to preserve the hyperlink functionality, and share it to allow viewers to interact with the linked content effortlessly.
Part 2. How to Add A Hyperlink to A JPEG Image | Professional
For professionals seeking a more versatile approach to adding hyperlinks to JPEG images, HTML provides a powerful solution. By embedding hyperlinks directly into the HTML code, you can create dynamic images with clickable areas. Follow these detailed steps to learn how to add hyperlinks to JPEG images using HTML, enabling greater control and customization over the linking process.
1. Create an HTML Document
Open a text editor such as Notepad or a code editor like Visual Studio Code. Create a new HTML document by typing the basic HTML structure:
2. Insert the Image Tag
Within the `< body>` tags, insert an `< img>` tag to display the JPEG image:
Replace "image.jpg" with the file path or URL of your JPEG image, and provide a descriptive "alt" attribute.
3. Define the Hyperlink Area
Surround the `< img>` tag with an `< a>` tag to create a hyperlink area:
Replace "https://example.com" with the URL you want the image to link to.
4. Specify Coordinates for the Hyperlink Area (Optional)
If you want to define specific clickable areas within the image, use the "usemap" attribute in the `< img>` tag and create a corresponding `< map>` element:
Replace "x1,y1,x2,y2" with the coordinates of the clickable area and "https://example.com" with the URL you want to link to.
5. Save and Preview the HTML Document
Save the HTML document with an appropriate filename and ".html" extension. Open the HTML file in a web browser to preview the image with clickable hyperlink(s).
Congratulations! You have successfully added hyperlinks to a JPEG image using HTML, providing professional-level customization and control over the linking process.
Part 3. Pro-Tips. Convert Image/Audio/Video with HitPaw Univd (HitPaw Video Converter)
While looking for an ideal audio,video or image converter, several factors matter such as functionality, security, and stability. HitPaw Univd is the best choice for users looking for a convenient audio,video or image conversion experience.
HitPaw Univd has an intuitive interface and robust features that provide efficient results and its simple design makes it easy to use not just for professionals, but also for beginners.
Why Choose HitPaw Univd
- Compatible with different types of files by providing a wide range of different formats.
- Advanced algorithms make sure that the conversions are fast and efficient all while maintaining the quality.
- Allow users to adjust various settings such as bitrate, sample rate, audio codec, resolution, and quality according to their liking.
- Allow users to convert more than one Audio, Video or Image file simultaneously, saving the users their time and effort.
- Allow users of all skill levels to easily access it with the help of its intuitive design and straightforward controls.
Steps to Convert Video Files
-
Step 1. Launch HitPaw Univd on your Mac or Windows system.
-
step 2. In the “Convert” tab, add your video files by either dragging it into the software or using the “Add Video” button.

-
step 3. Select the desired output format from the settings menu. Choose the location to save the converted file. Then, click “Convert All”.

-
step 4. The conversion process will begin. Your converted files will be available in your chosen folder within seconds.
Steps to Convert Audio
-
Step 1. Click the “Add Audio” button to import the audio file you want to convert, then click “Open.”

-
step 2. Select the desired output format by clicking “Output Format” from the dropdown menu.

-
step 3. Adjust settings as needed to optimize the output. And then click “Convert All” to begin the conversion. The progress can be seen on the screen. After the conversion, you can find the converted file in the folder you assigned earlier.

Steps to Convert Video to Audio
-
Step 1. Import your MP4 file(s) into the program by clicking on the “Add Video” button on the left side.

-
step 2. Choose MP3 as the desired output format. Initiate the conversion process by clicking “Convert All.” Within a few seconds, the converted MP3 files will appear in the designated list.

-
step 3. If necessary, include the converted file in the edit list for further actions, such as cutting or merging your MP3 files.
Conclusion
In conclusion, whether you opt for the user-friendly approach of Adobe Photoshop or the professional versatility of HTML, adding hyperlinks to JPEG images opens up new possibilities for interaction and engagement.
For those seeking a comprehensive solution for various multimedia needs, HitPaw Univd remains a recommended choice. With its intuitive interface and robust features, HitPaw offers a seamless experience for editing, converting, and enhancing multimedia content.











 HitPaw Edimakor
HitPaw Edimakor HitPaw VikPea (Video Enhancer)
HitPaw VikPea (Video Enhancer)
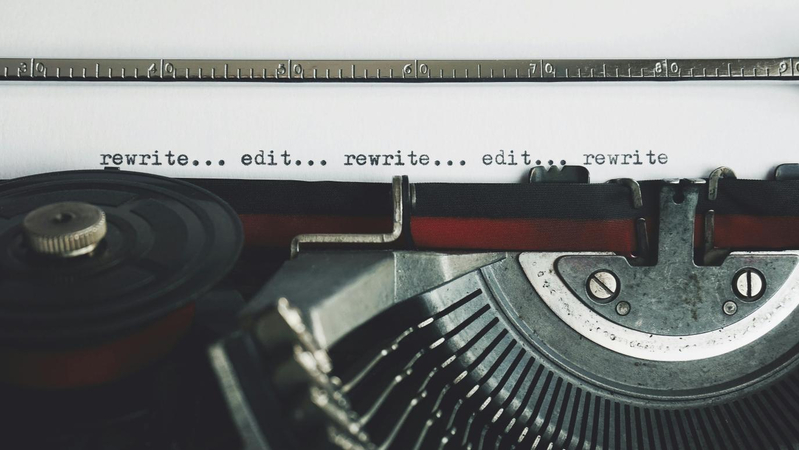
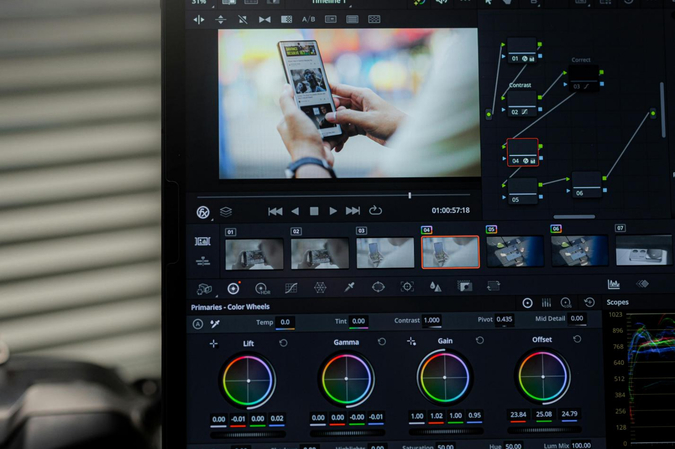

Share this article:
Select the product rating:
Joshua Hill
Editor-in-Chief
I have been working as a freelancer for more than five years. It always impresses me when I find new things and the latest knowledge. I think life is boundless but I know no bounds.
View all ArticlesLeave a Comment
Create your review for HitPaw articles