A Comprehensive Guide to Convert JPG to TIFF in 2025
How often do your photos lose the resolution when sharing the files from one device to another? It happens millions of times when you share the JPG files from one device to another; your photos might lose the original quality. Since you must have put in the hard yards to click and edit the photos, seeing the photos getting blurred won't be a good thing to come across.
Wouldn't you like to convert the Images to uncompressed image format? Luckily, you can convert JPG to TIFF to ensure that your photos don't lose the resolution even a tiny bit. Finding a reliable JPG to TIFF converter remains challenging, but various brilliant tools available in the market might help your cause.
Keep reading this post to learn how to convert PPT to TIFF.
Part 1. Brief about JPEG vs. TIFF And What Are the Benefits of Using TIFF Over JPG?
JPG is a compressed image format that will cause image quality loss when compression occurs. The files formatted in JPG format only take a little storage from your hard drive. On the other hand, TIFF is an uncompressed image format that might take more space than JPG files, but your photos will retain image quality when saving them.
If you're looking for a clear winner between TIFF and JPG, TIFF comes out as a winner.
- TIFF comes up with better quality than JPG:
- You can edit the TIFF:
- TIFF photos use lossless compression:
TIFF images maintain better quality than JPG images, and despite sharing the TIFF files from one device to another, you won't see any image quality loss.
Another thing that makes TIFF files better than JPG is that you can edit the TIFF photos without compromising the photo's resolution.
TIFF files tend to store photos via lossless compression. When editing the file extension and saving it somewhere else, the image quality won't deteriorate.
Part 2. The Outstanding JPG to TIFF Converter with High Quality [Mac & Windows Supported]
Many tools that can convert JPG to TIFF won't maintain the original quality of photos. Hence, there will be nothing left to opt for converting JPG to TIFF as you decided to turn the JPG files to TIFF because your photos should keep the resolution.
You can opt for the HitPaw Univd (HitPaw Video Converter), a remarkable video converter that allows you to turn photos into multiple formats in lossless quality. Apart from offering a simple user interface, HitPaw Univd allows you to convert photos into various formats, including JPG, TIFF, HEIC, etc.
It doesn't only help you change JPG to TIFF, but this brilliant JPG to TIFF converter also stimulates adjusting the other credentials of photos and making it worth watching.
Some features of HitPaw Univd [Mac & Windows]:
- Allows you to batch convert JPG to TIFF
- Supports multiple images formats
- Allows you to convert the photos into lossless quality
- Works at 120x conversion speed
- Offers the intuitive user interface
- 100% secure
How to convert JPG to TIFF via HitPaw Univd [Mac version]:
Step 1.To begin with, all you need to do is that install the software on your Mac. Next, launch the software and click on the Toolbox before hitting the Image Converter.

Step 2.Click on ''Add images'' and then upload the JPG files into the main interface of HitPaw Univd. Luckily, HitPaw Univd allows you to import multiple images simultaneously.

Step 3.In this phase, you must hit the '' Convert to'' icon and select the desired image format. Since you're aspiring to convert JPG to TIFF, you'll need to choose the TIFF.

Step 4.After adjusting all the parameters of your image, click on the ''Convert All'' icon to initiate converting JPG to TIFF. Once your photos' conversion is completed, you can access the converted TIFF photos in the '' Converted'' tab.

Part 3. How to Convert JPG to TIFF using Microsoft Paint
Another excellent way that can convert JPG to TIFF is Microsoft Paint. Although converting JPG to TIFF through Microsoft Paint might be easy, this method will end up causing image quality loss. Hence, if you're satisfied with your photo losing the slight quality, follow the guide below to learn how to convert JPG to TIFF.
Step 1.Launch the Microsoft Paint application on your PC and import the JPG images you'd like to turn into TIFF.

Step 2.Navigate to the File tab and select the '' Save as'' icon.

Step 3.After selecting the TIFF as your destination format, you'll need to click on the ''Save''icon to convert JPG to TIFF.

Part 4. How to Convert JPG to TIFF using Preview on Your Mac
Preview can be an appropriate JPG to TIFF converter for Mac that might assist you in converting JPG to TIFF. Unfortunately, despite being a popular and reliable way to convert photos on Mac, Preview sometimes needs to improve the resolution of your photos.
Follow the step-by-step guide below to change JPG to TIFF on Mac.
Step 1.To begin with, you'll only need to launch the Preview and browse the JPG photos you'd want to convert into TIFF.
Step 2.Navigate to the top left corner and select the Duplicate icon after hitting the File option. Now, you can also rename your JPG files.

Step 3.After quitting the Duplicate Window, you'll need to hit the ''Format'' icon.
Step 4.Select the TIFF as your desired format, and you can also adjust the other settings of your image. Next, tap on the '' Save'' icon, which will take only a few seconds before converting JPG to TIFF.

Part 5. How to Batch Convert JPG to TIFF in Adobe Photoshop
We all know how popular Adobe Photoshop is in editing photos. Hence, Photoshop is appropriate if you want to convert JPG to TIFF. But, there are some downsides to using Photoshop to change JPG to TIFF.
For instance, Photoshop is a professional software and might come up with a slick user interface for many people's liking. Moreover, Photoshop also compromises the quality of photos.
However, if you're still interested in using Photoshop as the JPG thing TIFF converter, follow the guide below to learn how to convert JPG to TIFF.
Step 1.Install Adobe Photoshop on your PC and launch it afterward to begin the proceedings. Next, click the Open icon after hitting the File option to start uploading the JPG files.
Step 2.After uploading the JPG file, click on the File and tap on the Save icon. Next, select the TIFF as your photo format and hit the Save icon to begin turning the JPG file to TIFF.

Summing Up
HitPaw Univd emerges as the best JPG to TIFF converter that aims to convert photos without causing photo quality loss. Apart from using the HitPaw Univd, you can also try various other tools to convert JPG to TIFF. Still, tools other than HitPaw Univd might affect the photo quality. Hence, HitPaw Univd is most recommended, and you should be taking this brilliant image converter on board as soon as possible.





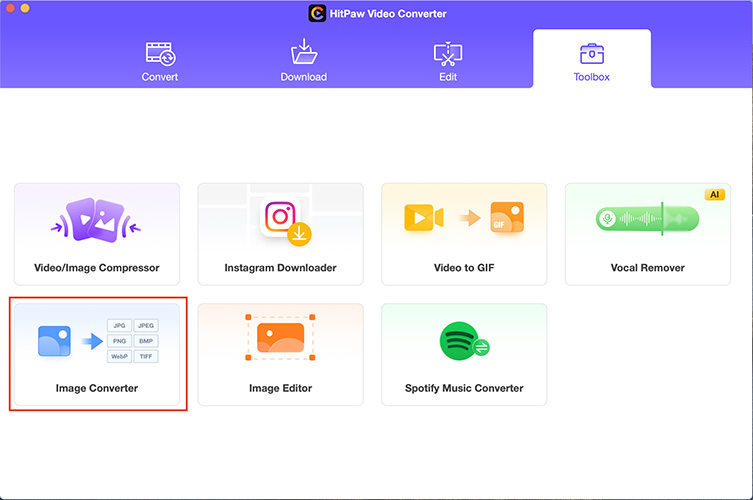
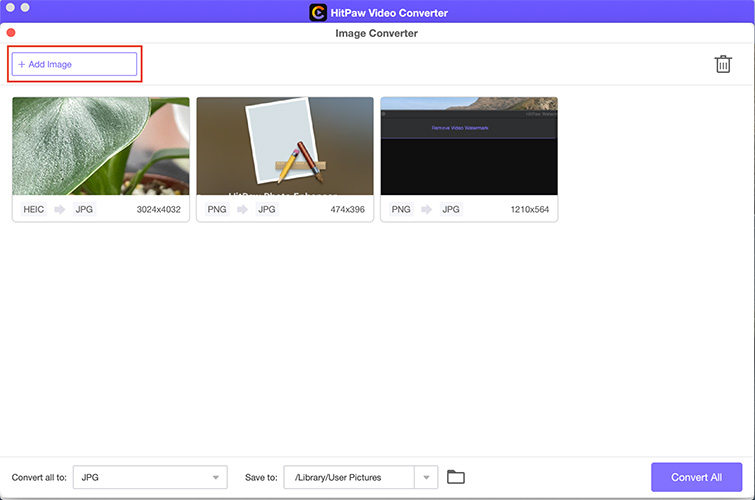
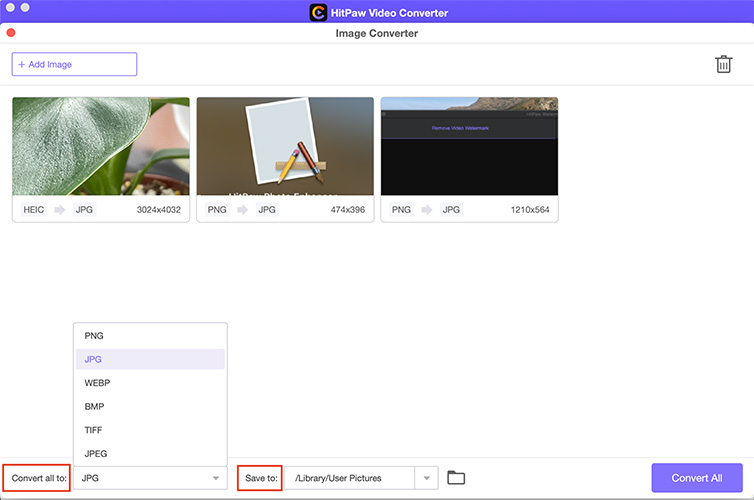
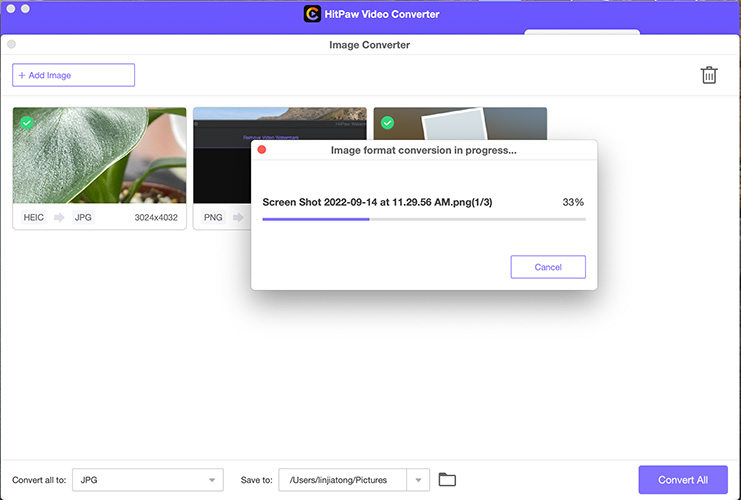
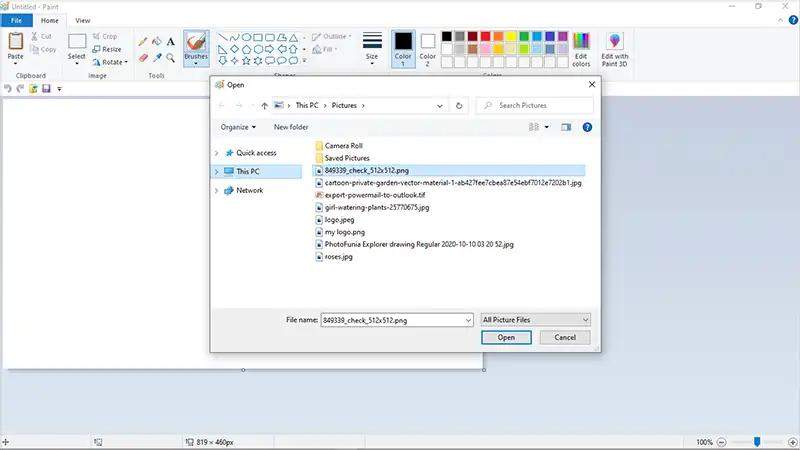
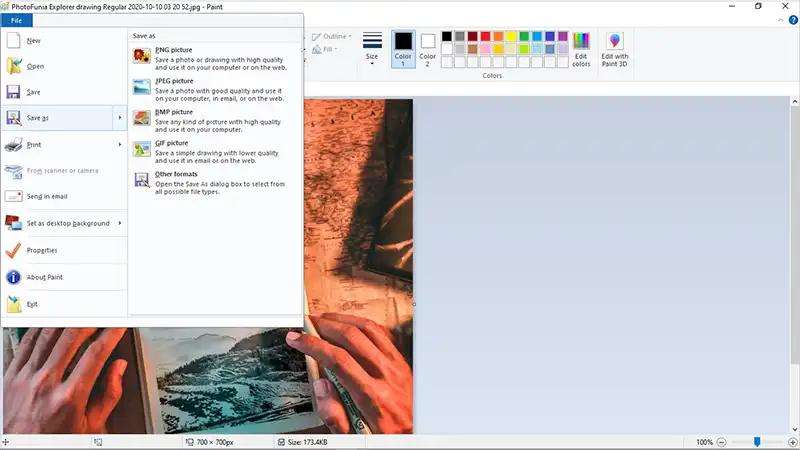
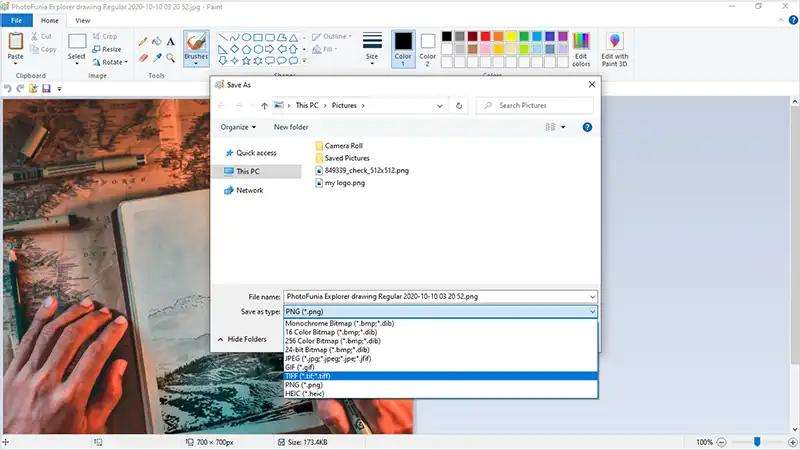
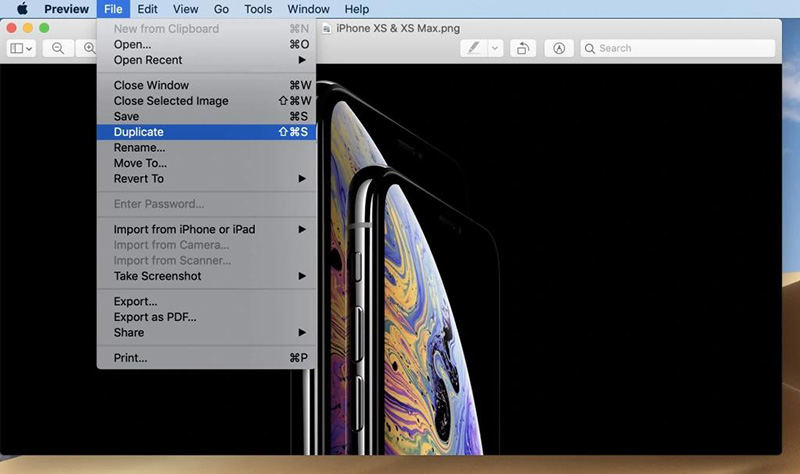
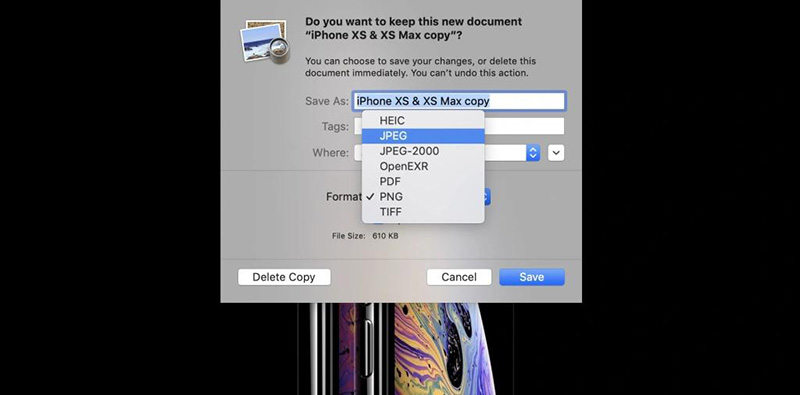
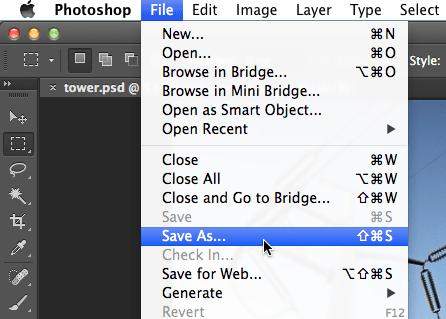

 HitPaw Edimakor
HitPaw Edimakor HitPaw VikPea (Video Enhancer)
HitPaw VikPea (Video Enhancer)



Share this article:
Select the product rating:
Joshua Hill
Editor-in-Chief
I have been working as a freelancer for more than five years. It always impresses me when I find new things and the latest knowledge. I think life is boundless but I know no bounds.
View all ArticlesLeave a Comment
Create your review for HitPaw articles