How to Fix Spotify Not Showing on Lock Screen
Although Spotify's popularity is soaring, its 433 million monthly active users are vocal about bugs and poorly implemented features. A notable complaint relates to Spotify's absence from Android and iPhone lock screens while playing in the background. Why doesn't Spotify show in my screen?
Users of Spotify have expressed frustration with the lack of a lock screen widget, which provides convenient playback controls and song details. Despite numerous inquiries, Spotify has yet to resolve this persistent issue, leaving users without a seamless listening experience. Let's see how to fix Spotify not showing up on the lock screen.
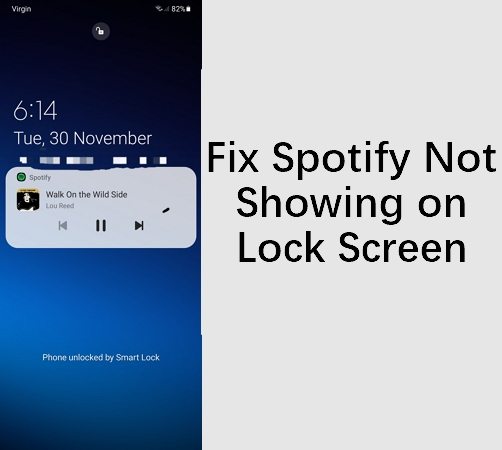
Part 1. Why Does Spotify Not Appear on Lock Screen?
Under normal circumstances, when you're listening to music from streaming apps, a music widget typically appears on the lock screen, displaying playback details. However, if you notice that the Spotify app stops playing or disappears from the lock screen when your device's screen locks or goes to sleep, several factors may be at play:
- An abnormal logging status within the Spotify app.
- Default settings on your device affecting app behavior.
- Battery optimization settings may be affecting Spotify's background activity.
- Security and privacy settings may restrict Spotify's access to lock screen controls.
Part 2. Common Fixes to Spotify Not Showing on Lock Screen
If Spotify is not appearing on your lock screen as expected, you can try these solutions to resolve the issue. These methods are applicable to various mobile devices, including iPhones, Samsung phones, Google Pixel phones, and other Android devices. If the problem persists, further solutions will be provided in subsequent sections.
Method 1: Log Out and Log Back in to Spotify
If you're experiencing issues with Spotify not appearing on the lock screen, try logging out and then logging back into your Spotify account. This simple step may help resolve the issue.
- Open the Spotify app and tap the Settings icon located at the upper right corner of the screen.
- Scroll down to the bottom of the screen and find the "Log out" option. Tap on it to log out of your Spotify account.
- After logging out, log back into your Spotify account using your email or Facebook credentials.
- Play music from Spotify and check whether the Spotify music widget appears on the lock screen of your device.
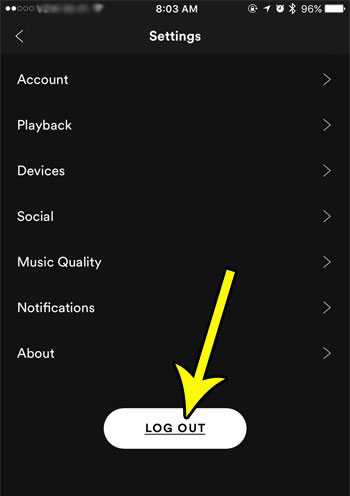
Method 2: Update Spotify to the Latest Version
Ensure that you have the latest version of Spotify installed on your device, as outdated versions may contain bugs that affect its performance.
For iPhone:
- Open the App Store app.
- Tap your profile at the top of the screen.
- Scroll down to find Spotify and tap "Update" next to it to install the latest version.

For Android:
- Open the Google Play app.
- Tap your profile picture in the upper right corner.
- Select "Manage apps & device" > "Update available".
- Choose Spotify and tap "Update" to install the latest version.
Method 3: Uninstall and Reinstall Spotify APP
If updating Spotify doesn't resolve the issue, you can try uninstalling and reinstalling the app on your device.
For iPhone:
- Touch and hold the Spotify app icon until it jiggles.
- Select "Remove App" and confirm by tapping "Delete App".
- Visit the App Store to reinstall Spotify.
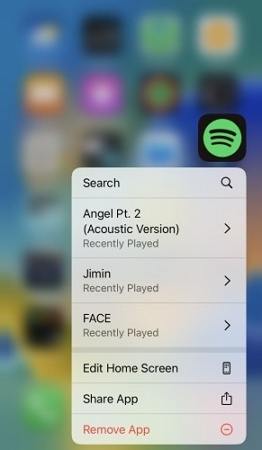
For Android:
- Press and hold the Spotify app icon.
- Tap the delete icon and confirm by selecting "OK".
- Open the Google Play app to reinstall Spotify.
By following these steps, you can troubleshoot and resolve the issue of Spotify not showing on the lock screen of your mobile device.
Part 3. How to Show Spotify on Lock Screen iPhone
If you're experiencing Spotify not showing on the lock screen iPhone, here are some methods to help you resolve the issue:
Method 1: Enable Devices Lock Screen in Spotify
- Step 1:Open the Spotify app on your iPhone and tap the Settings icon located at the top right corner.
- Step 2:Under Settings, tap on "Devices", then toggle "Devices Lock Screen" on.

Method 2: Enable Keep Spotify Open in Car Mode
- Step 1:Navigate to the Settings within the Spotify app by tapping the icon at the top right corner.
- Step 2:Select the "Car" option, then toggle "Keep Spotify Open" on.

Method 3: Change Spotify Notifications in the Settings App
- Step 1:Go to your iPhone's Settings app and tap on "Notifications".
- Step 2:Scroll down and select "Spotify" from the list of apps. Toggle "Allow Notifications" on.
- Step 3:After enabling notifications, tap on "Lock Screen" and toggle "Badges" on. Then, select "Always" to ensure Spotify appears on the lock screen.

Method 4: Add Spotify Widget to Lock Screen
- Step 1:Open the Settings app on your device and tap on "Touch ID & Passcode" or "Face ID & Passcode".
- Step 2:Find the "Allow Access When Locked" section and make sure "Lock Screen Widgets" is enabled.
- Step 3:Return to the Settings menu and tap on "Wallpaper", then select "Customize".

Method 5: Allow Spotify Notifications in Do Not Disturb
- Step 1:Open the Settings app on your device and navigate to "Focus" > "Do Not Disturb".
- Step 2:Tap on "Apps" and choose "Allow Notifications From". Then, select "Add Apps".
- Step 3:Scroll through the list of available apps and find Spotify. Tap on it, then tap "Done" to confirm.

Part 4. How to Display Spotify on Lock Screen Android
How to I get spotify on my lock screen Android? If you're facing the issue of Spotify not showing on the lock screen on Android device, there are several solutions you can try to resolve it. Follow these methods to ensure Spotify appears on your lock screen while playing music on Android.
Method 1: Enable Keep App Open on Screen
- Step 1:Tap the Settings icon located at the top right corner within the Spotify app.
- Step 2:Scroll down to the "Car" option and toggle the "Keep app open on screen" setting to on.
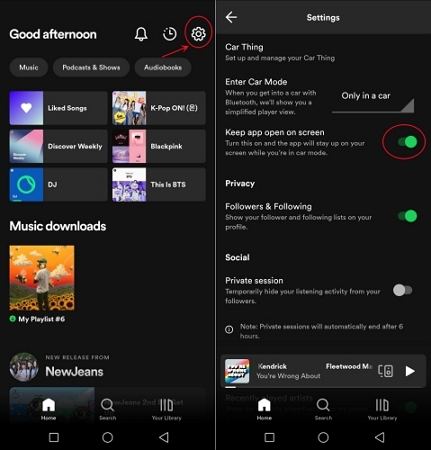
Method 2: Toggle Allow Notifications on
- Step 1:Navigate to the Settings app on your Android device.
- Step 2:Tap on "Status bar and notification" or similar, then select "Manage notifications".
- Step 3:Locate Spotify from the list of apps and toggle "Allow notifications" to on.
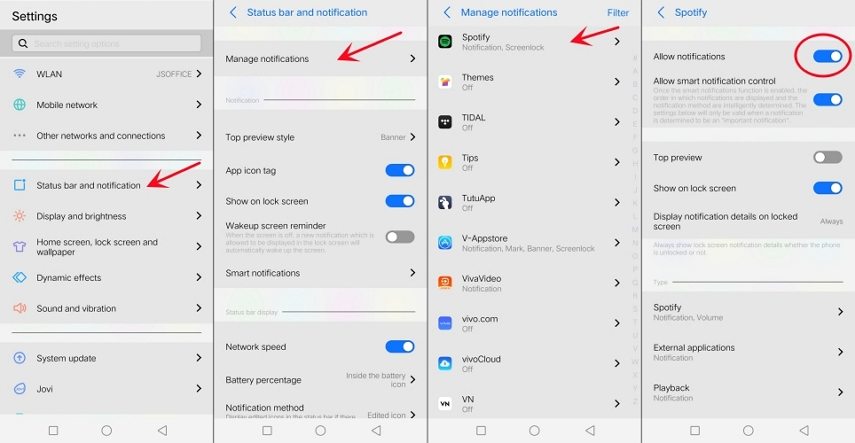
Method 3: Enable Show on Lock Screen
- Step 1:Go to the Settings of your phone and tap on "Applications and Permissions".
- Step 2:Tap on "App manager" and locate Spotify from the list of installed apps.
- Step 3:Under "App info", tap on "Notification" and toggle "Show on lock screen" to on.
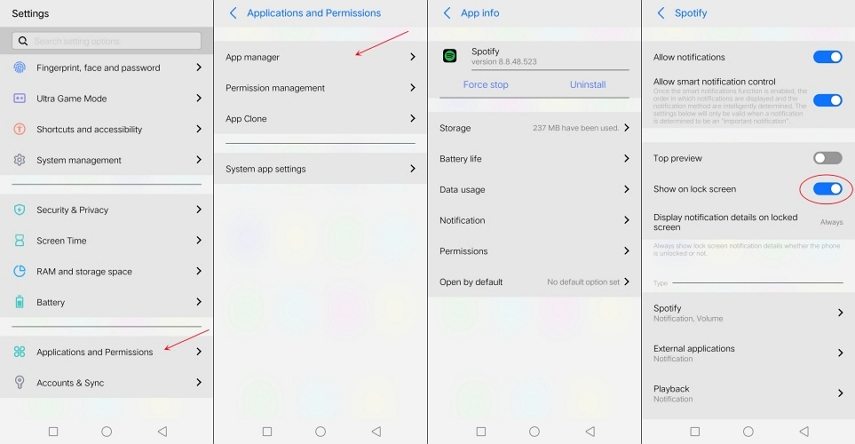
Part 5. How to Get Spotify to Show on Samsung Lock Screen
The method of resolving this issue varies slightly depending on the Android device you are using. If you happen to be a Samsung phone user, you can follow the solutions outlined in this section.
Method 1: Remove Spotify from Sleeping Apps List
The Sleeping Apps feature helps conserve battery by preventing certain apps from running in the background. This feature effectively manages your apps by automatically exiting them, thus reducing resource consumption. Therefore, make sure to check if Spotify is listed in the Sleeping Apps on your Samsung device.
- Step 1:Navigate to Settings and select "Device Care", then tap on "Battery".
- Step 2:Tap on "App Power Management" and then select "Sleeping apps".
- Step 3:Press and hold the Spotify app to reveal options, then tap on "Remove".
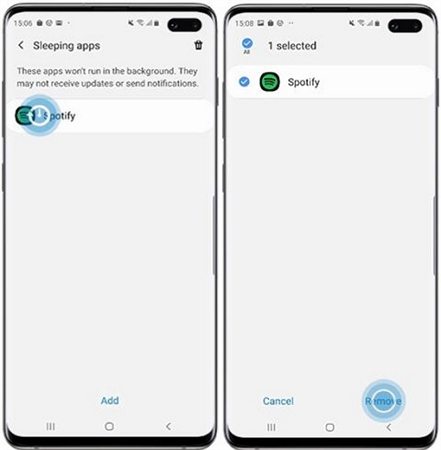
Method 2: Disable Music from Face Widgets
The music widget serves as a quick access point to return to recently played content and functions as a pop-up toolbar for controlling media playback on your device. If you've enabled the music widget and are experiencing issues with Spotify on your Samsung phone, you may try deactivating it to resolve the problem.
- Step 1:Open Settings and select "Lock Screen", then tap on "Face Widgets".
- Step 2:Toggle off the switch to deactivate "Music", and then attempt to play music from Spotify again.
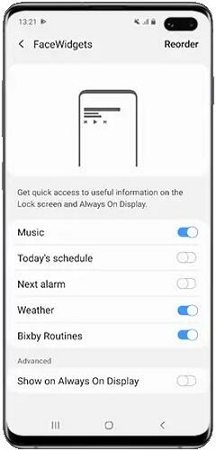
Part 6. Alternatives to Display Spotify on Lock Screen
While both Android and iPhone platforms offer extensive customization options for lock screens, sometimes these customizations may not be effective in resolving the issue of Spotify not showing on the lock screen. In such cases, an alternative approach is to use the built-in music player on your phone to play Spotify music, effectively solving the problem.
To listen to Spotify music using your phone's built-in music player, you'll need to convert Spotify music to unprotected audio files using a third-party tool like HitPaw Spotify Music Converter. HitPaw Spotify Converter offers a convenient solution for converting Spotify music, allowing even Spotify free users to download any track, album, or playlist from Spotify and save them permanently. Plus, it offers a free trial version for users to explore its features before purchasing.
How to Use HitPaw Spotify Music Converter to Download Songs from Spotify
Follow the steps below to download songs from Spotify using HitPaw Spotify Music Converter:
Step 1:Launch HitPaw Univd (HitPaw Video Converter) and switch to the Music tab and select "Spotify Music Converter”.

Step 2:Log in to your Spotify account by clicking the "Log In" button in the upper right corner of the interface.

Step 3:HitPaw Spotify Music Converter allows you to download tracks, playlists, artists, or albums from Spotify. For example, to download Spotify Playlist, you just need to open the playlist and click the "Download" button.

Step 4:After initiating the download, HitPaw Univd will analyze the track/playlist/artist/album. Once the analysis is complete, preview the songs in the "Converting" tab. You can choose the desired output format for all music files.

Step 5:Click the "Convert All" button to batch convert Spotify music to MP3, M4A, FLAC or WAV formats at high speed. And the songs in your device.

Conclusion
If you look at those potential solutions, you may find a solution to your problem. There is still the issue that Spotify won't work on the lock screen for some Android users, and those methods may not be suitable for some users. HitPaw Spotify Music Converter can help you play Spotify songs on your phone instead of using the music player on your phone.











 HitPaw Edimakor
HitPaw Edimakor HitPaw VikPea (Video Enhancer)
HitPaw VikPea (Video Enhancer)



Share this article:
Select the product rating:
Joshua Hill
Editor-in-Chief
I have been working as a freelancer for more than five years. It always impresses me when I find new things and the latest knowledge. I think life is boundless but I know no bounds.
View all ArticlesLeave a Comment
Create your review for HitPaw articles