Troubleshooting Guide for Local Files Not Showing Up on Spotify
It can be super frustrating to curate your perfect playlist of local files only to find them missing in action on Spotify. The good news is, there are solutions! This guide will be your roadmap to getting your local music library working seamlessly with Spotify.
Let's troubleshoot those missing tracks and get your music back on track! In addition to the steps we'll explore, remember that Spotify's compatibility with certain file formats can change. It's always a good idea to check their website for the latest information on supported file types.
Part 1. 3 Ways to Fix Local Files Not Showing Up on Spotify
1. Allow Spotify via Windows Firewall
Issues with Spotify not showing local files could be related to using a firewall or antivirus program. Here's what you can do: turn off your antivirus program and let Spotify pass over the firewall to get rid of the Local files Spotify not showing on iPhone.
Step 1: Open the Start menu on Windows and click on the Control Panel.
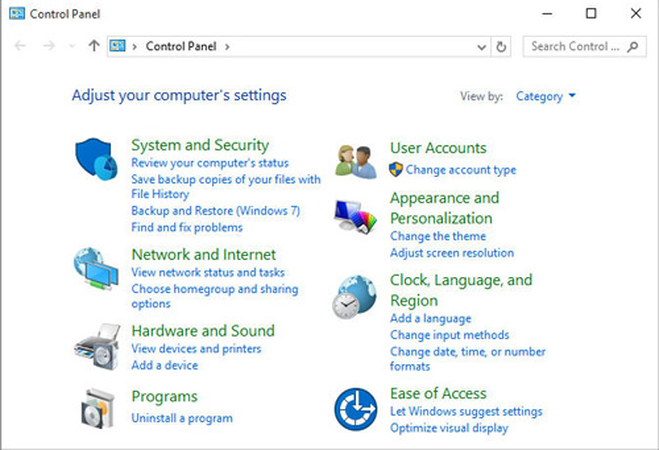
Step 2: Select Allow an application or feature through Windows Firewall after tapping on the System and Security option.
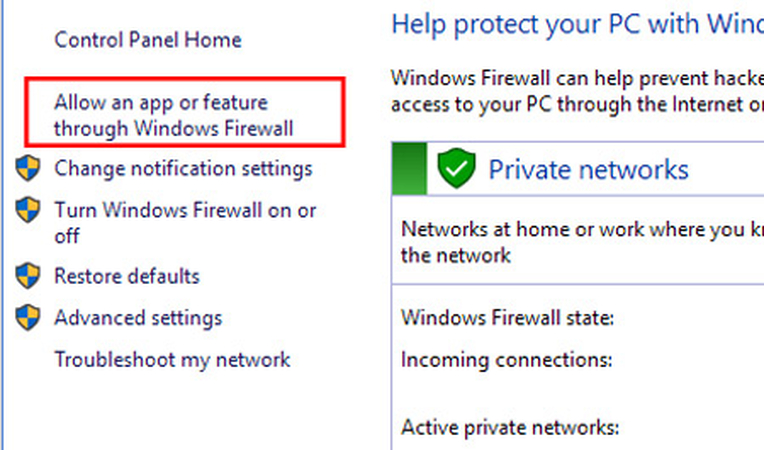
2. Turn on Local File Sync for Spotify on a Desktop
If you're encountering issues with Spotify local files not syncing to your iPhone or Android device, it might be due to the Sync feature being disabled. To resolve this, ensure that you've enabled the sync functionality by toggling the "Enable sync from desktop" option.
This setting allows you to seamlessly sync your local files added from the desktop to your mobile devices, ensuring you have access to your entire music library across all your devices, fixing the local files not showing up on Spotify mobile.
Step 1: Open the Spotify mobile app and navigate to Settings.
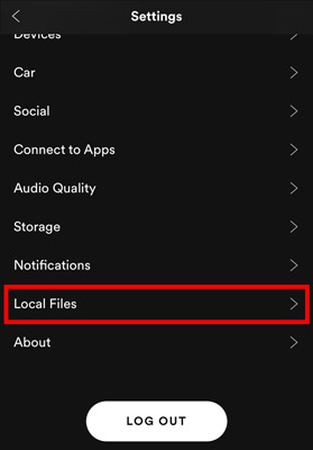
Step 2: Select the Local Files folder and look for the "Enable sync from desktop" line. Toggle the setting so that "Disable sync from desktop" appears.
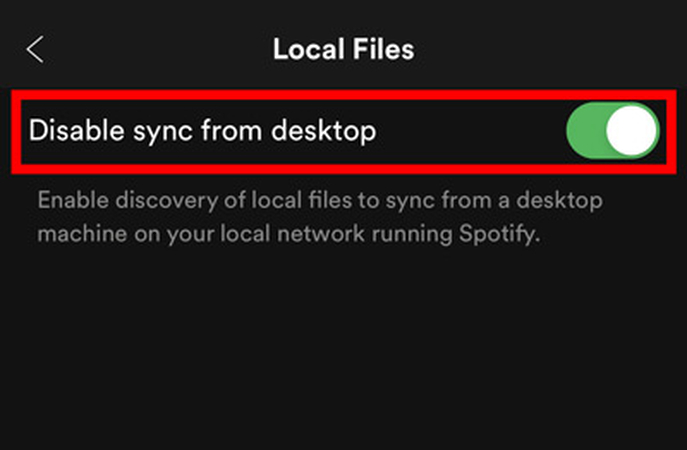
3. Clear Spotify Cache
Another effective troubleshooting step involves clearing Spotify's temporary cache files, which can sometimes become corrupted and cause issues like local files not playing or synchronizing properly on your PC or phone.
By clearing this cache, you can often resolve such issues and restore smooth functionality to your Spotify experience. You can follow the instructions to empty the Spotify cache to dismantle the Local files spotify not showing issue.
On mobile device:
Step 1: Open the Spotify app and then select Settings.
Step 2: Choose "Delete cache" after clicking on the "Storage" option.
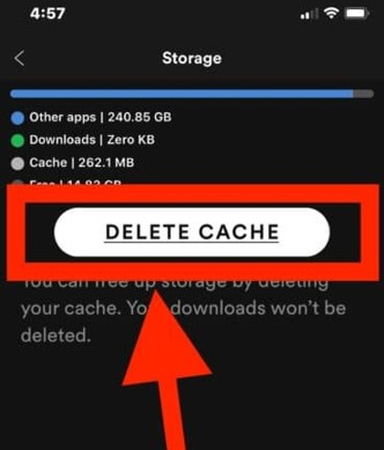
On computers:
Step 1: After starting Spotify, go to Settings.
Step 2: After selecting "Show Advanced Settings," locate the "Storage" section. After that, select "Clear cache" to get rid of Spotify's temporary files.
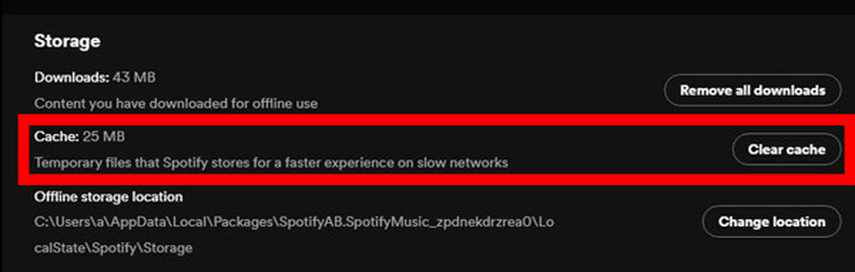
Part 2. [Best Way] Download Spotify Music with HitPaw Univd (HitPaw Video Converter)
HitPaw Univd is making waves as a standout choice among Spotify downloaders. With its user-friendly interface and robust feature set, it streamlines the Spotify music downloading process like never before. A standout feature is its ability to handle batch downloads, allowing users to snag multiple audio files from Spotify simultaneously, thus saving valuable time. What's more, HitPaw Univd ensures that the original audio quality remains untouched throughout the download process, ensuring an optimal listening experience.
Features
- Easily download music from Spotify with intuitive navigation through a user-friendly interface.
- Transcode Spotify music into high-fidelity formats, adaptable to a wide range of audio preferences.
- Batch convert numerous Spotify audio files simultaneously for efficient processing.
- Compatible with both Windows and Mac computers, catering to a diverse user base.
- Enjoy an ad-free experience while utilizing the software.
- Prompted to explore an affordable premium package for enhanced features.
- Benefit from fast conversion speeds for quick results.
- Maintain ID3 tags and metadata integrity throughout the conversion process, preserving essential information.
How to download Spotify songs through HitPaw Univd
Step 1: Begin your journey by downloading HitPaw Univd directly from its official website and seamlessly installing it onto your PC. Once the installation process is complete, launch the application and navigate to the Music tab located within the interface. Among the array of options presented, select "Spotify Music Converter" to initiate the next steps.

Step 2: With HitPaw Univd, log in to your Spotify account effortlessly. This step grants you access to Spotify's extensive music library, opening the door to a world of musical possibilities.

Step 3: Dive into Spotify's vast collection with ease, navigating through its extensive catalog of artists, albums, and tracks. Whether you're in search of the latest Taylor Swift tunes or timeless classics, simply input your desired artist or song into the search bar and let HitPaw Univd swiftly locate your selections.

Step 4: Once your desired tracks have been located, take advantage of HitPaw Univd's intuitive interface to preview song samples. Delve into album artwork, track listings, and more to make informed decisions about which albums or singles you wish to download in their entirety.

Step 5: Customize your downloading experience by selecting your preferred audio file format. HitPaw Univd offers support for a variety of formats, including but not limited to WAV, M4A, and MP3, ensuring compatibility with your preferred playback devices and applications.

Step 6: With your selections made and preferences set, embark on the downloading process by simply clicking the Convert All button. Sit back and relax as HitPaw Univd seamlessly converts your chosen Spotify songs into the audio format of your choosing, delivering a hassle-free and enjoyable listening experience.

Part 3. FAQs of Local Files Not Showing Up on Spotify
Q1. How do I get Spotify to read local files?
A1. To get Spotify to read local files, go to Settings in the desktop app, enable "Show Local Files," and select the folder where your music is stored. Create a playlist with these files. Access the playlist on other devices connected to the same Wi-Fi network to play your local files alongside your streaming library.
Q2. How do I refresh local files on Spotify?
A2. To refresh local files on Spotify, open the Spotify desktop app and navigate to "Settings" by clicking the downward-facing arrow. Scroll down to the "Local Files" section in the settings menu. Toggle off the "Show Local Files" option and then toggle it back on. This action prompts Spotify to rescan the designated folder where your local files are stored, updating and refreshing your library with the latest additions or changes.
Final Words
Introducing three excellent solutions to tackle the frustrating "Local files not showing up on Spotify" issue! Rest assured, each option in this guide is crafted to resolve your problem seamlessly.
First up, we recommend HitPaw Univd as your ultimate solution. It's your go-to for downloading Spotify music in lossless quality. With its simple user interface, preserving metadata information and ID3 tags, it stands out. Compatible with both Mac and Windows, this software ensures a smooth experience and any unwanted ads.






 HitPaw Edimakor
HitPaw Edimakor HitPaw VikPea (Video Enhancer)
HitPaw VikPea (Video Enhancer)

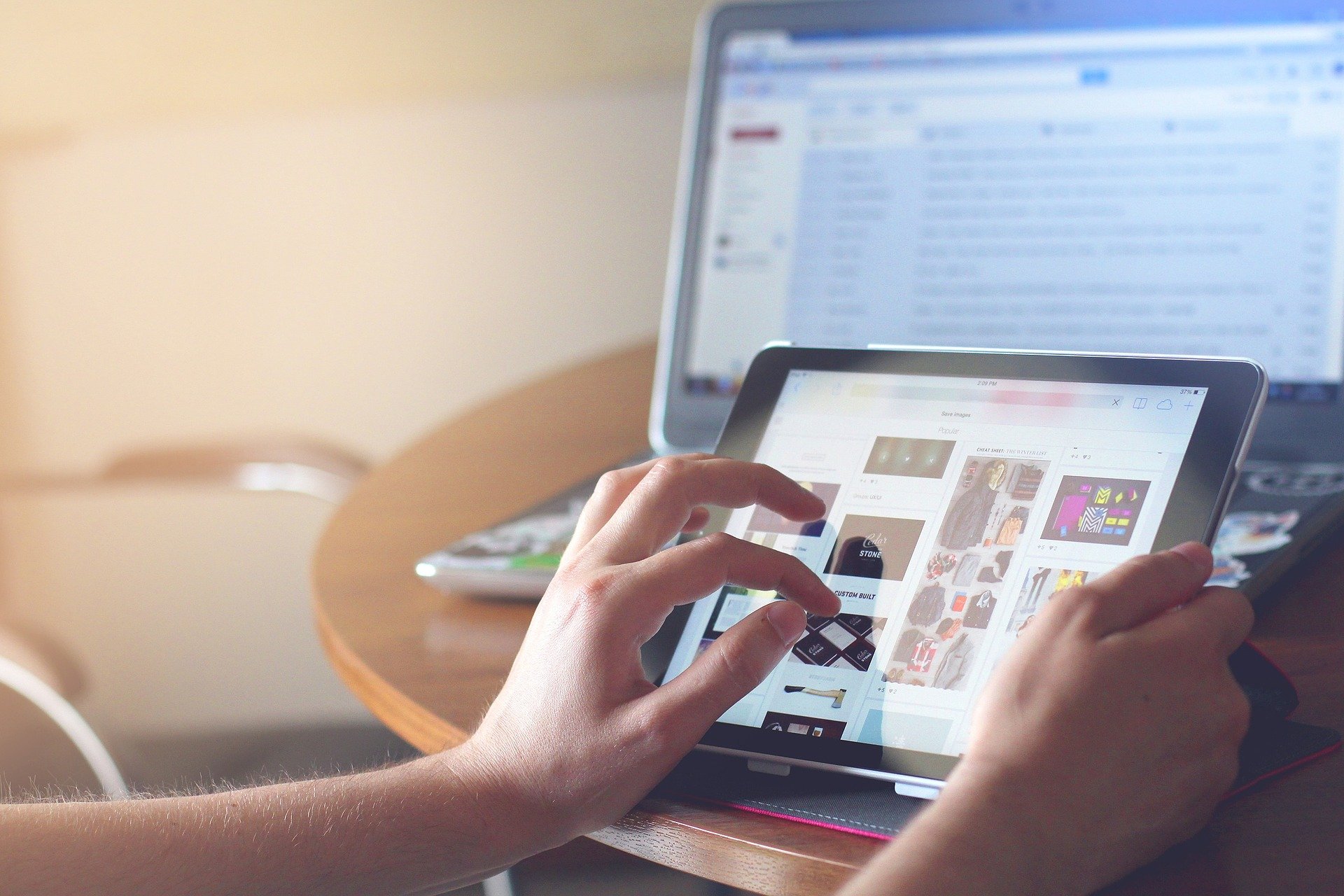

Share this article:
Select the product rating:
Joshua Hill
Editor-in-Chief
I have been working as a freelancer for more than five years. It always impresses me when I find new things and the latest knowledge. I think life is boundless but I know no bounds.
View all ArticlesLeave a Comment
Create your review for HitPaw articles