How to Fix Spotify Error Code Auth 74
Are you a Spotify enthusiast facing the frustrating 'error code auth 74' while logging in? Don't let it ruin your music experience! Spotify, the popular music streaming app, occasionally throws this obstacle, preventing users from accessing their accounts.
In this guide, we'll walk you through the step-by-step process of resolving 'error code auth 74' on Windows machines. From tackling firewall issues to optimizing internet connectivity, we've got you covered. Let's dive into the solutions and get your Spotify back on track!
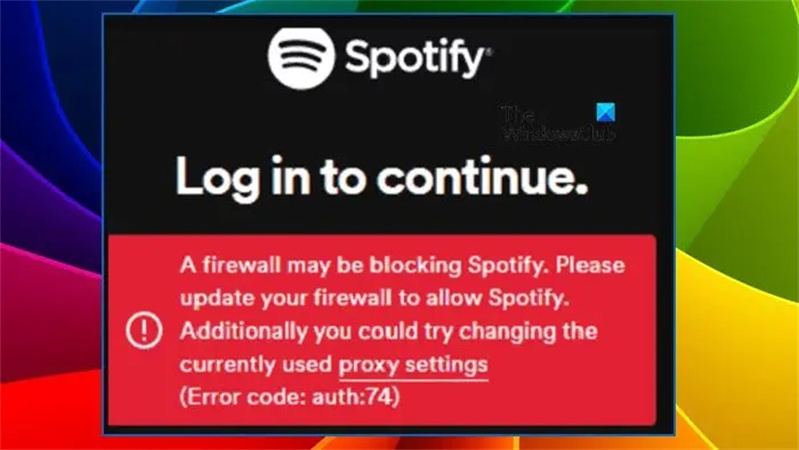
Part 1. The Causes of Spotify Error Code Auth 74
Spotify Error Code Auth 74 can crop up due to various reasons.
- One common culprit is interference from firewall or antivirus software. If these security measures aren't configured correctly, an error may appear.
- Another potential cause is a server outage. Checking the status of Spotify's servers can help determine if this is the case. If the servers are down, patience is critical; wait a few minutes and then try reaccessing Spotify.
- Having multiple accounts on Spotify and frequently switching between them might also trigger the Auth 74 error. To avoid this, stick to one budget to prevent issues.
- Accumulated app cache can lead to errors. Over time, the stock may become corrupted, causing the app to crash.
- Lastly, geographic restrictions can be a factor. If you've chosen countries with limitations on Spotify, Error Code Auth 74 may pop up.
These causes shed light on the issue. Now, let's delve into troubleshooting solutions to get your Spotify back on track.
Part 2. How Do I Fix Spotify Error Code Auth 74?
Spotify Error Code Auth 74 can be a frustrating obstacle to your music streaming experience, but fear not! In this guide, we'll walk you through six easy ways to fix this error and get your Spotify back on track. These solutions are designed to be straightforward, so even if you're not a tech expert, you can follow along without a hitch.
1. Restart Spotify App
Sometimes, a simple restart can do wonders. If you encounter Error Code Auth 74, close the Spotify app entirely and reopen it. This essential step often resolves minor glitches and gets you back to your music without any hassle.
2. Change The Region In The Spotify App
If restarting doesn't do the trick, try changing the region in your Spotify app. Here's how:
- Log in to Spotify using your email, Google, Facebook, or Apple account.
- Click on your profile at the top right.
- Choose 'Account' from the drop-down menu.
- Click on 'Edit profile' and set the proper region.
- Save your profile changes.
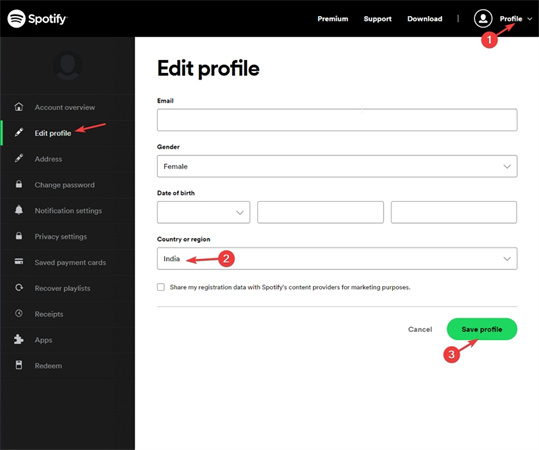
Reopen Spotify to check if the error is resolved.
3. Disable the Proxy Settings/VPN
Error Code Auth 74 might be linked to VPN or proxy settings. Follow these steps to disable them:
Select the Start button and then select Settings > Network & Internet > Proxy.

Locate Use a proxy server and click the Edit button.

Toggle off the option of Use a proxy server. Click Save to save all settings.

4. Allow the Spotify App Through The Windows Firewall
Firewall settings can sometimes block Spotify. Here's how to allow it:
Press Win + S and type 'Control Panel.'

Select 'System and Security,' then choose 'Windows Defender Firewall.'

Choose 'Allow an app or feature through Windows Defender Firewall.'

Click Change settings in the prompt window and then find Spotify Music app. Ensure both Private and Public options are ticked.

Now, try relaunching Spotify to see if the auth error 74 is fixed.
5. Modify the Hosts File
The host file can impact Spotify's connection. Follow these steps to modify it:
- Press Win + S and type 'Notepad.'
- Choose 'Run as administrator.'
- Press Ctrl + O to open the browse window.
- Navigate to Local Disk (C:) > Windows > System32 > drivers > etc.
- Double-click on the 'hosts' file to open it.
- If you find an entry with "0.0.0.0 weblb-wg.gslb.spotify.com," delete it.
- Press Ctrl + S to save the changes.
Reopen Spotify and check if the error 74 persists.
6. Reinstall the Spotify App
If all else fails, reinstalling Spotify might be the solution:
- Click on the Start icon.
- Look for Spotify in the Start menu, right-click, and choose 'Uninstall.'
- Go to the Spotify website to download and install Spotify again.
After completing these steps, launch Spotify to see if Error Code Auth 74 is finally resolved.
Part 3. Pro-tips: Listen to Spotify Music Offline without Error
Are you tired of Spotify’s different error reports, such as error 74, 409 login , or Error Code Access Point 22 ? Well, we've got a game-changing solution for you! In this pro-tip section, we'll show you how to liberate your Spotify music, allowing you to listen offline without Spotify app. All you need is HitPaw Spotify Music Converter. You can download your favorite tracks as DRM-free MP3 files, giving you the freedom to play them on any device.
Unlock Your Music Freedom with HitPaw Spotify Music Converter
The main features of HitPaw Spotify Music Converter include:
- Download Spotify tracks, playlists, albums, and artists with a click only
- The embedded Spotify web player enables you to listen to music and download songs without installing Spotify app
- You can even download Spotify without Premium
- Multiple output formats support: MP3, M4A, WAV and FLAC
- You will get the best quality and ID3 tags of the original music
- Batch downloads and 120x faster speed
The Steps to Download Spotify Songs without Error
Let's dive into the easy-to-follow steps and make your music experience seamless.
Step 1:First things first, launch the HitPaw Univd (HitPaw Video Converter). On the main interface, head to the Toolbox and select "Spotify Music Converter”.

Step 2:To access your Spotify music, you'll need to log in to your Spotify account. Simply click the "Log In" button in the upper right corner. This step ensures that you have the necessary permissions to listen to and download your favorite tracks.

Step 3:Explore the vast world of music using the built-in Spotify web player. Search for your preferred artist or song, and enjoy millions of tracks hassle-free. When you open a track, or playlist, click the Download button to start analyze the link.

Step 4:Once the analysis is complete, switch to the Converting tab to preview the songs. Here, you can effortlessly search for specific songs or delete unwanted files.

Step 5:In the "Convert all to" option, choose your desired output format for all the downloaded music files. Additionally, you can optimize your Spotify music to 320kbps MP3 by selecting the bitrate for the output.

Step 6:The final step is simple. Click the "Convert All" button to initiate the batch conversion process. Sit back, relax, and let the HitPaw Spotify Music Converter transform your Spotify music into high-quality MP3, M4A, or WAV files at impressive speed.

The Bottom Line
In conclusion, resolving Spotify Error Code Auth 74 is more straightforward than it may seem. By following the steps outlined, you can quickly regain access to your favorite music streaming service. Remember to check your internet connection, update the app, and verify your login details. For an alternative solution, try HitPaw Spotify Music Converter.
With this tool, you can effortlessly download your cherished tracks in DRM-free MP3 format. This not only fixes the error but also grants you the flexibility to enjoy your music on any device without restrictions. Say goodbye to Spotify hiccups and hello to seamless music enjoyment!

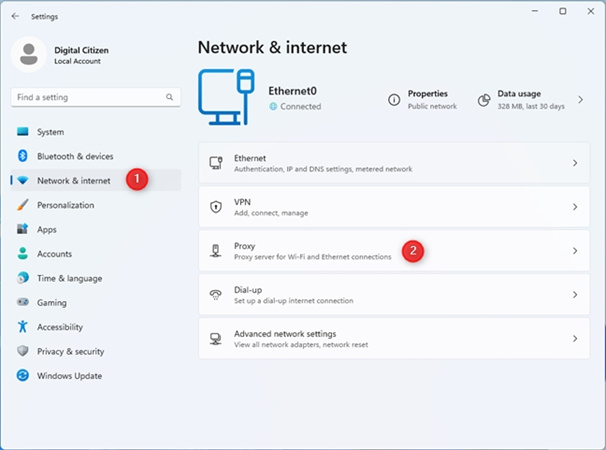

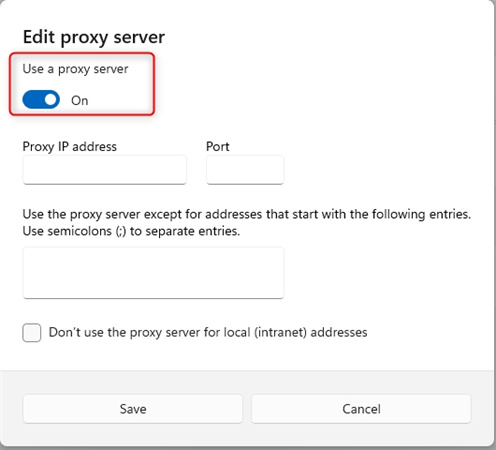
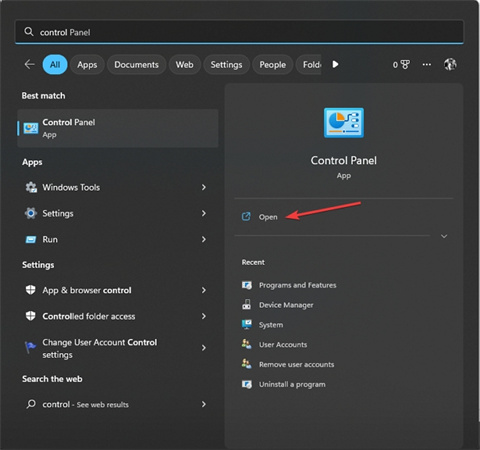














 HitPaw Edimakor
HitPaw Edimakor HitPaw VikPea (Video Enhancer)
HitPaw VikPea (Video Enhancer)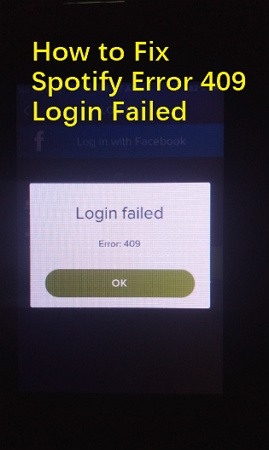
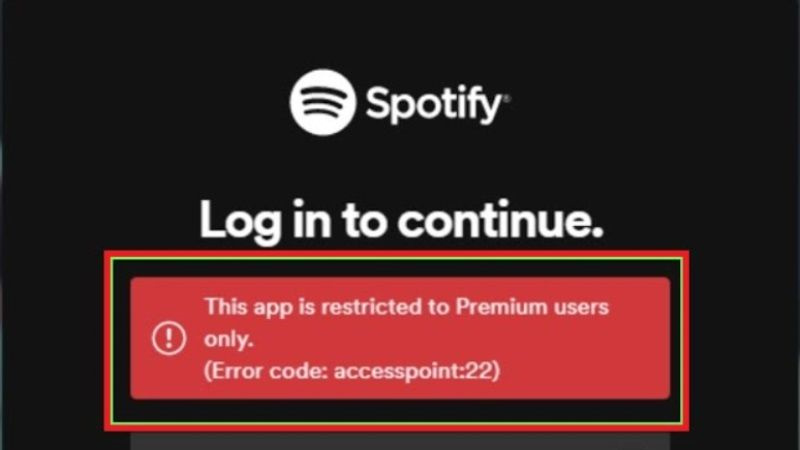
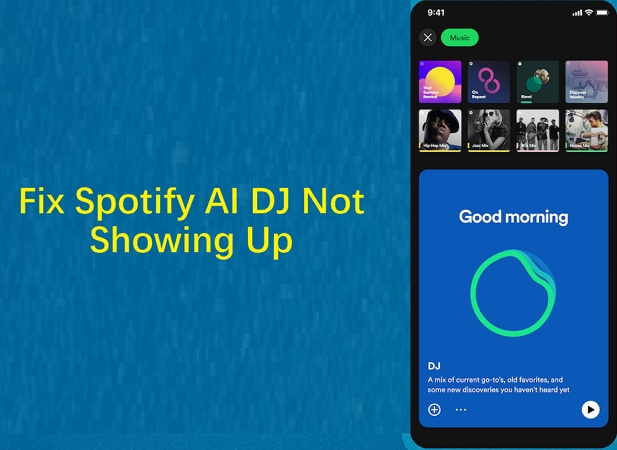

Share this article:
Select the product rating:
Joshua Hill
Editor-in-Chief
I have been working as a freelancer for more than five years. It always impresses me when I find new things and the latest knowledge. I think life is boundless but I know no bounds.
View all ArticlesLeave a Comment
Create your review for HitPaw articles