How to Fix Spotify Web Player Not Working
Are you a music enthusiast who relies on Spotify Web Player for your daily dose of tunes, only to find it frustratingly uncooperative at times? You're not alone. Many users encounter the exasperating issue of Spotify Web Player not working, leaving them stranded without their favorite playlists. But fret not! Let's get into the intricacies of this problem, dissecting the possible causes and providing you with a comprehensive array of solutions to get your Spotify Web Player back on track.
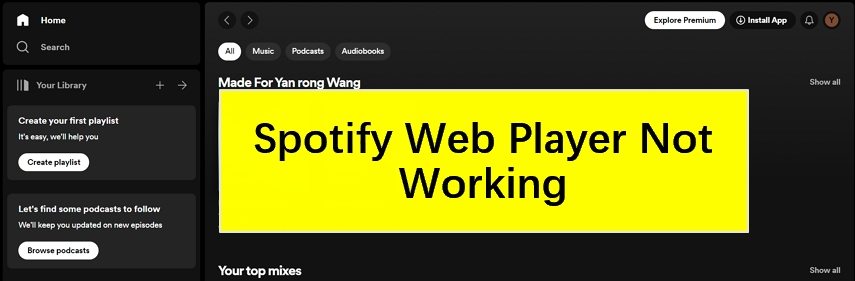
Part 1: Basic Troubleshooting Tips to Fix Spotify Web Player Not Working
When encountering issues with Spotify Web Player not working, several factors could be at play. Outdated browsers, unstable network signals, or other technical glitches may lead to the web player failing to load properly, often accompanied by error messages. If you face such challenges, remain calm and perform initial checks using the following methods:
- Network Connection Check: Verify your computer's network status by clicking on the "Status Bar" or accessing "Settings" to examine both Wi-Fi and wired connections.
- Restart the Browser: Occasionally, computers encounter unexpected bugs, so restarting your browser may resolve the issue.
- Check Browser Compatibility: Ensure your browser is compatible with Spotify Web Player and is up to date by referring to the browser's instructions.
- Log out of Spotify Account: Using the same account across multiple devices can cause conflicts, so sign out of your Spotify account on devices other than the one you're currently using.
- Disable VPN: If you're using a VPN, it may trigger location-related copyright restrictions, blocking access to certain songs. Disable the VPN before accessing Spotify.
If these steps fail to resolve the issue, additional troubleshooting methods may be required.
Part 2: 9 Ways to Fix Spotify Web Player Not Working
If you've already conducted general checks on your browser version and internet connection, and the issue persists, consider these 9 detailed troubleshooting steps to resolve the problem:
1. Open the Website in a Private Window
Browser extensions, touted as blessings for enhancing the browsing experience, can sometimes turn rogue and wreak havoc on Spotify Web Player's functionality. By launching the web player in a private window, you can circumvent these extensions and discern if they're the underlying cause of the conundrum.
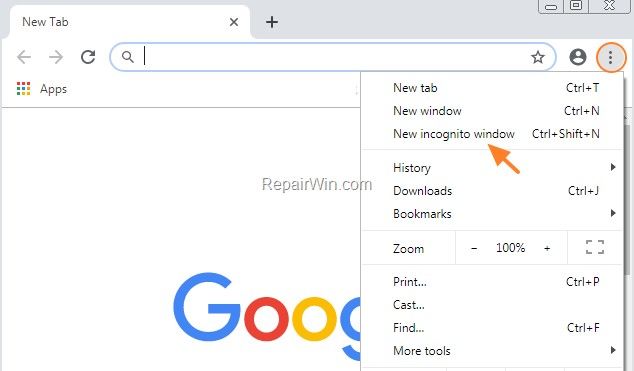
2. Set up Spotify Connect Feature
If Spotify Web Player isn't playing in your browser, it might be due to an incorrect player selection, causing Spotify to connect to the wrong playback location. Follow these simple steps to resolve the issue:
- Step 1:Visit Spotify Web Player and locate the "Connect to Device" icon in the lower right corner.
- Step 2:From the playback device list, select your web browser (e.g., Microsoft Edge).
By doing this, Spotify will play your music in your chosen web browser, resolving the issue of the web player not working.
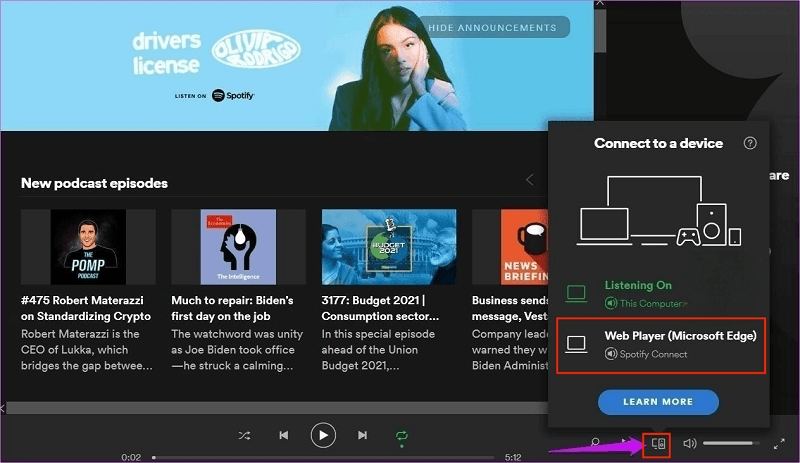
3. Enable Playback of Protected Content
If you encounter the Spotify Web Player not working and receive an error stating that playback of protected content is not enabled, you can resolve the issue by enabling the browser to play such protected content. The steps to do this will vary depending on your browser. For Google Chrome users, follow these steps:
For Google Chrome Users:
- Step 1:Open Google Chrome and click on the menu icon, then select "Settings".
- Step 2:In the Settings menu, navigate to "Privacy and security" and click on "Site settings".
- Step 3:Under "Site settings", find the "Protected content" option.
- Step 4:Toggle the switch to enable "Allow sites to play protected content".
By following these steps, you'll enable Google Chrome to play protected content, resolving the issue with the Spotify Web Player not working.
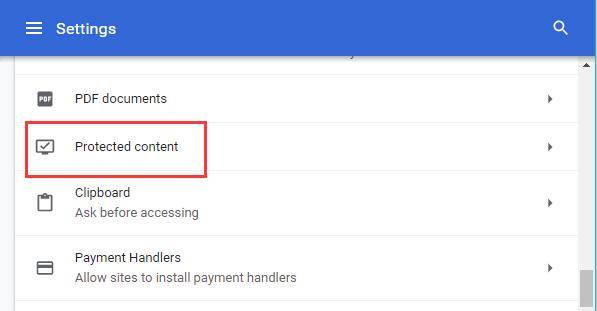
For Firefox users:
- Step 1:Look for the yellow warning bar at the top of the screen and click "Enable DRM".
- Step 2:If you don't see the yellow bar, enter "about:preferences#content" in your browser address bar. Or, switch on "Play DRM" under DRM content.
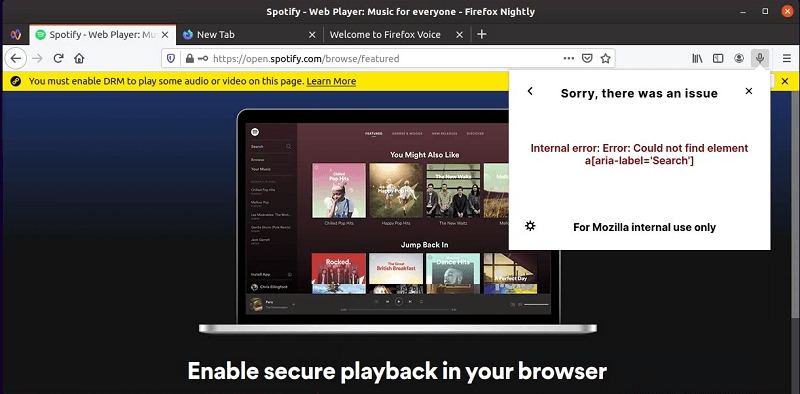
For Microsoft Edge Users:
For Microsoft Edge users encountering issues with the Spotify Web Player not working, especially on N editions of Windows 10 that require a Media Feature Pack to enable the web player, follow these steps to download the necessary components:
- Step 1:Visit the Microsoft Download Center website.
- Step 2:Select your language preference, then click the "Download" button.
- Step 3:Choose your platform (Windows 10) and click "Next" to proceed with the download.
4. Clear Browser Cache and Cookies
When your web browsers accumulate excessive caches and cookies, it can lead to corruption and cause various websites, including the Spotify Web Player, to malfunction. Clearing your browser's cache and cookies can often resolve such issues. Follow these steps to clean up browser cache or cookies in browsers that support running Spotify Web Player:
For Google Chrome:
- Open Google Chrome and click on the menu icon (three vertical dots) in the top-right corner.
- Select "Settings" from the dropdown menu.
- Scroll down and click on "Privacy and security" in the left sidebar.
- Under "Privacy and security", click on "Clear browsing data".
- Choose the time range for which you want to clear data (e.g., "All time").
- Check the boxes next to "Cookies and other site data" and "Cached images and files".
- Click on "Clear data" to confirm.
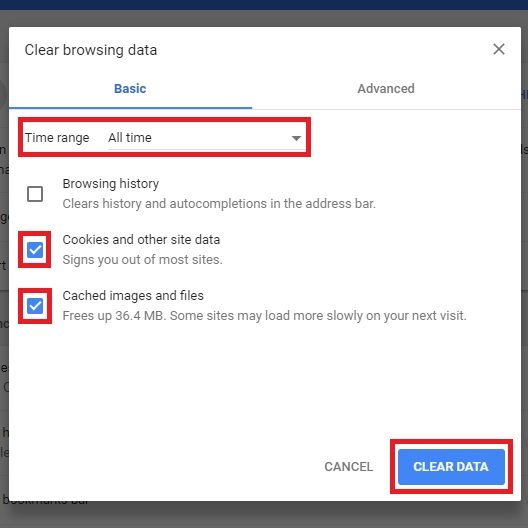
For Mozilla Firefox:
- Open Mozilla Firefox and click on the menu icon (three horizontal lines) in the top-right corner.
- Select "Options" from the dropdown menu.
- In the left sidebar, click on "Privacy & Security".
- Scroll down to the "Cookies and Site Data" section.
- Click on the "Clear Data" button.
- Check the boxes next to "Cookies and Site Data" and "Cached Web Content".
- Click on "Clear" to confirm.
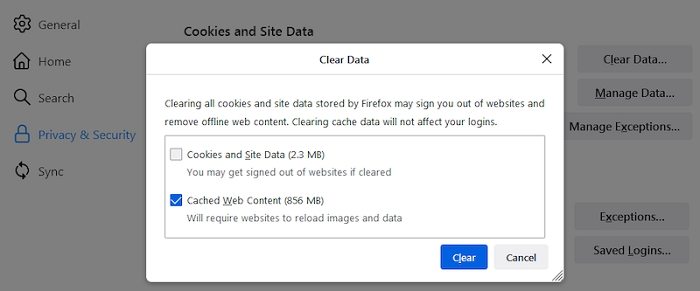
For Microsoft Edge:
- Open Microsoft Edge and click on the menu icon (three horizontal dots) in the top-right corner.
- Select "Settings" from the dropdown menu.
- In the left sidebar, click on "Privacy, search, and services".
- Under "Clear browsing data", click on "Choose what to clear".
- Check the boxes next to "Cookies and other site data" and "Cached images and files".
- Click on "Clear now" to confirm.
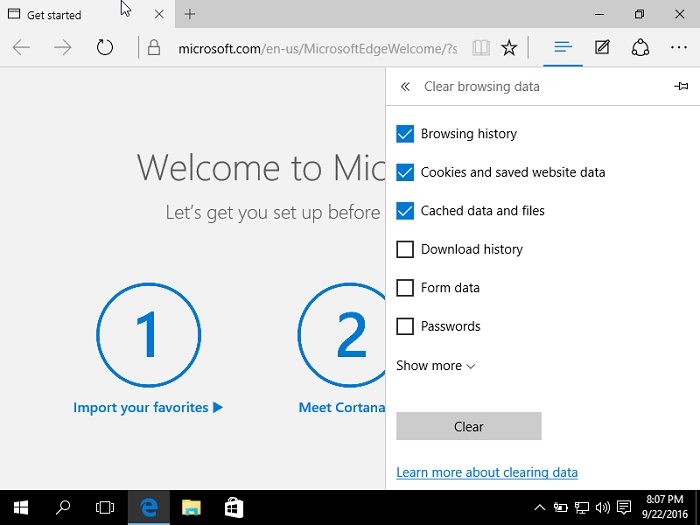
After clearing browser cache and cookies, restart your browser and try accessing the Spotify Web Player again. This should help resolve any issues caused by corrupted cache or cookies.
5. Disable Spotify Ad Blocker
If you're using a Spotify Ad Blocker extension to remove ads while playing songs in the Spotify Web Player, it could be the cause of the player not working properly. You can resolve this issue by disabling your browser's ad blocker. Here's how to do it in Google Chrome:
- Step 1:Find the ad blocker extension icon in the top-right corner of your browser. Right-click on it and select "Manage extensions".
- Step 2:Locate the toggle switch for the ad blocker extension and turn it off to disable the extension.
- Step 3:Close and restart your browser to apply the changes.
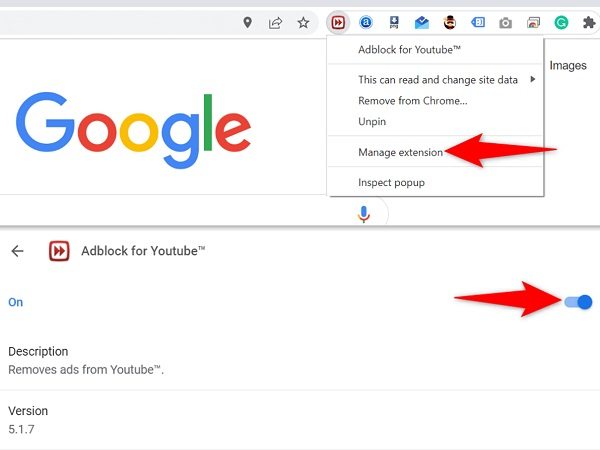
After disabling the ad blocker extension, check if the Spotify Web Player is now working properly. You can decide whether you still need to use the extension based on the performance of the web player.
6. Update the Browser
Outdated browsers are akin to rusty gears in the machinery of digital evolution, impeding the seamless integration of Spotify Web Player's latest features. Ensure that your browser is abreast with the latest updates to obviate compatibility hiccups and ensure a seamless music streaming experience.
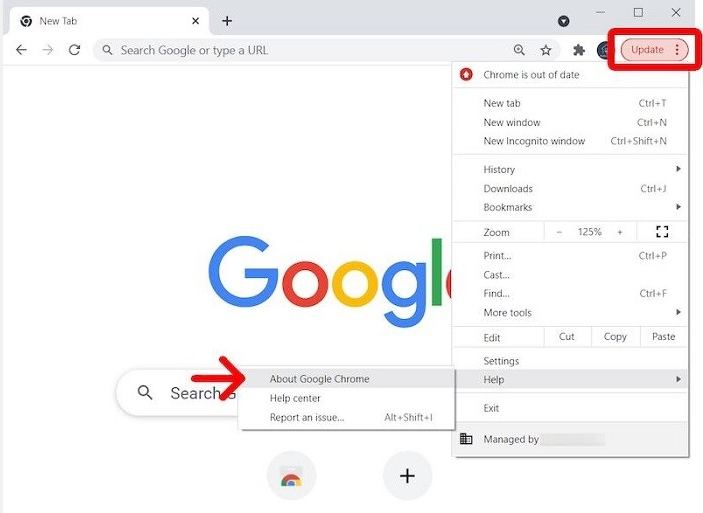
7. Reset and Clean Up the Browser
You might have configured some personalized settings while using your browsers, inadvertently causing performance issues for certain websites, such as the Spotify Web Player. However, you may not be aware of which settings are responsible for the Web Player malfunctioning. To swiftly address this, resetting and cleaning up your browser settings is the most effective solution. Follow the guide below to reset and clean your browser settings:
For Chrome: Open the browser's "Settings" and navigate to the "Reset and clean up" section. Within this section, select the option to "Restore settings to their original defaults".
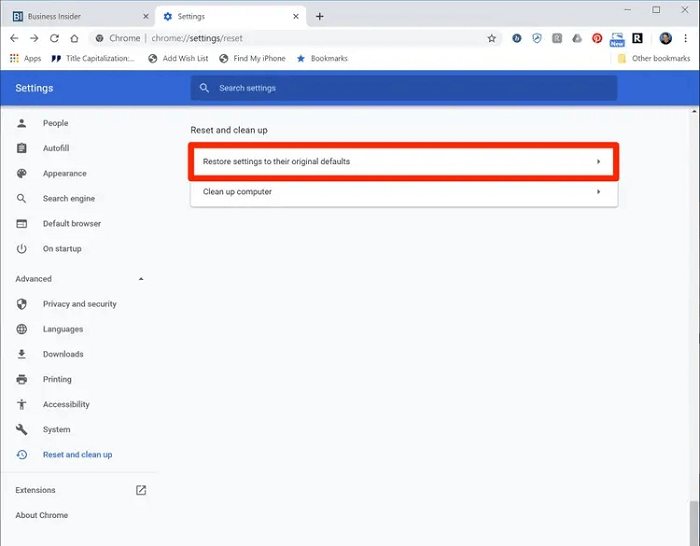
For Firefox, follow these steps to reset your browser settings:
- Click the menu icon located in the top-right corner.
- Select "Help", then choose "More troubleshooting information".
- Click on "Refresh Firefox".
- Confirm the action, and Firefox will reset all browser settings to their default state.
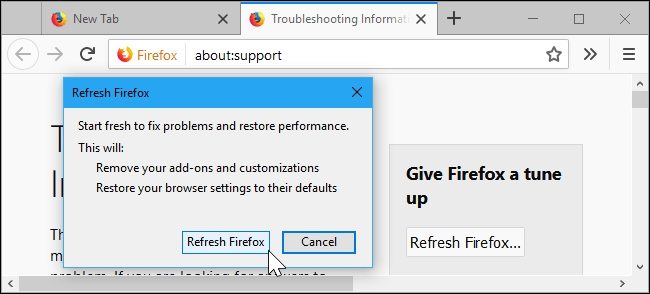
To reset Safari browser settings, follow these steps:
- Open Safari and go to "Preferences".
- Navigate to the "Privacy" tab.
- Click on "Manage Website Data...".
- Select "Remove All" to delete all website data stored in Safari.
- Confirm the action, and Safari will reset and refresh all browser settings.
8. Use a Different Browser
When all else fails, embark on a browser-hopping expedition and explore the realms of alternative browsers. Sometimes, a change in scenery can work wonders in circumventing compatibility roadblocks and restoring equilibrium to your music streaming endeavors.
9. Flush the DNS Cache
In the labyrinth of cyberspace, network connectivity issues often lurk in the shadows, ready to pounce and disrupt the tranquility of your music streaming oasis. Flush the DNS cache to purge any lurking gremlins and fortify your internet connection against potential disruptions.
Part 3: The Best Way to Download Spotify Songs from Web Player
Experience the ultimate convenience in audio enjoyment with HitPaw Spotify Music Converter. Seamlessly convert Spotify songs to MP3 format for offline playback on any device, anytime, anywhere.
Say goodbye to streaming limitations and hello to unlimited access to your music library. Upgrade your audio experience today with the HitPaw Spotify Music Converter.
Main Features of HitPaw Spotify Music Converter
- This program has a built-in Spotify web player that you can listen to Spotify songs directly within the program
- Download Spotify songs directly to MP3, M4A, WAV, and FLAC formats for free offline playback.
- Maintain the highest quality audio while preserving all ID3 and metadata information for each downloaded Spotify song.
- Batch download songs, playlists, albums and even artists from Spotify
How to Download Spotify to MP3 in HitPaw Spotify Music Converter
Step 1:Open HitPaw Univd (HitPaw Video Converter) and navigate to the Music section and select Spotify Music Converter.

Step 2:In the embedded web player, you can log into Spotify to listen to music directly.

Step 3:When you open a track, playlist, album or artist, click the Download button to start analyzing the music info.

Step 4:Once the analysis is complete, switch to the "Converting" tab to preview the songs. Here, you can easily search for or delete files as needed. Choose your desired output format for the downloaded music files.

Step 5:Finally, click the "Convert All" button to initiate the batch conversion process.

Conclusion
Encountering the Spotify Web Player not working error can be frustrating, especially if you rely on it for frequent music playback. However, there are 9 feasible methods available, along with an additional option using HitPaw Spotify Music Converter, to save all your songs for offline playback without relying on the Spotify Web Player. With these solutions at your disposal, you can quickly overcome the issue and continue enjoying Spotify music streaming seamlessly. So, whenever you encounter problems with the Spotify Web Player, refer to this article for easy fixes!











 HitPaw Edimakor
HitPaw Edimakor HitPaw VikPea (Video Enhancer)
HitPaw VikPea (Video Enhancer)



Share this article:
Select the product rating:
Joshua Hill
Editor-in-Chief
I have been working as a freelancer for more than five years. It always impresses me when I find new things and the latest knowledge. I think life is boundless but I know no bounds.
View all ArticlesLeave a Comment
Create your review for HitPaw articles