How to Add Apple Music to Discord
In the digital age, music has become an integral part of our online social experiences. Discord, a popular communication platform, allows users to share their music tastes and listen together while chatting. However, the lack of direct integration between Apple Music and Discord can be frustrating for Apple Music subscribers. Fret not, because we've compiled a comprehensive guide on how to connect Apple Music to Discord, ensuring you can seamlessly share your favourite tunes with your friends and fellow server members.
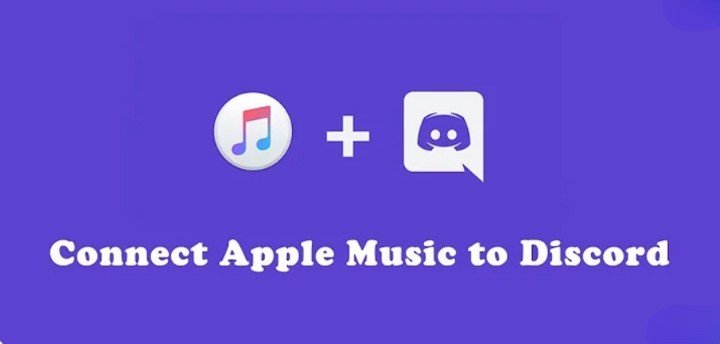
Option 1. Show Apple Music on Discord via iTunesRichPresence
One of the most convenient ways to showcase your Apple Music activity on Discord is by using the iTunesRichPresence application. Although not a direct integration, this method allows you to push rich content from your Apple Music library to Discord.
Here's how you can set it up:
- Download the iTunesRichPresence application on your Windows PC.
- Unzip the downloaded files.
- Run the iTunesRichPresence-rewrite application.
- Go to 'Settings' and check the 'Run at startup' option (recommended but not required).
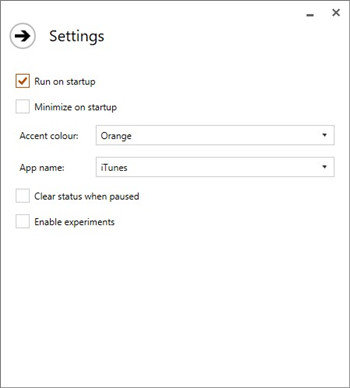
With iTunesRichPresence running in the background, your Apple Music activity will be seamlessly displayed on Discord, allowing your friends to see what you're listening to. Additionally, this method offers customization options, enabling you to personalize how your Apple Music content appears on Discord.
Option 2. Play Apple Music on Discord via Apple Music Discord Bot
Another viable option is to leverage the power of Apple Music Discord bots. These third-party programs or scripts can be added to your Discord server, enhancing your listening experience by providing direct access to your Apple Music library within the platform. With these bots, you can search, stream music, create playlists, display track information, and discover or share new music with your friends on Discord.
Some popular Apple Music Discord bots include Jockie Music, Neeko, and Uzox. Each bot offers a unique set of features, such as support for various music sources, audio effects, and customization options. To use these bots, simply follow these steps:
Step 1:On Discord, create a new server or choose an existing one.

Step 2:Search for your desired Apple Music Discord bot online and navigate to its website.
Step 3:Click the 'Add to Discord' or 'Invite the Bot' button, and follow the prompts to authorize the bot on your server.

Step 4:Once authorized, you can use the bot's commands to add and play songs from Apple Music on your Discord server.
Option 3. Link Apple Music to Discord via Spotify
If you've purchased Apple Music songs and have them in your iTunes library, you can share your iTunes library with Spotify and then connect Apple Music to Discord through Spotify. Here's how:
Step 1:Open iTunes on your Windows or Mac computer and enable 'Share iTunes Library XML with other applications' in the preferences.

Step 2:Restart the Spotify app, and in the settings, turn on the 'iTunes' option under 'Show songs from'.

Step 3:In Spotify's 'Your Library' section, locate the 'Local Files' playlist, which should now contain your iTunes songs.
Step 4:Choose a playlist you want to share on Discord, right-click on it, and select 'Share' > 'Copy playlist link'.

Step 5:On Discord, enter '-play' and paste the copied playlist link to start streaming your Apple Music songs.

Option 4. Add Apple Music to Discord via MusConv
If you prefer a more direct approach, you can use a third-party tool like MusConv to transfer your Apple Music playlists to Spotify, and then share them on Discord. Here's how:
Step 1:Visit the MusConv website and download the application.
Step 2:Open MusConv and choose 'Apple Music' as the source, logging in with your Apple Music account.

Step 3:Select 'Spotify' as the destination and log in to your Spotify account.

Step 4:Choose the playlists you want to transfer and click 'Normal Transfer'.
Step 5:Once the transfer is complete, you can find the playlists on Spotify and share them on Discord as mentioned in the previous method.
Option 5. Connect Apple Music to Discord via HitPaw Apple Music Converter
If you find the above methods too convoluted, consider downloading your Apple Music songs as MP3 files and then sharing them directly on Discord. This approach ensures you can play Apple Music on Discord without needing an active Apple Music account or subscription. To download Apple Music as MP3 files, you can use HitPaw Apple Music Converter.
HitPaw Apple Music Converter is a powerful and user-friendly software that allows you to download MP3 from Apple Music while preserving lossless sound quality.
Features of HitPaw Apple Music Converter
- Download Apple Music to MP3, AAC, and other common audio formats
- Play Apple Music on any player with DRM protection removed
- Batch conversion for multiple files at once
- Preserve original ID3 tags
- User-friendly interface and easy to use
Step-by-Step Guide to Download Apple Music for Discord
This step-by-step will walk you through the process of downloading your Apple Music songs as MP3 files using HitPaw Apple Music Converter, enabling you to play them on Discord.
Step 1:Open the program after installation. Switch to the Music tab and open Apple Music Converter.

Step 2:This program integrates a built-in web Apple Music player. Before proceeding, you'll need to sign in to your Apple Music account using your Apple ID. This will grant you access to your Apple Music library within the software.

Step 3:Once signed in, you can browse and search for artists, albums, or individual songs you want to download. You can use the built-in web player to listen to your desired tracks and identify the ones you wish to convert. When you've found the album or playlist you want to download, click the "Download" button to initiate the analysis process.

Step 4:After the analysis is complete, switch to the "Converting" tab to preview the selected songs. The default output format is MP3, but you can choose a different format from the Convert all to option.

Step 5:Once you've made all your selections and adjustments, click the "Convert All" button to begin downloading your Apple Music songs as MP3 files (or your chosen format).

After the conversion is complete, you can access the downloaded files in the specified output location. You can then follow the steps in the next part to add Apple Music to Discord.
How to Add Apple Music to Discord in 3 Ways
Now that you have compatible MP3 files of your Apple Music songs, you can add them to Discord in three different ways: using Spotify, a Discord bot like Hydra Bot, or by connecting a microphone.
Use Spotify:
- 1.Open Spotify and go to 'Settings' > 'Local Files', then turn on 'Show Local Files'.
- 2.Click 'Add a source' in 'Show songs from', and choose the folder containing your downloaded MP3 files.
- 3.Restart Spotify, go to 'Your Library' > 'Local Files', and you'll see the added Apple Music files.
- 4.Right-click on the playlist you want to share and select 'Share' > 'Copy playlist link'.
- 5.On Discord, enter '-play' and paste the copied link to start streaming your Apple Music songs.
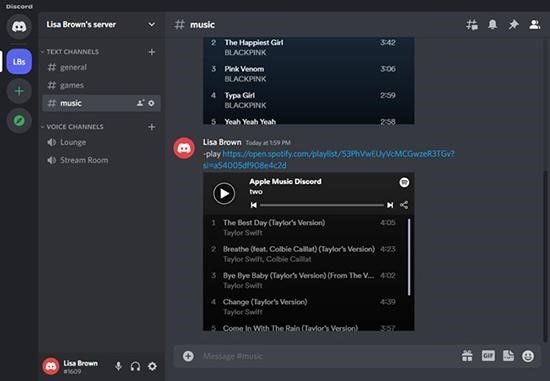
Use Hydra Bot:
1.Visit the Hydra Bot website (https://hydra.bot/) and click the 'Invite' button.
2.Choose the server where you want to use Apple Music and follow the prompts to authorize Hydra Bot.

3.On the server, press '.setup' to create a request.

4.Enter '-play file' and paste the name of the downloaded music file to listen to Apple Music on Discord.
Use a Mic:
1.On your computer, go to 'Control Panel' > 'Hardware & Sound' > 'Manage Audio Devices'.
2.Enable 'Stereo Mix' under 'Recording' and set it as your default microphone.

3.Play Apple Music on your computer, and everyone on the Discord channel will hear it through your microphone.
Conclusion
While Apple Music may not have direct integration with Discord, the methods outlined above provide effective workarounds to connect Apple Music to Discord. Whether you choose to use third-party applications, transfer songs to Spotify, or download MP3 files using HitPaw Apple Music Converter, you can now seamlessly share your favourite Apple Music tracks with your friends on Discord.
Embrace the power of music and foster stronger connections within your online communities by incorporating Apple Music into your Discord experience. Experiment with these methods and find the one that best suits your needs, unlocking a world of endless music-sharing possibilities.

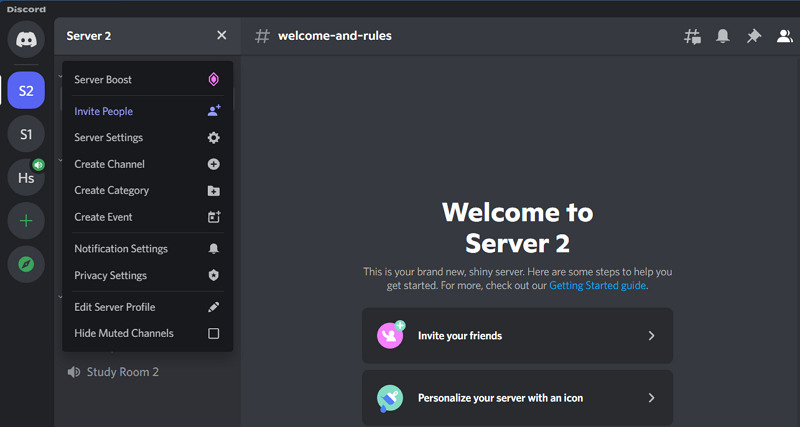
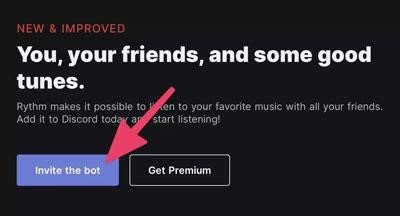
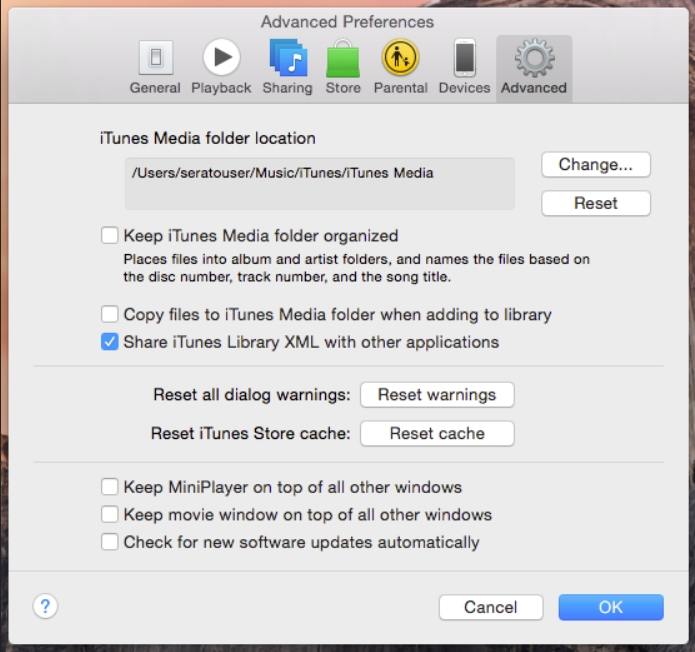
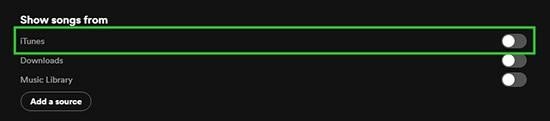
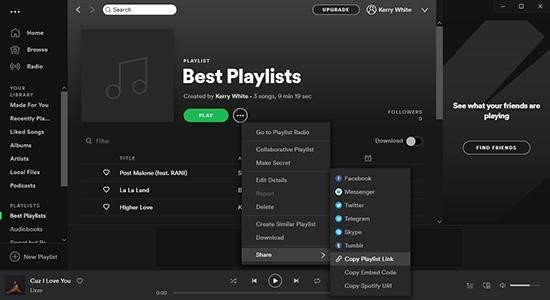

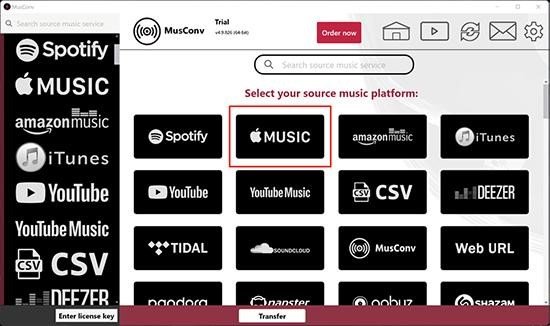
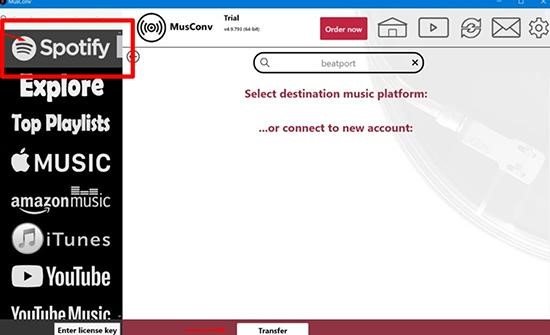









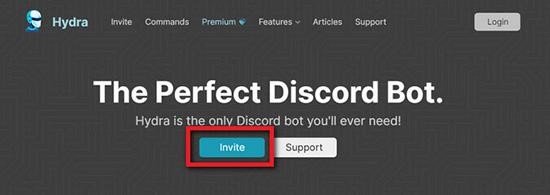

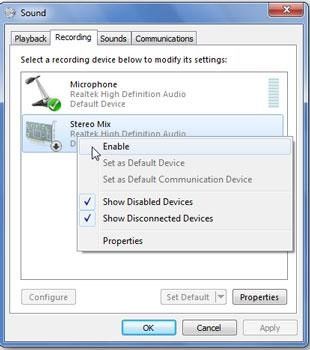

 HitPaw Edimakor
HitPaw Edimakor HitPaw VikPea (Video Enhancer)
HitPaw VikPea (Video Enhancer)



Share this article:
Select the product rating:
Joshua Hill
Editor-in-Chief
I have been working as a freelancer for more than five years. It always impresses me when I find new things and the latest knowledge. I think life is boundless but I know no bounds.
View all ArticlesLeave a Comment
Create your review for HitPaw articles