How to Convert PNG to PDF on PC, Mac, Mobile and Online
Have you ever found yourself wrestling with unruly images and PDFs, desperately trying to get your documents to play nice? Whether for work, school or simply streamlining your digital life, converting PNG to PDF can be a lifesaver.
And let's remember the power to control how your images appear when printed or merging photos into a single, neatly organized document. In today's increasingly digital world, schools often require PDF submissions, and scanning documents becomes a PDF-making necessity. Fear not!
We've got you covered on all fronts. Join us as we demystify the art of converting images to PDF, making your digital life a breeze.
Part 1. How to Convert PNG to PDF in Windows 10 & Windows 11 Free
Converting PNG to PDF isn't just about convenience but versatility. PDFs are universal and maintain the quality and layout of your images, making them ideal for sharing visual documents, creating e-books, or archiving precious memories.
Now, let's get down to business:
- Open Your PNG Folder: Locate the folder containing your PNG images.
Select Your Images: Click to select the PNG images you want to convert. Hold down the [Ctrl] key to pick more than one, and remember that the order you select will determine their order in the PDF.

Print Your Images: Right-click on your selected images, then choose the "Print" option from the context menu.

Choose Microsoft Print to PDF: In the Print dialog box, set your printer to "Microsoft Print to PDF." Here's where you can also specify paper size and PDF quality.

- Hit Print: Click the "Print" button to begin the conversion process.
- Save Your PDF: Name your new PDF, select your preferred save location, and press the "Save" button.
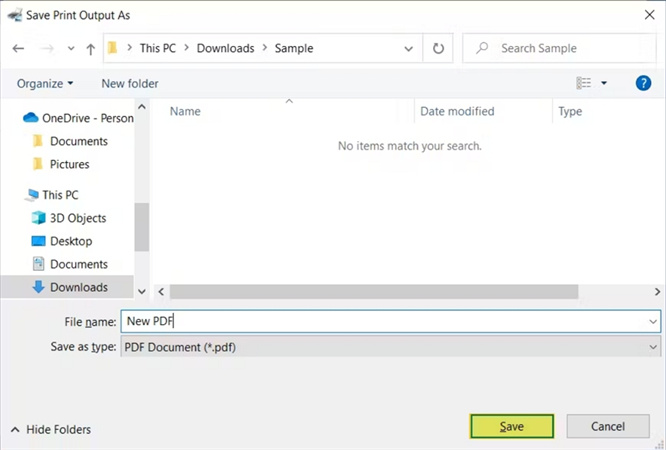
Your PNG images are now a beautifully bundled PDF. Windows makes it easy and free, ensuring your pictures or documents are ready to impress and share. So, turn those memorable moments or important visuals into PDFs, and let your creativity shine.
Part 2. How to Convert PNG to PDF With Adobe Acrobat
In a world where digital documents reign supreme, it's essential to have versatile tools at your disposal. Adobe Acrobat is a reliable and feature-rich solution when converting PNG files to PDF. In this section, we'll walk you through the simple steps to harness the power of Adobe Acrobat for converting PNG to PDF. Get ready to transform your images into professional PDF documents with ease.
Step 1: Launch Adobe Acrobat
Before you embark on your PNG to PDF conversion journey, install Adobe Acrobat on your computer.
You can download it from Adobe's official website if needed. Once installed, double-click the Adobe Acrobat application icon to launch it.
Step 2: Select "Create PDF"
Now that you've entered the Adobe Acrobat realm, it's time to set the conversion wheels in motion. You'll find the "Create PDF" option on either the menu's right side or at the top under the "Tools" option.
When you click on it, a blue bar will appear in the center of the screen, prompting you to "Select files to convert to PDF." Embrace this invitation by clicking the blue button and selecting your desired PNG file from your computer.
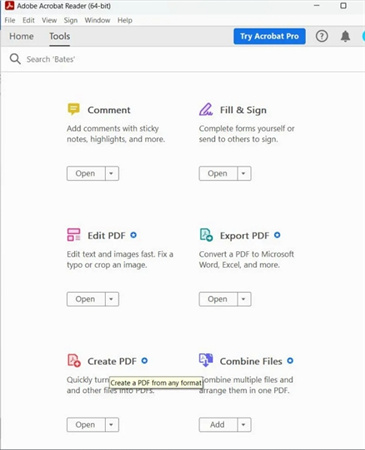
Step 3: Choose PNG Files
With your PNG file selection underway, it's time to pick the images you wish to convert to PDF. Navigate to the directory where your PNG files are saved. Here's a handy tip: if you want to select multiple PNG files for conversion, simply hold down the Ctrl key on Windows or the Command key on Mac while clicking on the files. This nifty trick lets you choose several files at once. Once you've selected it, click the "Open" button at the bottom of the popup menu.
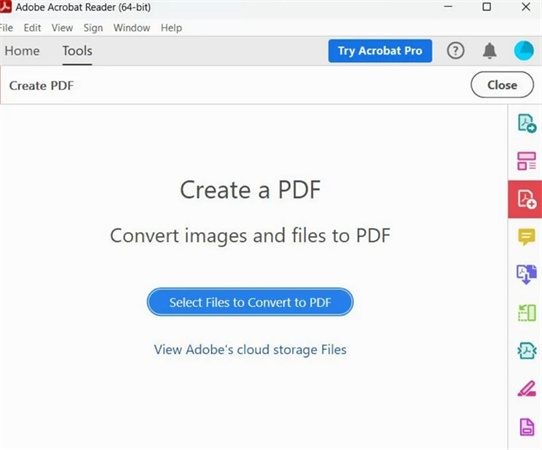
Step 4: Configure Conversion Settings (Optional)
Before you hit the conversion button, take a moment to fine-tune your PDF's settings. Adobe Acrobat offers various customization options, allowing you to control the conversion process and output.
You can adjust settings like page size, orientation, and compression. These settings are handy when you need precise control over your PDF's appearance.
Step 5: Convert PNG to PDF
You're now standing at the threshold of transformation. With your PNG files selected and any desired settings configured, it's time to make the magic happen.
Click on the "Create" option to kickstart the conversion procedure. Adobe Acrobat will work magic and transform your PNG files into pristine PDF format.
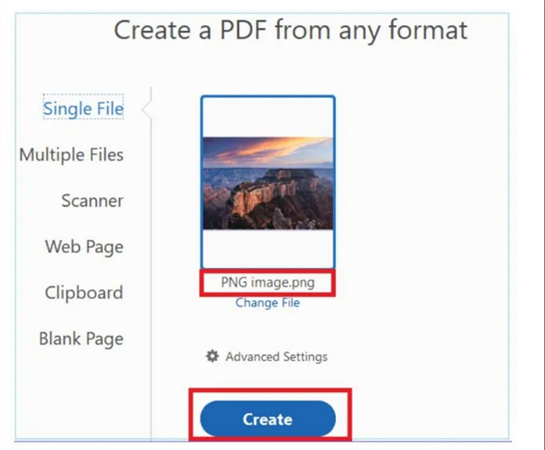
Step 6: Save the PDF File
Congratulations, you've successfully converted your PNG files to PDF! Now, it's time to give your newly created PDF document a cozy home on your computer. Adobe Acrobat will prompt you to save the converted PDF file.
Simply select the "Save" button, provide a name for your file, and choose the desired location on your computer where you'd like to store it.
Part 3. How to Convert PNG to PDF on Mac
Converting PNG to PDF on your Mac is a breeze using the built-in Preview tool. Here's how:
- 1.Open Preview, the default image and PDF viewer on Mac.
- 2.Now, open the PNG image(s) you wish to convert into a PDF. Simply drag and drop the PNG file(s) into the Preview window.
- 3.With your PNG image(s) displayed in Preview, go to the "File" menu at the top left corner of your screen.
4.From the dropdown menu, select "Export as PDF."

- 5.A window will appear, allowing you to adjust page orientation and size settings. Tweak these settings to your preference.
- 6.Give your new PDF file a name and choose where you want to save it on your Mac.
- 7.Finally, click the "Save" button, and voila! Your PNG file is now a PDF.
That's it! You've successfully converted a PNG to a PDF using the Preview tool on your Mac.
Part 4. Convert PNG to PDF Online
Are you looking to transform your PNG images into easily shareable PDF documents? Look only as far as PNG2PDF, your go-to online tool for hassle-free conversions. It's quick, free, and requires no registrations, watermarks, or size restrictions. Plus, it ensures your images' original resolution remains intact while handling all the necessary optimizations behind the scenes.
- Upload Your PNG Files: Start by clicking the "UPLOAD FILES" button to select and upload up to 20 PNG images. You can also drag and drop your files into the designated area.
- Wait for Conversion: Relax as PNG2PDF works its magic. The tool will automatically rotate, optimize, and scale down your images while preserving their original quality.
- Download Your PDF: After completing the upload and conversion processes, you have two options. Click on individual thumbnails to download separate PDF files for each image. Alternatively, if you prefer a single PDF document containing all your images, click the "COMBINED" button.
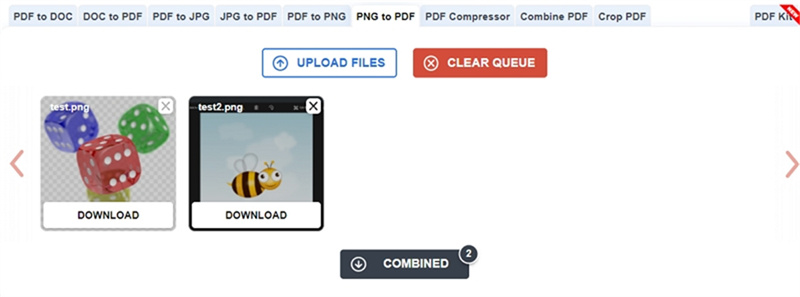
Part 5. How to Convert PNG to PDF on Android/iPhone
Are you tired of struggling with converting PNG images to PDF files on your mobile device? Fret not, for we've got you covered! In this section, we'll recommend two user-friendly apps, one for Android and one for iPhone, to make this process a breeze.
1. Convert PNG to PDF on Android
The "Image to PDF - PDF Maker" app is our top pick for Android users. This handy tool allows you to effortlessly convert various image formats, including jpg, jpeg, and png, into PDF files. Best of all, it's easy to use and completely free!
Simply import your images or use your camera to scan paper files like notes, receipts, invoices, or forms and convert them into PDFs. It's the perfect solution for organizing your documents on the go.
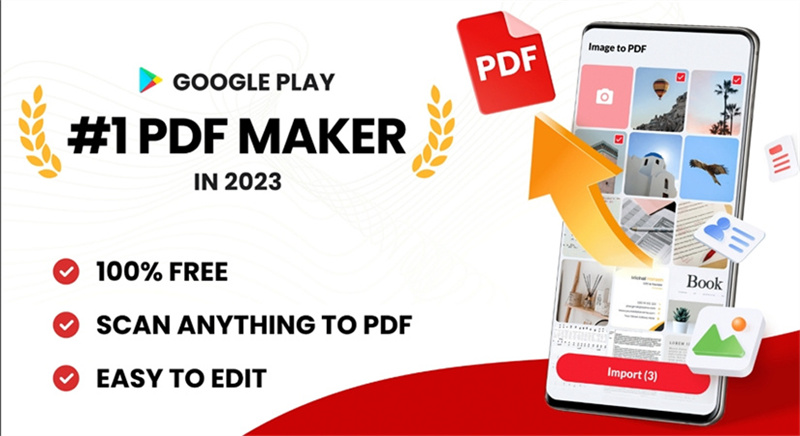
2. Convert PNG to PDF on iPhone
If you're an iPhone user looking for a powerful PDF solution, look no further than the "PDFelement: PDF Editor & Scanner" app. This all-in-one PDF app offers many features, including editing, scanning, converting, signing, filling forms, and annotating documents.
You can edit text and images, add watermarks, merge or split PDFs, and even convert PDFs to other formats. With the added ability to annotate and comment on PDFs using markup tools, it's an indispensable tool for managing your PDF documents efficiently.
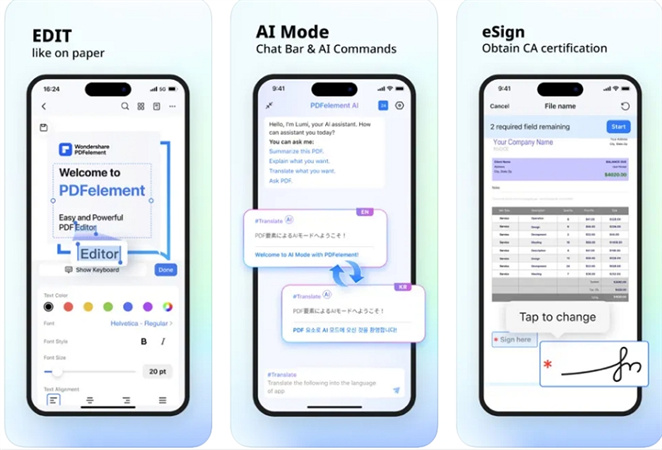
The Bottom Line
In a world where digital documents reign supreme, converting PNG to PDF is a handy skill for all device users. Whether you're on a PC, Mac, or mobile device or prefer the convenience of an online tool, we've covered it all.
If you have other image conversion demands like PNG to JPG, TIFF, BMP, WEBP, or vice versa, we recommend a batch image converter – HitPaw Univd (HitPaw Video Converter). Its Image Converter feature can batch process PNG files at incredible speed. You can import photos of any format and then convert them to PNG format all in one go. What is more, this PNG converter also provides essential editing options like cropping, rotating, and adjusting the brightness, contrast, saturation, and hue of the picture. Free download it and test it without hassle.

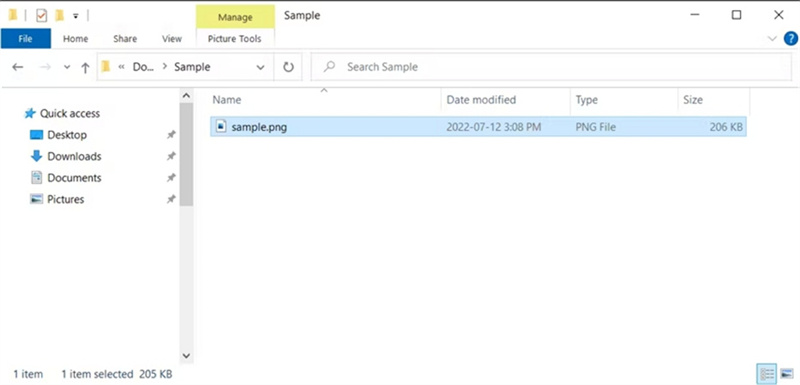
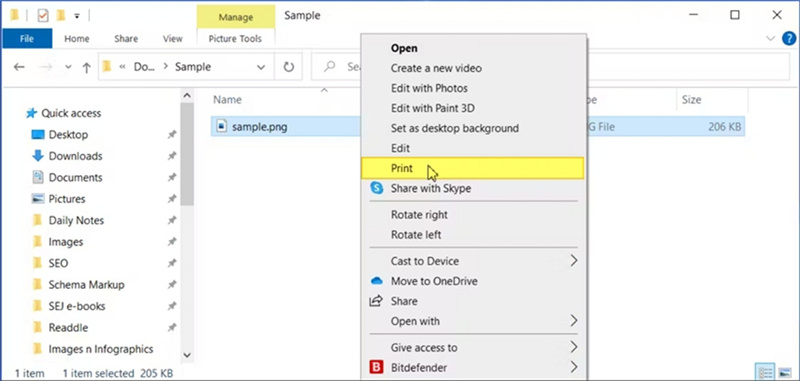
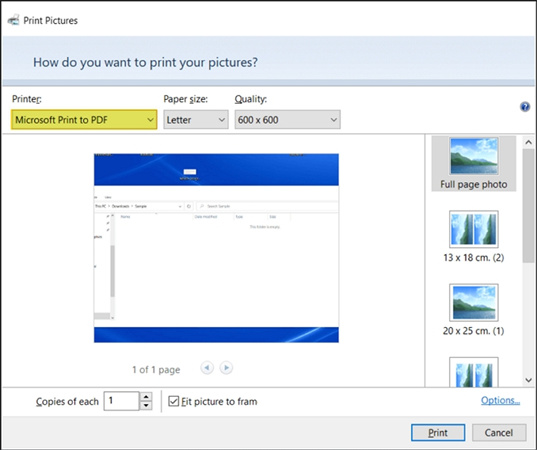
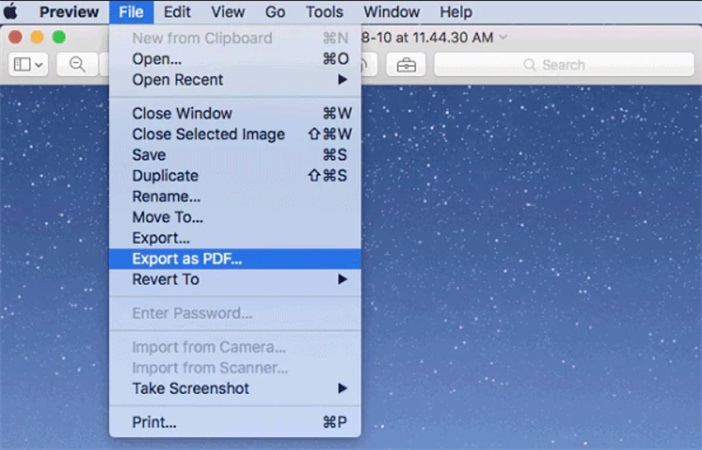





 HitPaw Edimakor
HitPaw Edimakor HitPaw VikPea (Video Enhancer)
HitPaw VikPea (Video Enhancer)
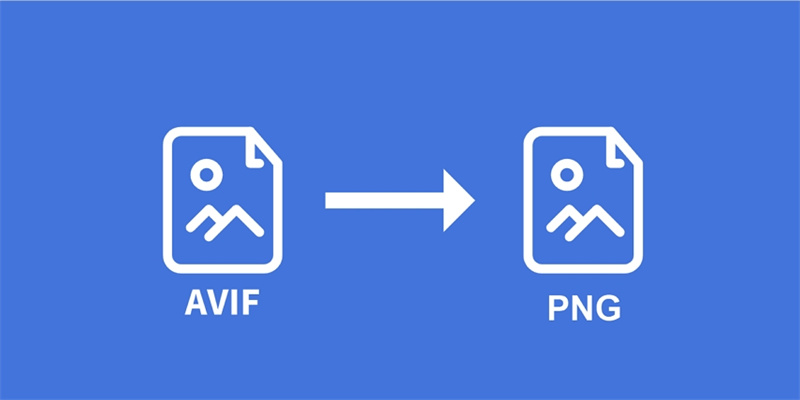
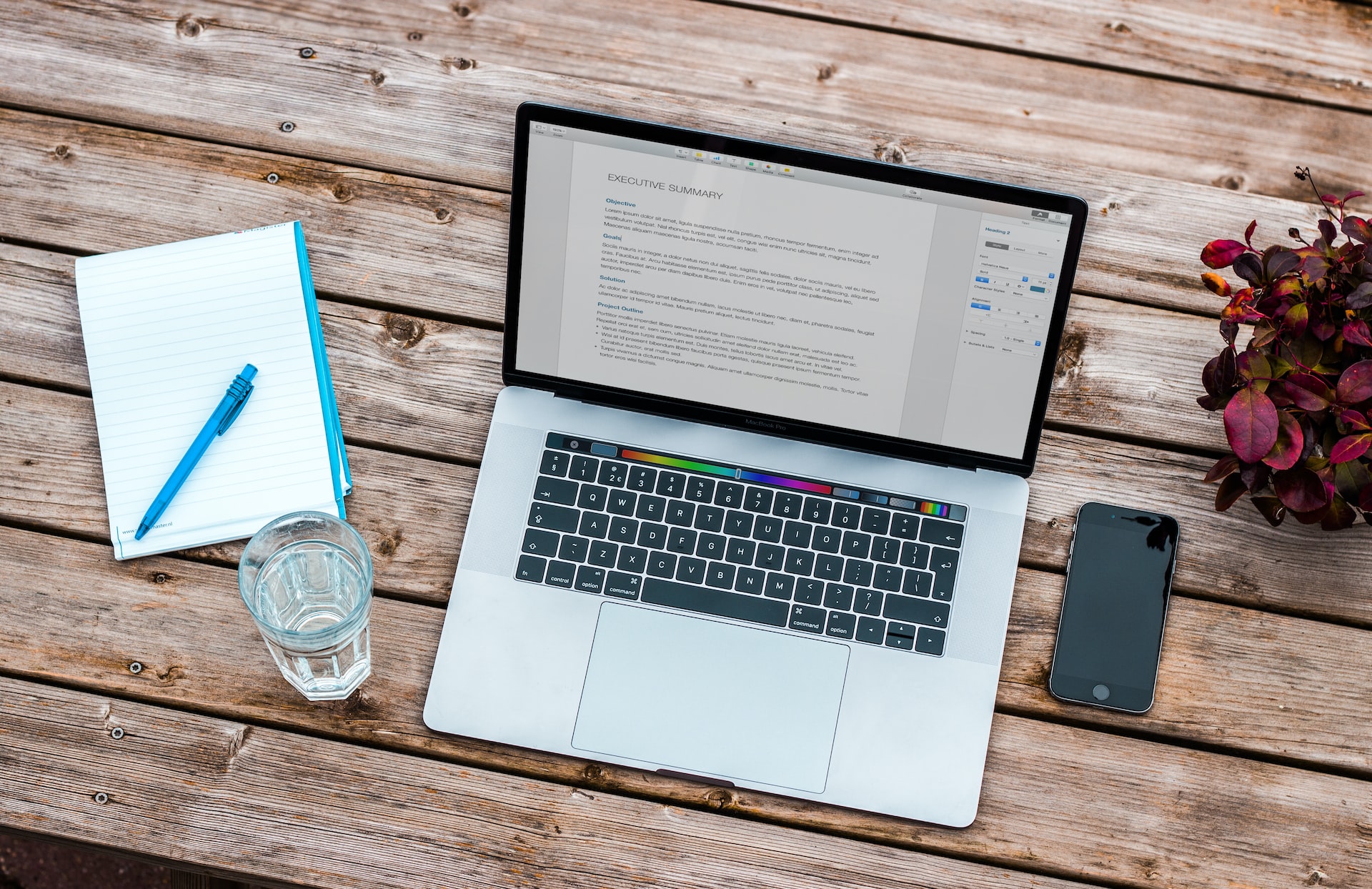

Share this article:
Select the product rating:
Joshua Hill
Editor-in-Chief
I have been working as a freelancer for more than five years. It always impresses me when I find new things and the latest knowledge. I think life is boundless but I know no bounds.
View all ArticlesLeave a Comment
Create your review for HitPaw articles