How to Convert HTML to PNG
Have you ever found yourself in a situation where a standard photo viewer couldn't open an image? Or you've encountered the frustration of trying to view a photo on certain devices only to discover it's incompatible.
When faced with such dilemmas, a solution lies in converting your HTML content to PNG format. HTML images are not as universally accessible as standard image files, and you need a converting program to bridge the gap.
Converting HTML to PNG ensures compatibility with virtually any device or software, making your images easily viewable. Thankfully, numerous online tools can help with this conversion.
To spare you the hassle of sifting through countless options, we've conducted research to identify the most efficient and effective tools for transforming HTML into PNG images. Discover these top-notch solutions in the following sections, and never worry about incompatible image formats again.
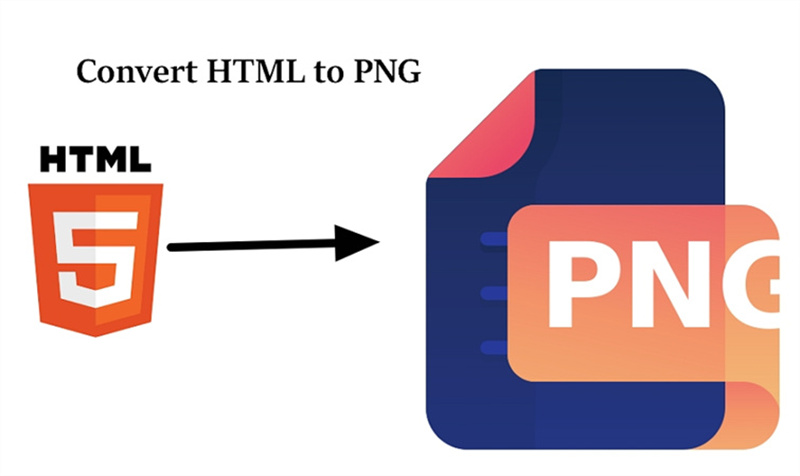
Part 1. Top 3 Free Ways to Convert HTML to PNG
In today's digital age, converting web content from HTML to an image format like PNG is a common necessity. This can be useful for various purposes, from creating website snapshots for documentation to generating visual representations of web pages.
While paid tools and software are available for this task, we'll explore the top three free methods that provide user-friendly, efficient, and secure solutions for converting HTML to PNG.
1. CloudConvert
CloudConvert is an online platform that excels in converting various file formats including HTML to PNG, making it a versatile choice for users with diverse conversion needs.
With over 200 supported formats, including audio, video, documents, ebooks, archives, images, spreadsheets, and presentations, CloudConvert is your universal app for file conversions. The best part is that it's accessible without downloading software, simplifying the conversion process.
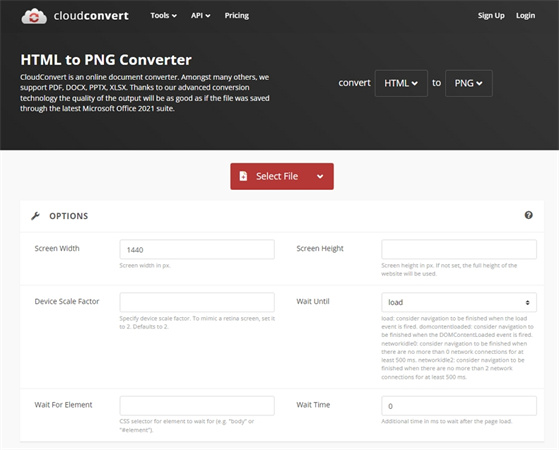
- Data Security: Since its establishment in 2012, CloudConvert has earned the trust of users and customers by prioritizing data security. They guarantee that only you will have access to your files, emphasizing their commitment to user privacy and data protection.
- High-Quality Conversions: CloudConvert stands out by partnering with various software vendors to ensure the best possible results. Most conversion types can be adjusted to meet your specific requirements, allowing you to set quality and many other options.
- Powerful API: For those needing custom integrations with their applications, CloudConvert offers an API allowing seamless integration. Users are charged only for what they use, and there are significant discounts for high-volume customers.
To convert HTML to PNG using CloudConvert, follow these simple steps:
- 1.Visit www.cloudconvert.com in your web browser.
- 2.Click the "Select File" button to upload the HTML file from your computer.
- 3.CloudConvert will automatically detect the file type (in this case, HTML to PNG).
- 4.Click the "Convert" button, and once the conversion is complete, you can download your newly converted PNG file.
2. Convertio
Convertio is another reliable online tool for converting HTML documents to PNG. What makes Convertio stand out is its versatility, as it supports various types of conversions, including documents, eBooks, presentations, and vector files. Moreover, it allows users to load files from cloud storage services like Drive and Dropbox, making it a flexible option.
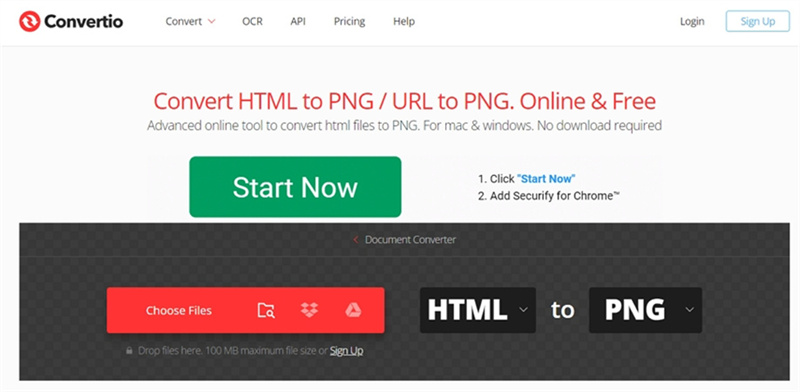
- Multiple File Upload: Convertio enables users to upload and convert multiple files simultaneously, saving time and effort.
- Bulk Saving and Download: Users can save and download converted files in bulk, streamlining the process.
To convert HTML to PNG using Convertio, follow these steps:
- 1.Go to Convertio's official website and upload the HTML file you want to convert. You can do this by clicking the "Choose Files" button or selecting files from cloud storage.
- 2.Expand the "Profile" menu and choose the "Image" tab. From there, select "PNG" as the output format.
- 3.Initiate the conversion process by clicking the "Convert" button and wait for the process to complete.
- 4.Once the conversion is done, click the "Download" button or "Download archive" to save the converted files in bulk.
3. AConvert
AConvert is a versatile online tool that excels in image conversion. It supports various target graphic formats, including JPG, PNG, SVG, GIF, TIFF, and HEIC. Additionally, it allows users to resize images and adjust the quality on a scale from 1 to 100.
AConvert offers image conversion and conversions for video, audio, webpages, documents, and more.
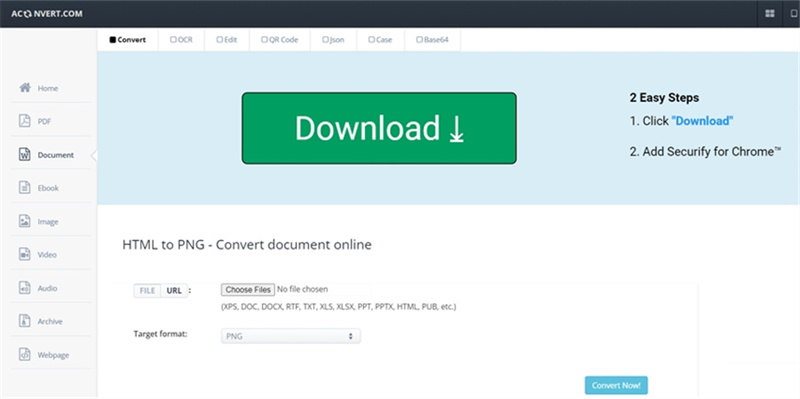
You may need to convert HTML to PNG for various reasons. It can be useful for capturing a webpage's visual content for documentation, sharing website designs, creating visual representations of web pages for presentations, or archiving web content.
Converting HTML to PNG allows you to preserve the layout and appearance of a webpage as a static image.
Quick Guide:To convert HTML to PNG using AConvert, follow these steps:
- 1.Visit the tool's homepage by entering the program's link in your web browser's address bar.
- 2.Select "Image" from the menu on the left side of the page.
- 3.Click the "Choose Files" button to upload the HTML file you want to convert.
- 4.In the "Target format" drop-down menu, select "PNG" as the output format. You can also set the image quality and resize the image as desired.
- 5.Click the "Convert Now!" button to initiate the HTML to PNG conversion process.
The Bottom Line
Finally, converting HTML to PNG becomes a breeze with these fantastic free online tools: CloudConvert, AConvert, and Convertio. They provide efficient and user-friendly solutions that cater to various needs, including security, customization, or sheer convenience.
Armed with an overview and step-by-step guides for each tool, you can pick the one that perfectly aligns with your requirements. Say goodbye to HTML to PNG conversion woes! But wait, there's more. If you need a versatile image conversion, compression, and editing solution, we recommend HitPaw Univd (HitPaw Video Converter).
It converts PNG and offers batch conversion, compression, and editing features for your image needs. Remember to check out our guide on converting SVG to PNG for further assistance.
Pro-tips: Best Image to PNG Converter for Windows and Mac
In digital media, image conversion and editing have become essential tasks for many individuals and professionals. Whether you need to change an image's format or compress it for easier sharing, HitPaw Univd is a powerful software that simplifies the process.
This part will introduce the highlighted features of HitPaw Univd's image converter, compressor, and editor functions and provide a step-by-step guide on converting SVG to PNG.
Highlighted Features of HitPaw Univd's Image Converter
- Batch Conversion: HitPaw Univd's Image Converter allows you to convert multiple images simultaneously, making it a time-saving solution. Whether you want to convert PNG to other formats or vice versa, this feature simplifies the process, saving you precious time.
- Image Preview: Before making any conversions, the software provides a user-friendly image preview feature. You can add more files by clicking "Add image" and view each image by clicking on it. This ensures that you select the right images for conversion.
- Output Format Options: HitPaw Univd supports various image formats, including JPG, PNG, JPEG, TIFF, BMP, HEIC, and WebP. Depending on your specific needs, you can easily choose the desired output format for your images.
- Output Directory Selection: You can select the destination folder for the converted images. This feature allows you to organize your files efficiently and ensure they are readily accessible after conversion.
- High-Speed Conversion: The software is optimized for high-speed conversions, ensuring your images are processed swiftly without compromising quality. This feature is particularly beneficial when working with a large number of images.
Now, let's walk through the process of converting SVG to PNG using HitPaw Univd:
Step 1: Start the Program and Choose the Image Converter Feature
Begin by launching the HitPaw Univd. Once the program is open, switch to the "Toolbox" tab. Select the "Image Converter" function from there to import your images. You can add as many photos as needed for conversion.
Step 2: Preview Images
After importing your images, you have the option to preview them. To add more files, click on "Add image." To preview an image, simply click on the magnifying glass icon next to it. This step ensures that you've selected the correct files for conversion.
Step 3: Choose Output Format and Directory
In the "Convert all to" option, select the desired output format for all the imported images. HitPaw Univd offers a variety of formats, including JPG, WEBP, PNG, BMP, TIFF, and JPEG. In the "Save to" option, choose the directory where the converted images will be saved.
Step 4: Convert Images
You're now ready to convert the images with your format and directory selected. Simply click the "Convert All" button, and the software will swiftly batch-convert your images to JPG or PNG. This high-speed conversion ensures that your images are ready for use in no time.
HitPaw Univd's Image Converter feature simplifies converting images and offers additional functionalities like image compression and editing. Whether you're a professional designer or an amateur photographer, this software provides a user-friendly solution to efficiently handle your image conversion needs.










 HitPaw Edimakor
HitPaw Edimakor HitPaw VikPea (Video Enhancer)
HitPaw VikPea (Video Enhancer)
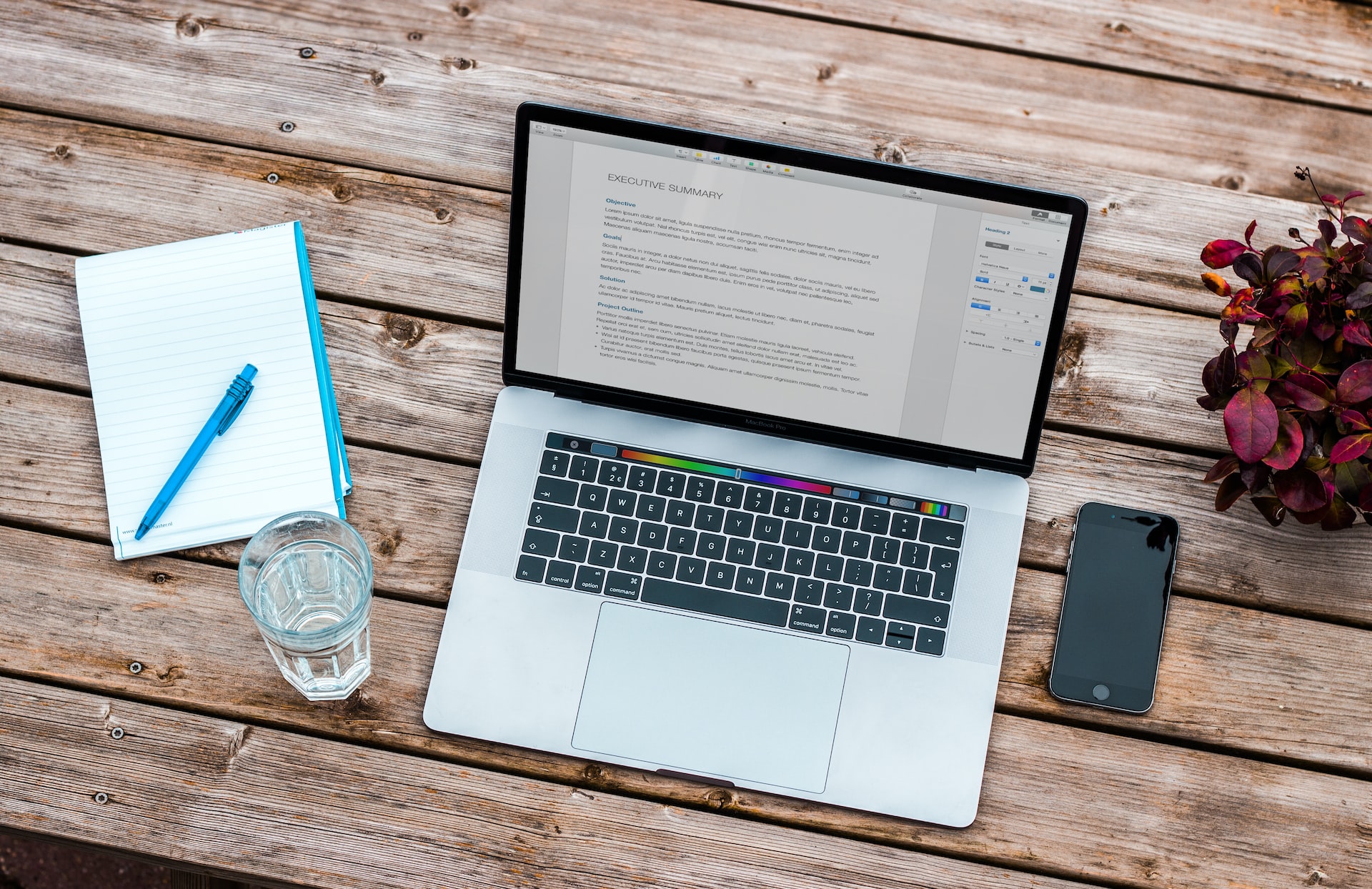


Share this article:
Select the product rating:
Joshua Hill
Editor-in-Chief
I have been working as a freelancer for more than five years. It always impresses me when I find new things and the latest knowledge. I think life is boundless but I know no bounds.
View all ArticlesLeave a Comment
Create your review for HitPaw articles