How to Transfer Spotify Playlist to YouTube Music
You're in luck if you're eyeing the switch from Spotify to YouTube Music but want to avoid bidding farewell to your meticulously curated playlists. While Spotify may restrict direct playlist transfers, a host of tools can simplify the process.
Despite Spotify's standalone app limitation, there are clever workarounds to transfer your cherished playlists to YouTube Music seamlessly. Even with a Spotify Premium subscription, the native transfer feature is absent. Fret not, as we've curated four practical ways to ensure a smooth transition.
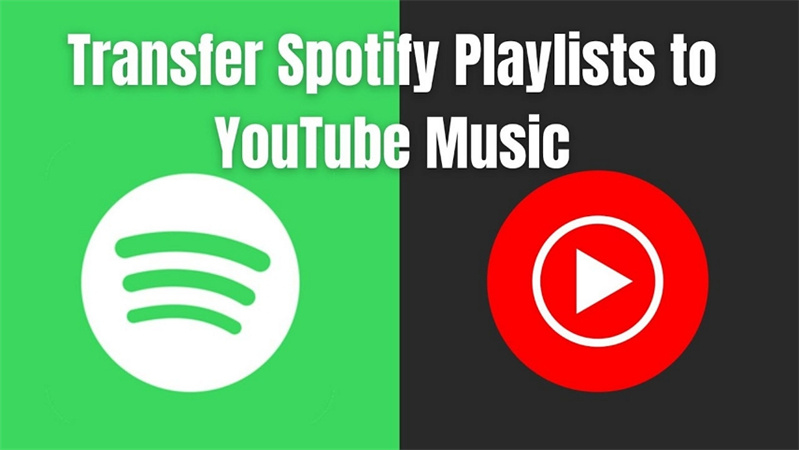
In this guide, we'll unveil the tools and steps to migrate your musical universe from Spotify to YouTube Music effortlessly. Stay tuned for a hassle-free switch!
Part 1. The Best: Download and Import Spotify Playlist to YouTube Music
If you're looking for the most efficient way to transfer your favorite Spotify playlists to YouTube Music without needing a premium subscription, HitPaw Spotify Music Converter is the solution. This user-friendly software allows you to download Spotify playlist to MP3 format and then effortlessly upload them to YouTube Music.
HitPaw Spotify Music Converter Outstanding Features
- Convert Spotify playlist to MP3, M4A, WAV or FLAC
- Download Spotify songs, playlist, album, podcast or artist without needing installing Spotify app
- The embedded web player allows you download songs with a simple click
- Preserve the original ID3 meta info of each song, so you can upload them to YouTube Music with intact ID3 tags
- Batch converts and high quality
- Available on both Windows and Mac systems
How to Download Spotify Playlist to Computer
Step 1:Launch HitPaw Univd (HitPaw Video Converter), navigate to the Toolbox, and select Spotify Music Converter.

Step 2:To access and download songs from Spotify, log in to your Spotify account by clicking the "Log In" button in the upper right corner.

Step 3:The built-in Spotify web player is used to search and listen to millions of songs. Search for your desired playlist, artist or track, and click the Download button to start analyze the target URL.

Step 4:HitPaw Univd will analyze the track/playlist/artist/album. Once the analysis is complete, switch to the Converting tab to preview the songs.

Step 5:Choose an output format for all music files in the "Convert all to" option.

Step 6:Finally, click the "Convert All" button to batch-convert Spotify playlist to MP3 with original ID3 tags preserved.

With these simple steps, HitPaw Spotify Music Converter provides an efficient and straightforward solution for downloading Spotify music to computer. You can then follow the steps below to transfer the downloaded Spotify playlist to YouTube Music.
How to Upload Music to YouTube Music
The steps to upload music from computer to YouTube Music are as follows:
- Open YouTube Music website on a web browser
- Click your profile
- Find and click Upload music from the drop-down menus
- Choose the Spotify playlist songs that you’ve downloaded to computer, and upload them to YouTube Music
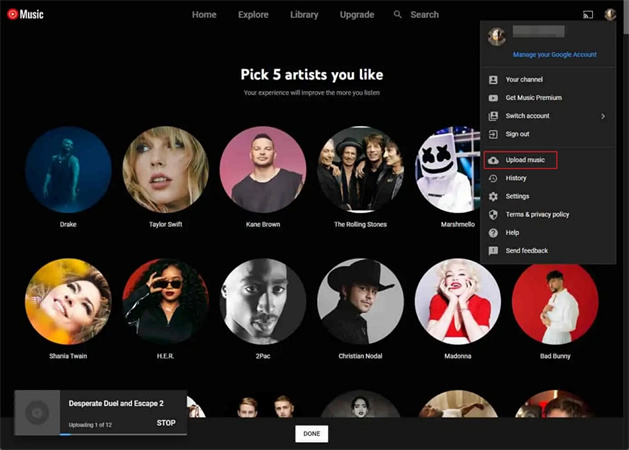
Part 2. Transfer Spotify Playlist to YouTube Music via Web Tools
Transferring your favorite Spotify playlists to YouTube Music is now easier than ever with online tools like Playlist Buddy and TuneMyMusic. This section will explore the step-by-step guides for each tool to move your music between platforms seamlessly.
1. Playlist Buddy
Playlist Buddy simplifies the process of moving playlists from Spotify to YouTube Music. While it uploads playlists quickly, remember that it supports one playlist at a time, and playlists cannot exceed 250 songs.
The Steps to Import Spotify Playlist to YouTube Music
1.Navigate to Playlist Buddy: Open your preferred web browser and go to the Playlist Buddy website.
2.Log in to Spotify: Click the "Login to Spotify" button to connect to your Spotify account.

3.Sign in to YouTube Music: After connecting to Spotify, click "Sign in to YouTube Music" and enter your YouTube Music credentials.
4.Select and Convert: Choose the Spotify playlist you want to transfer and click the "Convert Playlist" button to initiate the transfer.

Pros
- Web app
- Free to use
Cons
- Transfer one playlist at a time
- Each playlist can't have more than 250 tracks
- Does not support transferring music between other platforms
2. TuneMyMusic
TuneMyMusic is a versatile tool that supports various music streaming platforms, including iTunes, Amazon Music, Spotify, and YouTube Music. It offers batch transfer capabilities, allowing you to move multiple playlists simultaneously.
How to Transfer Spotify Playlist to YouTube Music with TuneMyMusic
1.Visit TuneMyMusic: Open your web browser and navigate to the TuneMyMusic website. Click on the "Let's Start" button.
2.Select Spotify as the Source: Choose Spotify as your source music platform and log in to your Spotify account.

3.Load Spotify Playlist: Pick a Spotify playlist by clicking the "Load from Spotify account" button or paste the URL.

4.Choose YouTube Music as the Destination: Click "Next: Select Destination" and opt for YouTube Music as your destination platform.

5.Initiate Transfer: Finally, click the "Start Moving My Music" button to begin the import process from Spotify to YouTube Music.
Pros
- Available for both mobile and desktop devices
- Easy to use
Cons
- The free plan only supports 500 tracks
Part 3. Import Spotify Playlist to YouTube Music via SongShift (iOS)
SongShift is a handy tool for iOS users looking to seamlessly migrate their favorite Spotify playlists to YouTube Music. While currently limited to iOS devices, this user-friendly app simplifies the transfer process. Follow these steps to import your Spotify playlist to YouTube Music effortlessly:
- 1.Install SongShift from the AppStore, launch the app, and tap "Connect your Music." Connect to Spotify by following the prompts.
- 2.Tap the '+' icon, choose "Setup Source”, select Spotify, and designate the media type as "Playlist." Proceed by tapping "Continue”.
- 3.Locate and select the Spotify playlist you want to export.
- 4.Tap "Setup Destination," choose YouTube Music, and hit "I'm finished" to export the playlist. The app covers the rest, ensuring your musical preferences smoothly transition from Spotify to YouTube Music on your iOS device. Enjoy your favorite tunes hassle-free!
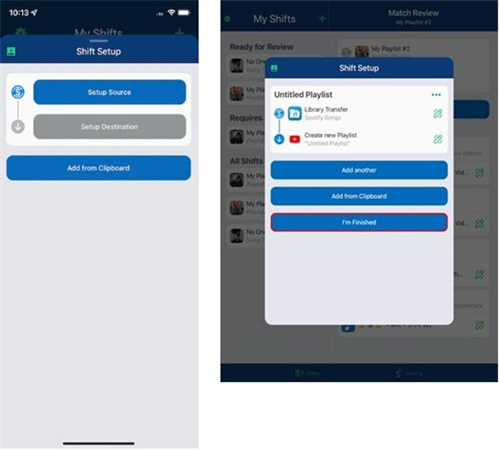
The Bottom Line
Seamlessly migrating your cherished Spotify playlists to YouTube Music is a breeze with these four straightforward methods. Utilize convenient web tools for a hassle-free transfer, or opt for the user-friendly SongShift app on iOS to effortlessly import your playlists.
However, if you seek a swift and efficient solution without the constraints of a premium subscription, consider using HitPaw Spotify Music Converter. It can help download unlimited Spotify playlist to computer, so you can transfer as many songs as you wan to YouTube Music with lossless quality and intact ID3 tags.










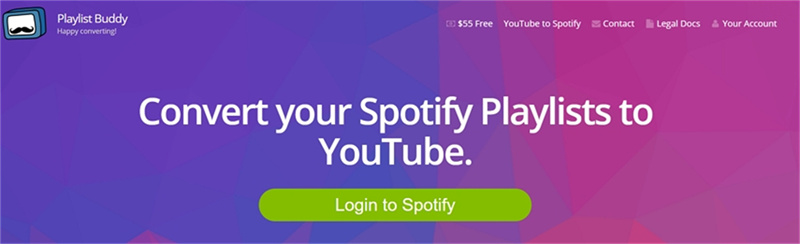
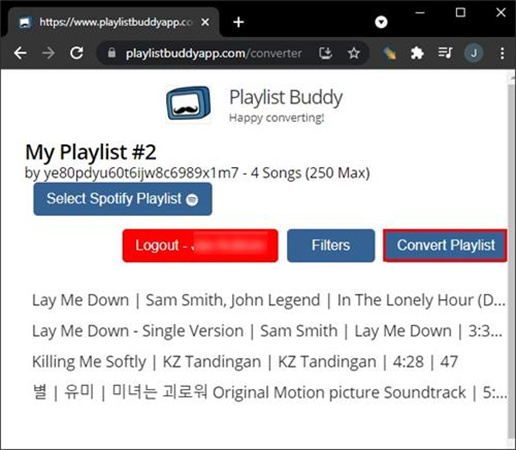
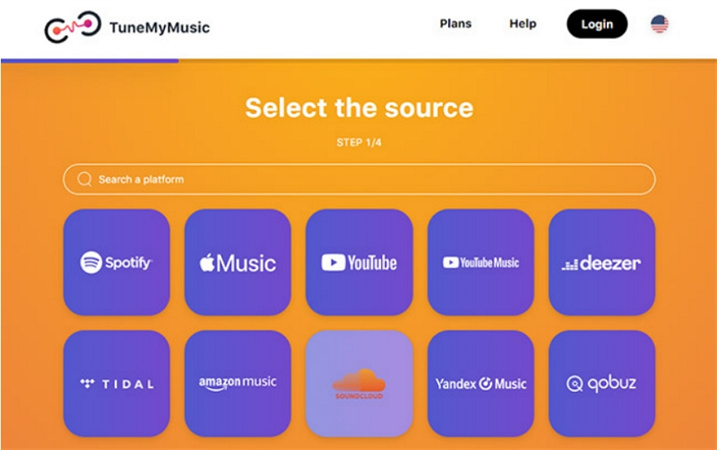
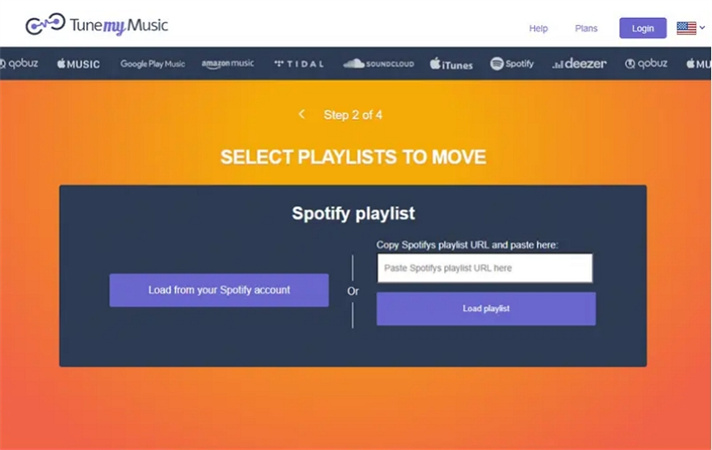
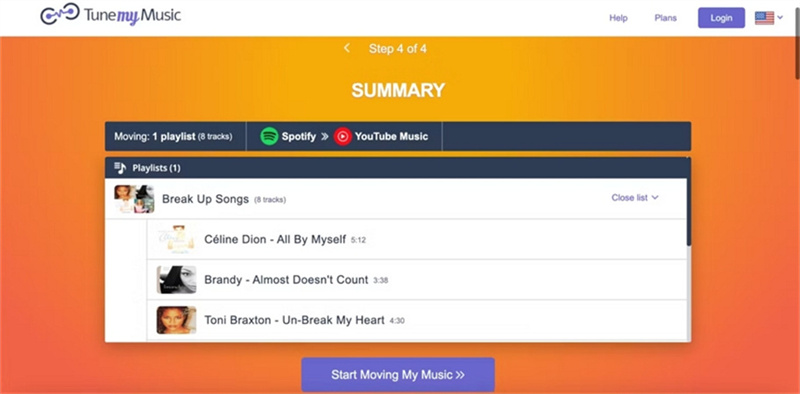

 HitPaw Edimakor
HitPaw Edimakor HitPaw VikPea (Video Enhancer)
HitPaw VikPea (Video Enhancer)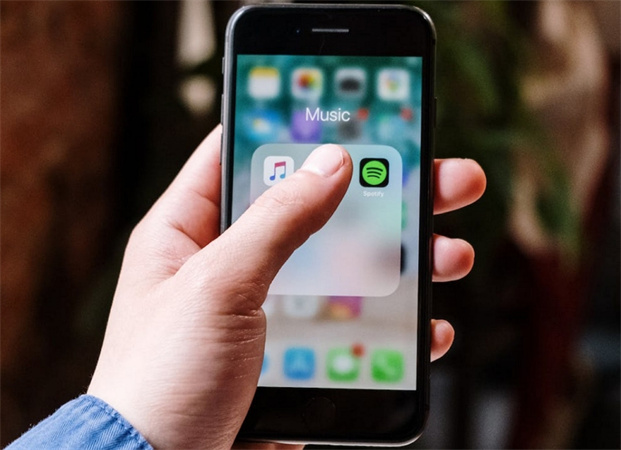



Share this article:
Select the product rating:
Joshua Hill
Editor-in-Chief
I have been working as a freelancer for more than five years. It always impresses me when I find new things and the latest knowledge. I think life is boundless but I know no bounds.
View all ArticlesLeave a Comment
Create your review for HitPaw articles