[Updated] How to Upload Music to Amazon Music in 2025
There are numerous methods to hear favorite songs on Amazon Music. The music streaming service allows users to listen to 100 million songs ad-free and has one of the biggest library of ad-free podcasts, stations, and thousands of playlists at no extra cost to your membership. On the other hand, there are some users who wish to create their own identity and upload or import local playlists and songs from their PC to Amazon Music. Unfortunately, Amazon earlier discontinued the feature to upload music to Amazon Music for listening. Hence, can I upload music to Amazon Music? This article talks about different methods that can help you.
Part 1. Upload Music to Amazon Music from Local Drive, Windows Media Player, or iTunes
To know how to upload music to Amazon Music, you can use Mac or Windows machine. iTunes and Windows Media Player can be used on Mac and Windows machine, respectively, to help users import playlist to Amazon Music easily. Amazon Music supports audio formats such as M4A, MP3, FLAC, and WAV. Once this is verified, follow the below steps to know how to upload music to Amazon Music.
Step 1:Start by adding your songs to iTunes or Windows Media Player as per your preference.
Step 2:If you are using iTunes, navigate to File >> Add File to Library to proceed to upload to Amazon Music.

Step 3:If you are using Windows Media Player, go to Organize >> Manage Libraries >> Music to browse Amazon Music upload songs.

Step 4:Open Amazon Music and sign into your account.
Step 5:Tap the account icon on the screen in the right-hand corner and go to Setting.

Step 6:Scroll down and click the Automatically Import Music option.

Step 7:Turn on the options related to the iTunes and Windows Media Player.

Step 8:Once Amazon Music in Windows Media Player or iTunes has been imported to Amazon Music, just go to Library, and access the Music tab.
Step 9:When users filter the offline music files in Location section, they will find the uploaded songs and will be able to play them in Amazon Music app directly!

Part 2. Import Playlist to Amazon Music Using Amazon Cloud
Can you upload music to Amazon Music using Amazon Cloud? Yes! The Amazon Cloud service was developed for users to access their files, including music files, anytime and anywhere. Hence, the Amazon Music app supports importing the songs from cloud. How? Well, you need to follow the below steps to know how to upload music to Amazon using cloud.
- Step 1:On your browser, open Amazon Cloud Service.
- Step 2:Launch Amazon Music and sign in to your account.
- Step 3:Now, in the app, go to Library and use filter feature to choose Location as Cloud.
Step 4:This will upload songs to Amazon Music from Amazon Cloud and users will be able to see the music afterward.

Part 3. Import Spotify/YouTube Music to Amazon Music
In addition to this, you can let Amazon Music upload music from Spotify and YouTube Music with the help of other online tools. Importing playlists from Spotify and YouTube Music is very easy. Keep reading to know more.
1. SongShift
If you are an iOS user and wish to Amazon Music upload songs from Spotify and YouTube Music, then SongShift is a great app. It easily transfers music across platforms and enables users to share music from platforms like Spotify, Apple Music, and YouTube Music to Amazon Music. On the other hand, users need to upgrade to the pro subscription to import music from Spotify and YouTube Music without limitation to Amazon Music. Follow the below steps to know how to use this app.
- Step 1:Download, install, and launch SongShift on your iOS device.
- Step 2:Now, choose the music platform from which you wish to import music from and login into your account.
- Step 3:Now, select Amazon Music and click Continue to proceed.
- Step 4:Next, click Continue again and hit the Get Started option.
- Step 5:Here, select the + icon on the screen at the top-right corner.
Step 6:Click Setup Source and choose Spotify or YouTube Music from the pop-up.

- Step 7:Now, click Continue and choose the playlist you want to import to Amazon Music and click Done.
- Step 8:Lastly, click Setup Destination and select Amazon Music. Next, click I'm Finished and select the Ready For Review option.
Step 9:Click Confirm Matches to conclude the operation.

2. TuneMyMusic
TuneMyMusic is another tool that can be used to upload music to Amazon Music from Spotify or YouTube Music if you working on PC or Mac devices. It is an online tool that easily transfers music from one platform to another. The free version of the tool easily transfers maximum 500 songs from platforms such as Apple Music, iTunes, Spotify, YouTube Music, and many more to Amazon music. Follow the below steps to know how to use this tool.
Step 1:Go to TuneMyMusic website on your web browser and hit the Let's Start option.

Step 2:Choose the source platform from which you want to import music.
Step 3:Sign into your account and tap Load from your account. This will provide the access to the platform to your playlist automatically.
Step 4:Choose the playlists you wish to import to Amazon Music.

Step 5:Now, choose the Destination music platform as Amazon Music and sign into your Amazon account.
Step 6:Lastly, tap Start Moving My Music to start the transfer.
Bonus Tip: How to Convert Amazon Music and Import to Other Music Services
In this bounce tip, we introduce you to the best tool to transfer Amazon Music to any other devices and platforms without the need to have a subscription to Amazon Music Prime or Unlimited. All you will require is HitPaw Univd (HitPaw Video Converter). The tool can download playlists, songs, albums, podcasts, and other content from Amazon Music as local M4A, MP3, FLAC, and WAV. In this manner, you will be able to upload to Amazon Music and play them easily offline without subscriptions.
- Convert Amazon Music to M4A, MP3, FLAC, and WAV.
- Easily download Amazon Unlimited and Prime Music
- Keep the ID3 tags and original audio quality
- Play Amazon Music on all music devices and services
Step 1:Begin by downloading, installing, and launching HitPaw Univd. Switch to the Toolbox tab and select Amazon Music Converter.

Step 2:Sign into your Amazon account to process. Use the Sign In option present on the screen in the upper right corner. Provide your credentials and click the Sign in option.

Step 3:Click the Download button next to the playlist, song, or album you want to download to start analyzing the target song that you wish to download.

Step 4:Once the analysis is done, users can switch to the Converting section to preview the song. In the Convert all to option, users can select an output format for all the music files.

Step 5:Tap the Convert All option to batch convert songs with ID3 metadata kept from Amazon Music.

Conclusion
All in all, we just had a look at different way to upload music to Amazon Music. The best method is to use HitPaw Univd that can download playlists, songs, albums, podcasts, and other content from Amazon Music as local files. You can listen to Amazon Music anytime and anywhere with the highest possible quality. It is worth mentioning that, even though your subscription to Amazon Music is expired or canceled, users can keep the downloads forever with HitPaw.

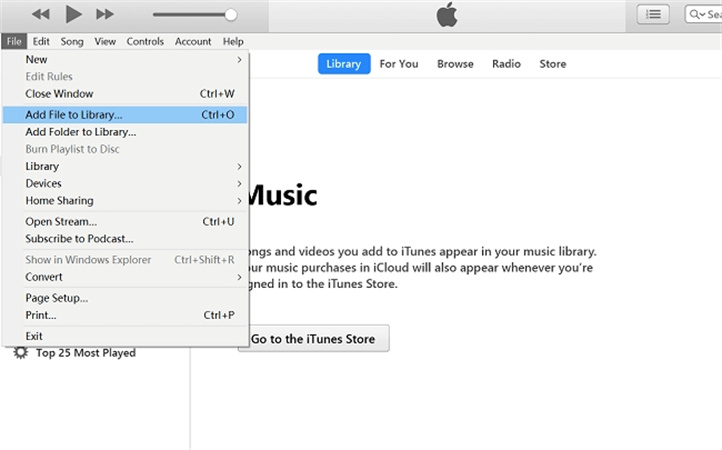
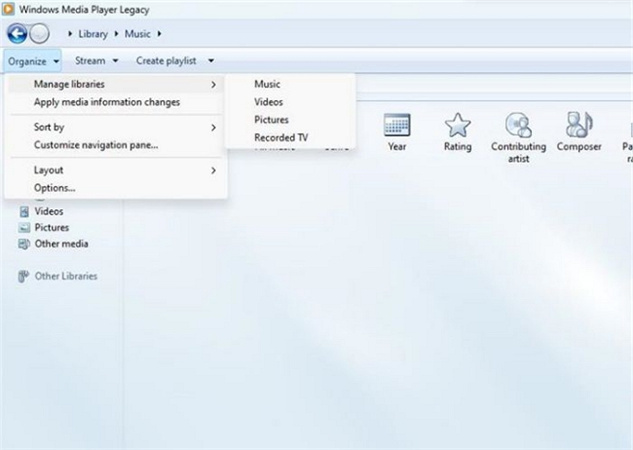
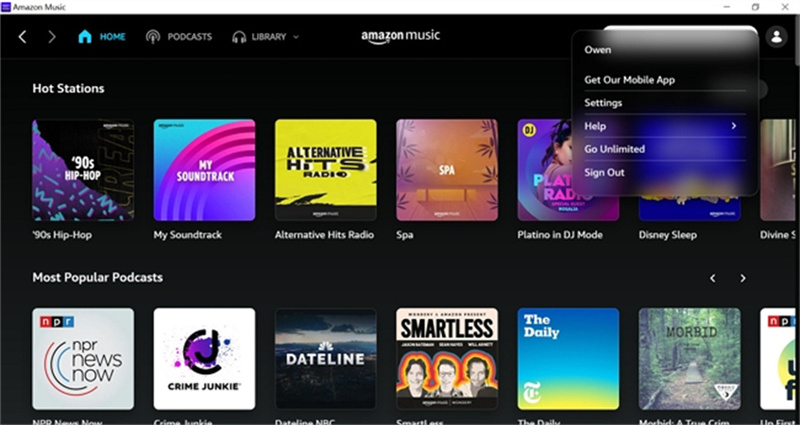
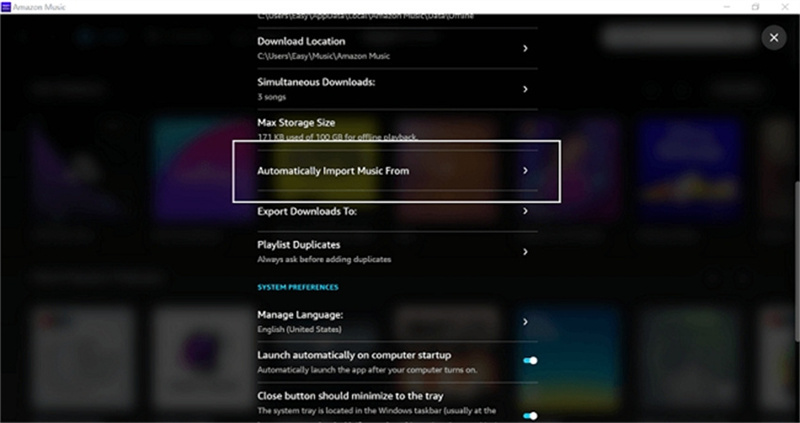
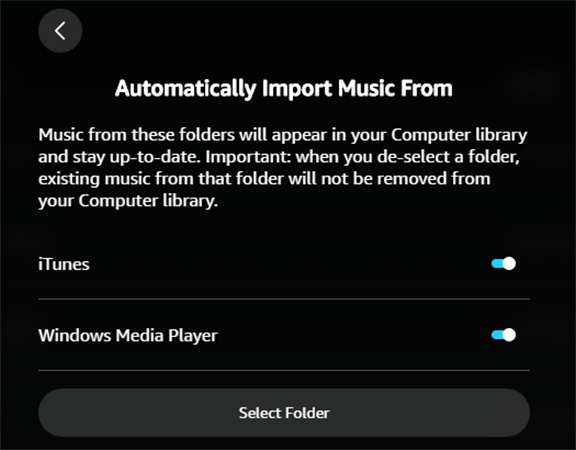
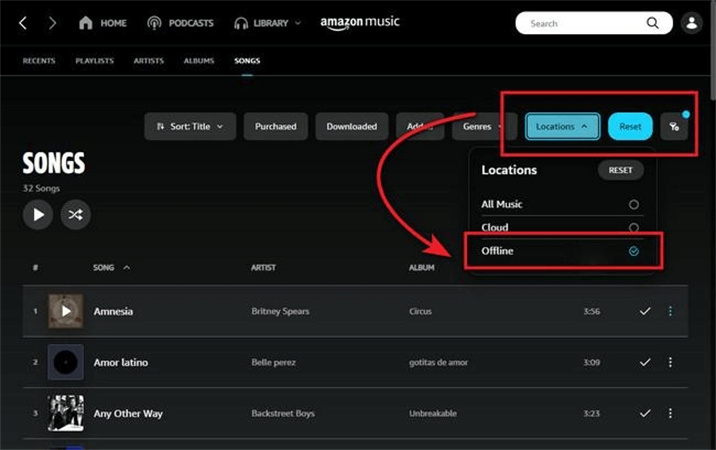
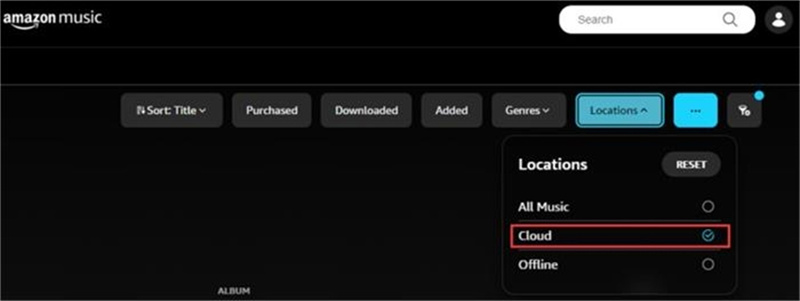
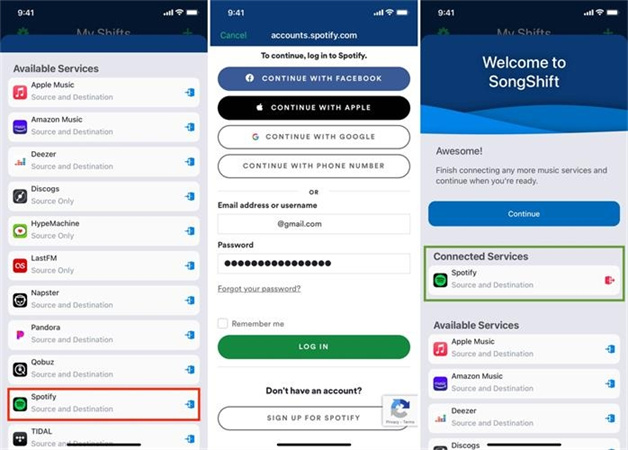
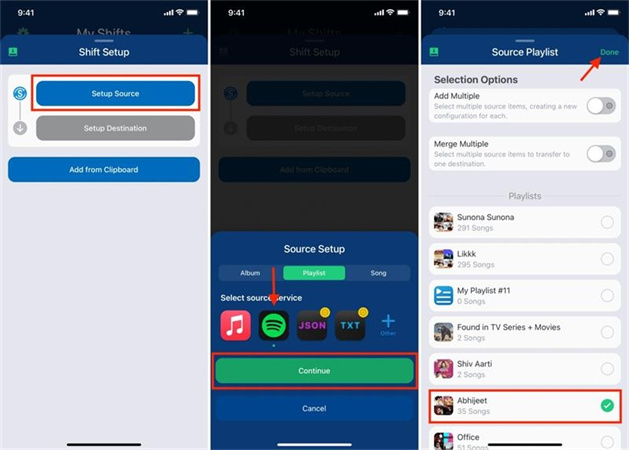
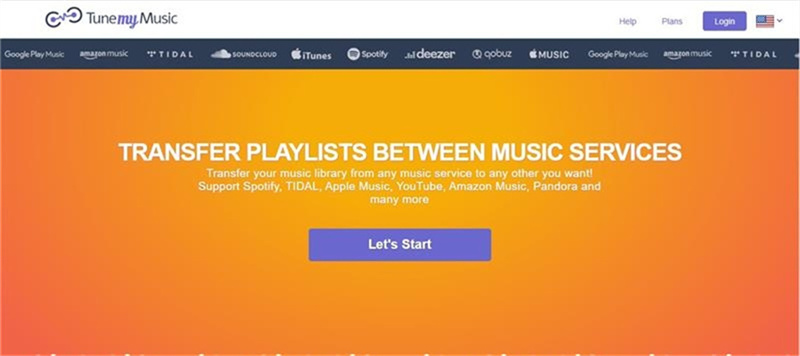
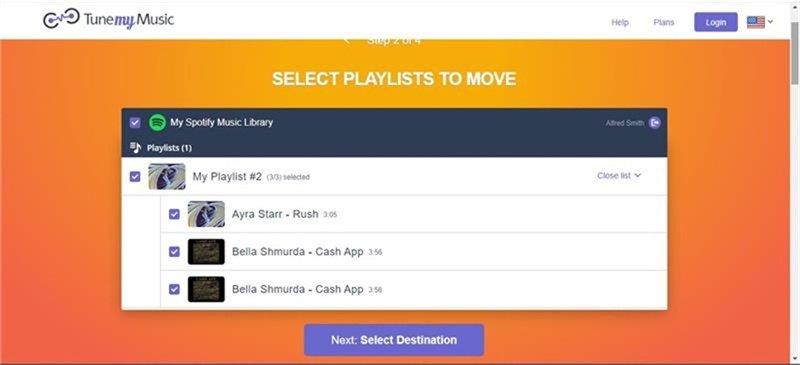




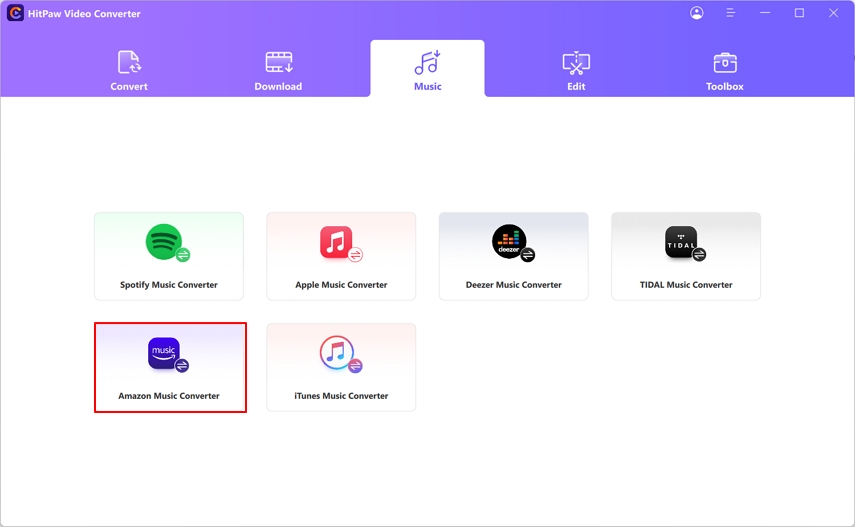
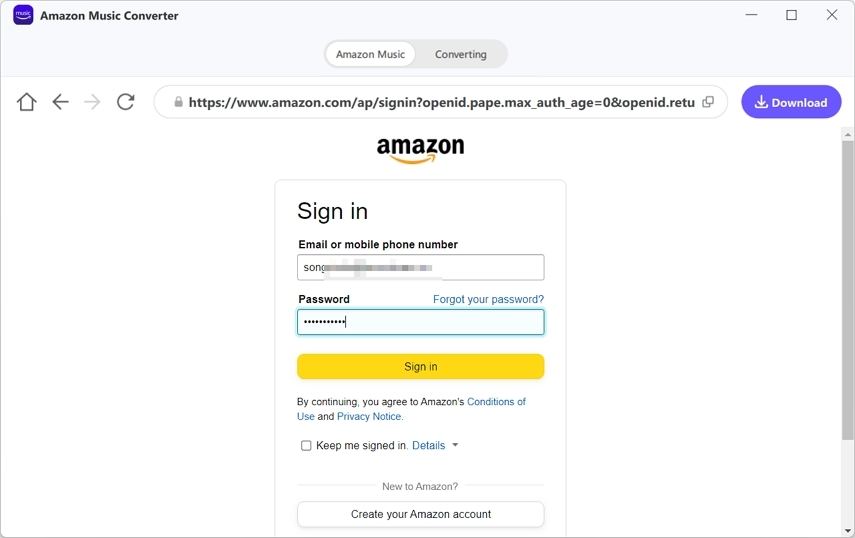
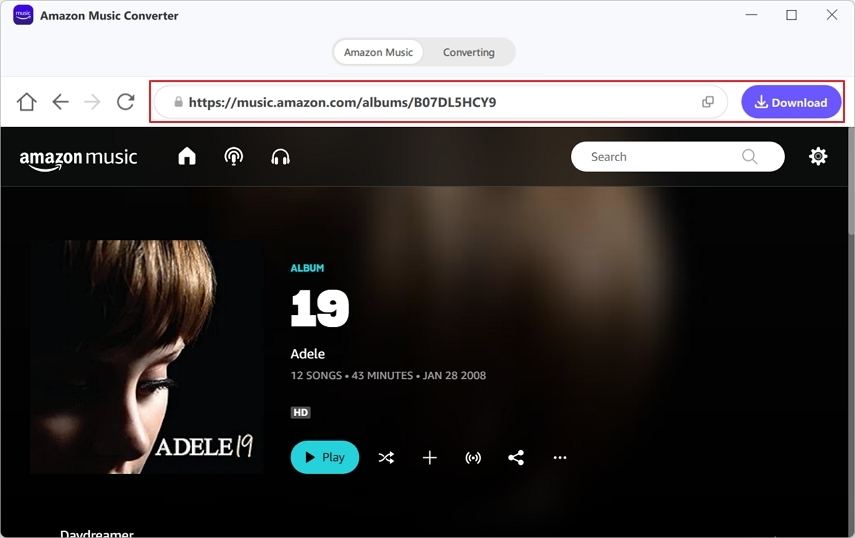
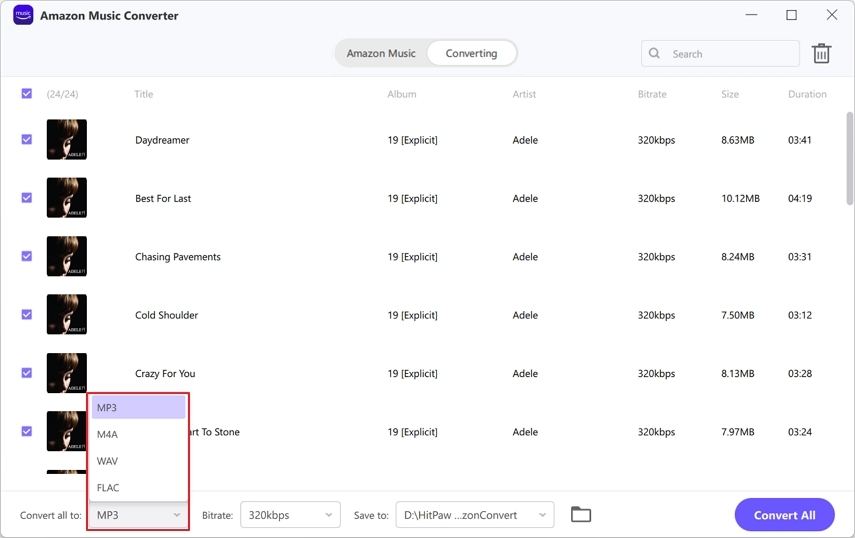
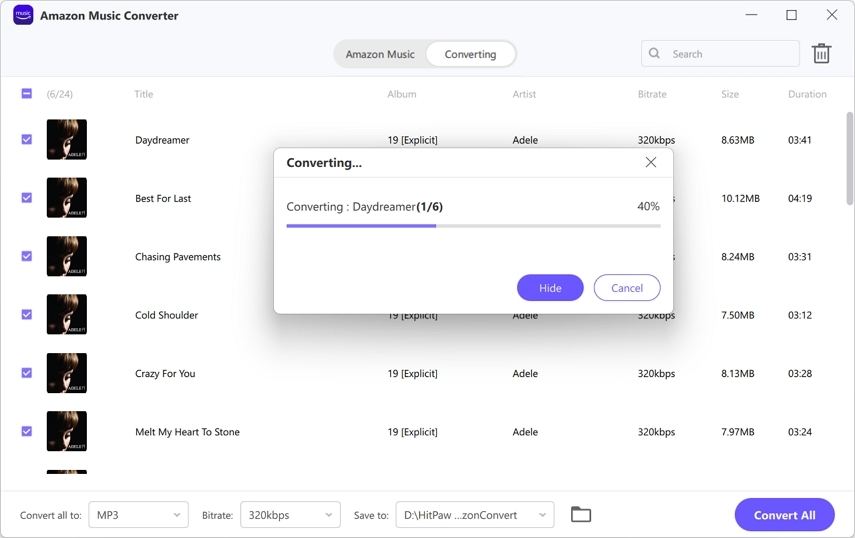

 HitPaw Edimakor
HitPaw Edimakor HitPaw VikPea (Video Enhancer)
HitPaw VikPea (Video Enhancer)
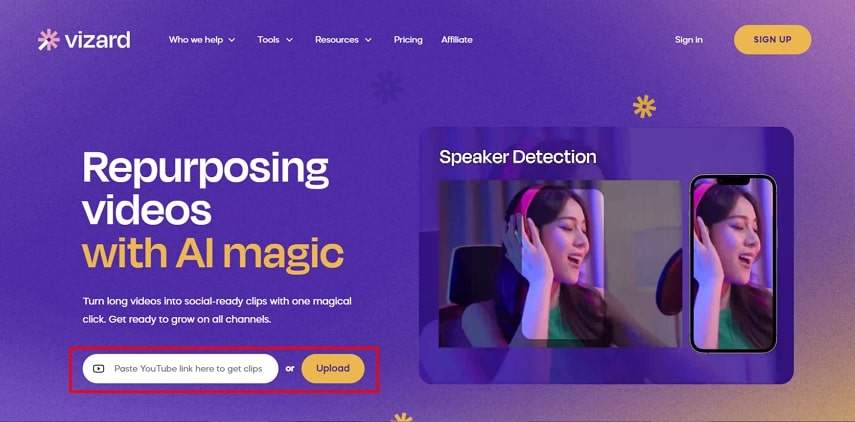


Share this article:
Select the product rating:
Joshua Hill
Editor-in-Chief
I have been working as a freelancer for more than five years. It always impresses me when I find new things and the latest knowledge. I think life is boundless but I know no bounds.
View all ArticlesLeave a Comment
Create your review for HitPaw articles