How to Compress a Video on iPhone 13/12/11 for Free
We love to capture our special moments with videos on our phones, but it's a bummer when you find out that the file is too large to email, share or post. Not to worry, we have a few solutions for you – compressing iPhone video will get it down to a manageable size without losing any of its original quality. Several apps and online tools help you compress videos on your iPhone for free without compromising the quality of your video quality.
So, whether you want to compress iPhone videos for email, post your video online or just send it to a friend, read on to find out how to compress a video on iPhone with or without an app.
Part 1. Top Video Compressor Apps for iPhone
Several apps are available to help you compress videos on your iPhone for free. Here are our top five picks:
1. Video Compress
The first one on our list is Video Compress – this App is easy to use and quickly shrinks videos without losing any of the original quality. It supports multiple formats and offers different compression settings so you can choose the best one for your Video.
Not only that, but it also compresses videos while preserving the aspect ratio, so you won't have to worry about the video looking stretched or distorted.
The best part? It's totally free and doesn't have any ads – making it a great choice for compressing videos.
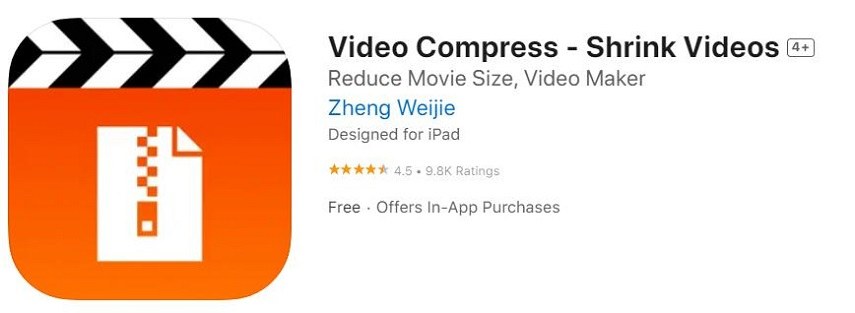
How to use Video Compress on iPhone?
The App is very easy to use. Here's how:
- Download and install the App on your iPhone.
- Select the Video you want to compress, then tap "Compress."
- Select the compression settings and hit "Compress" again.
- After a few seconds, your Video will be compressed and ready for sharing.
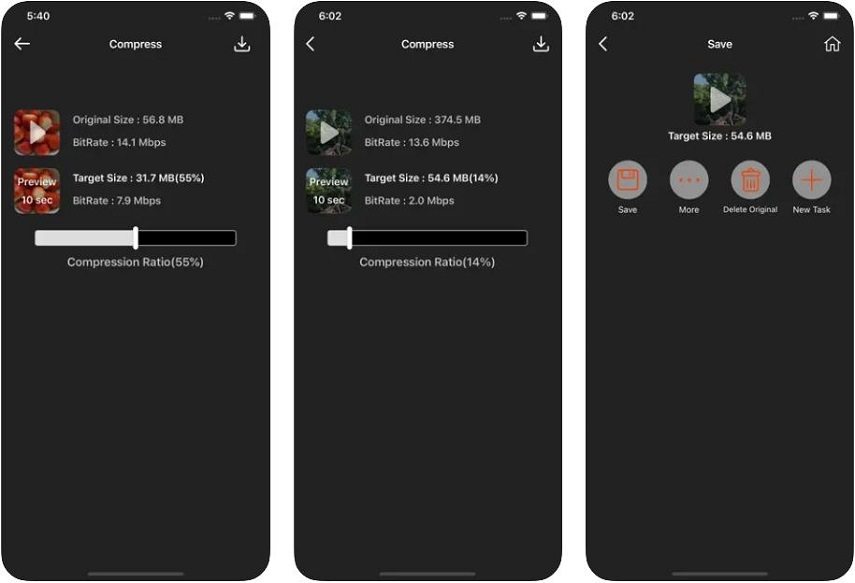
And that's it! You can compress a video on your iPhone for free with just a few taps.
2. Compress Videos & Resize Videos
Next App on our list is Compress Videos & Resize Videos – as the name suggests, this App allows you to compress your videos and resize them as well. It supports multiple formats, and you can select the best compression setting for your Video. Plus, it also supports batch processing – so you can compress multiple videos at once.
The App is totally free and easy to use – just select the Video, choose the compression settings, and you're good to go!
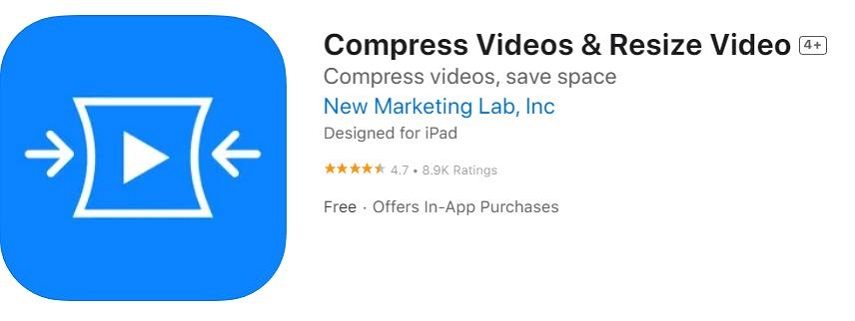
How to use Compress Videos & Resize Videos on iPhone?
- Download and install the App on your iPhone.
- Select the Video you want to compress, then tap "Compress."
- Choose the compression settings and hit "Compress" again.
- After a few seconds, your Video will be compressed and ready for sharing.
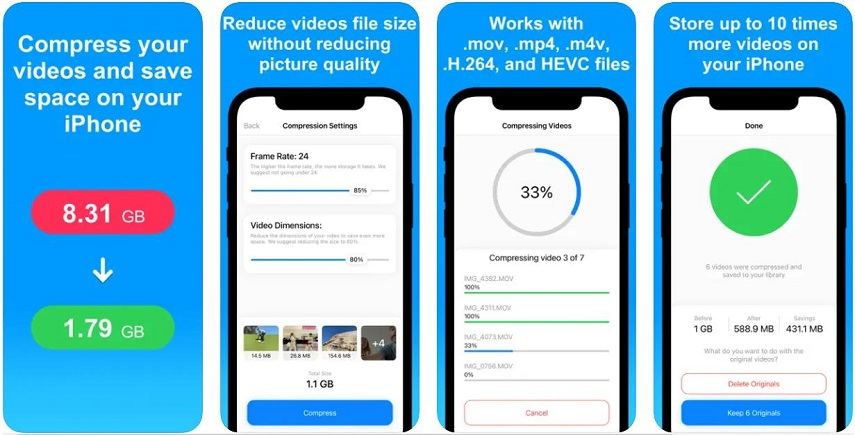
3. Video Compress - Shrink Vids
Our third App is Video Compress - Shrink Vids – this App lets you easily compress videos on your iPhone for free. It supports multiple formats and offers a variety of compression settings to choose from.
The App is totally free, but you can make in-app purchases to remove ads or unlock access to all the App's features. One of the best features of this App is that it can reduce the size of videos recorded in 4K, Full HD, or HD resolution.
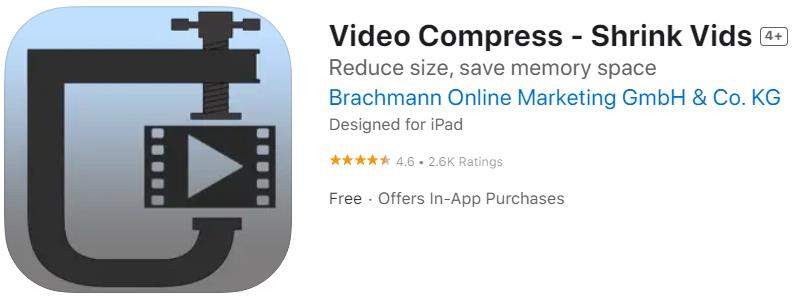
How to compress video on iPhone using Shrink Vids
- First and foremost, download and install the App on your iPhone.
- Once done, click on ''+ icon'' to select the video you want to compress.
- Then select the compression settings and hit the "Compress" button.
- Your Video will be compressed within a few seconds, and you'll be good to go!
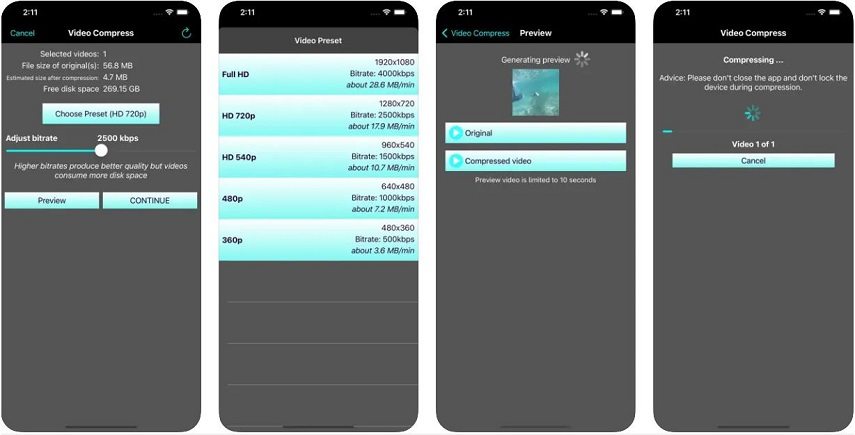
4. Video Slimmer App
Last but not least, our fifth App is Video Slimmer App – this amazing tool not only compresses videos but also lets you trim, rotate or merge them. It supports multiple formats and offers a variety of compression settings to choose from.
The best part? It's totally free, with no ads or in-app purchases. Plus, it can also help you free up to 80% of your iPhone's or iPad's storage space by compressing videos you store on your device.
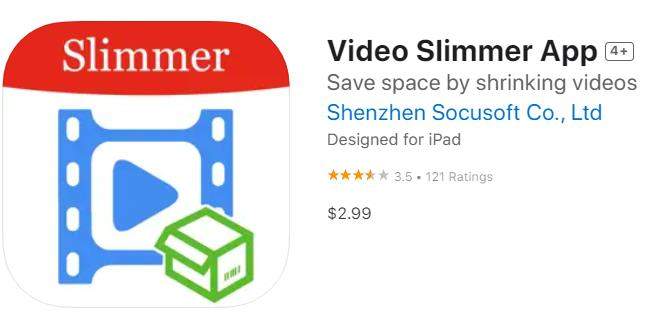
How to decrease video size iPhone using Video Slimmer app?
- Download and install the App on your iPhone.
- Click on the "+ icon" to select the Video you want to compress.
- Then, choose the compression settings and hit the "Compress" button.
- Your Video will be compressed within a few seconds, and you'll be ready to go.
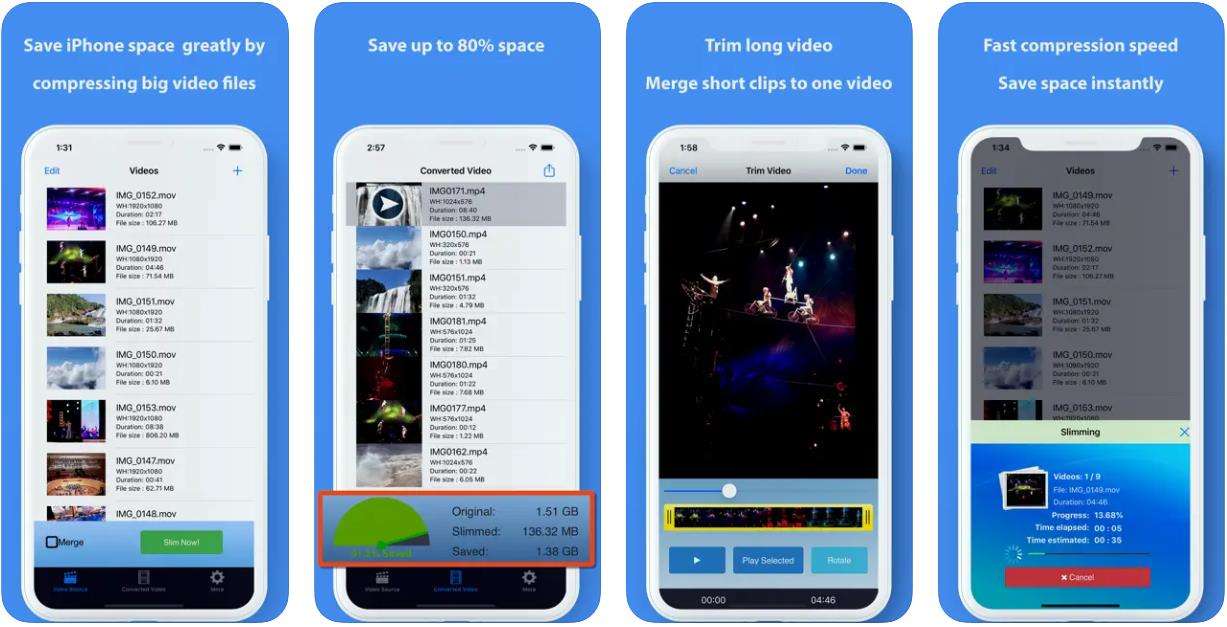
5. Video Compressor - iMovie
iMovie is an Apple-designed video editor, which means this tool is only available on iOS devices, like iPhones. In addition to compressing video, iMovie also reduces your video file size while keeping good quality, splits long videos into clips, or deletes clips of the video.
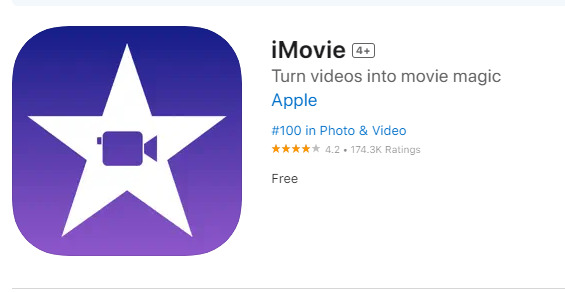
How to use iMovie on iPhone for video compression?
- First and foremost, download and install the App on your iPhone.
- Now, tap Start New Project and choose Magic Movie. Then, you can add a video to iMovie and start compressing video on your iPhone.
- Then, you don't need to edit the video just tap the Export and Share button in the top right corner, and then choose Share Video.
- When you are sharing the video in iMovie, you can tap the Options button and choose a lower resolution to compress the video on iPhone with iMovie.
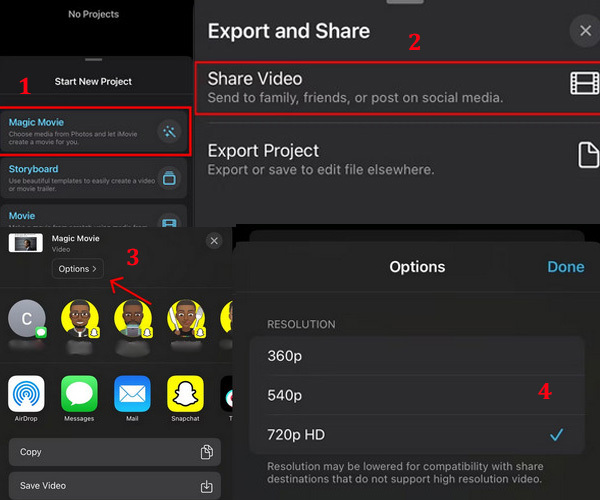
6. Video Compressor - Shortcuts
Shortcuts is an Apple app that is convenient for compressing videos on your iPhone. However, Apple doesn't offer a built-in video compression feature in Shortcuts, so you have to download the add-on manually. You can search for "video compression Shortcuts" in Safari and download a video compression feature. Then, you can start compressing videos using the Shortcuts app.
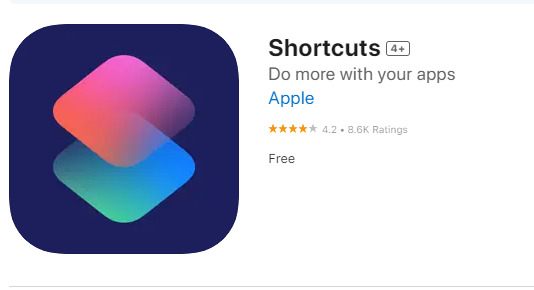
How to reduce video file size on iPhone using Shortcuts?
- Search for "video compression Shortcuts" in Safari and download a video compression feature.
- Choose a video in the Photo Gallery and tap the Share button. Then, you choose Compress Video, which is a Shortcuts feature.
- Then, choose the desired resolution you want. After that, you can compress the video on iPhone in the Shortcuts app.
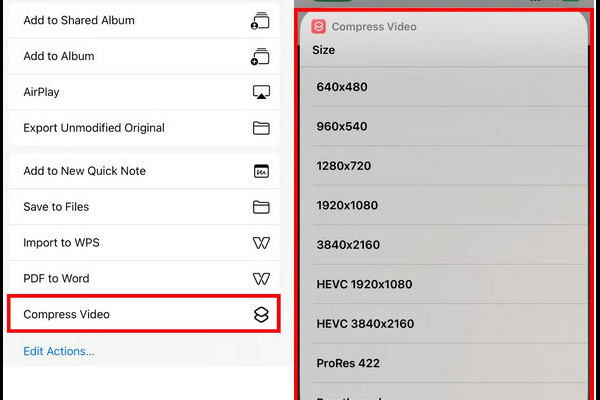
Part 2. How to Compress a Video on iPhone without App
For those who don't want to use a third-party app, there are other ways to compress your videos on your iPhone. Here are a few of our top recommendations:
1. HitPaw Online Video Compressor
First up is HitPaw Online Video Compressor – this website allows you to compress videos without the need for any software or apps. It supports multiple formats (MP4, MOV, AVI, and more) and offers various compression settings.
Best of all, it's free and easy to use – just select the Video, choose the compression settings, and you're good to go!
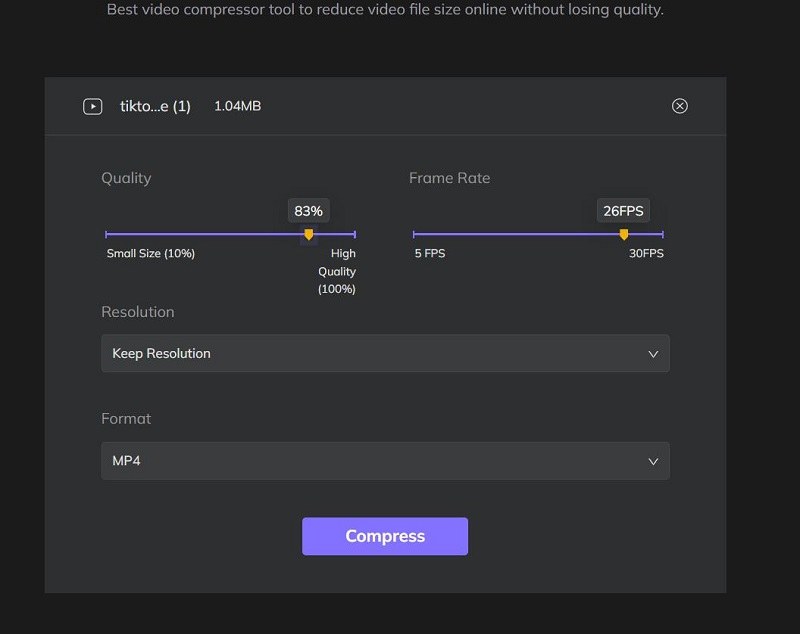
- Visit the website and upload your Video from your computer or device.
- Choose the output video format, resolution, and frame rate.
- Select the compression settings and hit the "Compress Now" button.
- Within a few seconds, you will have a compressed version of your Video ready for sharing.
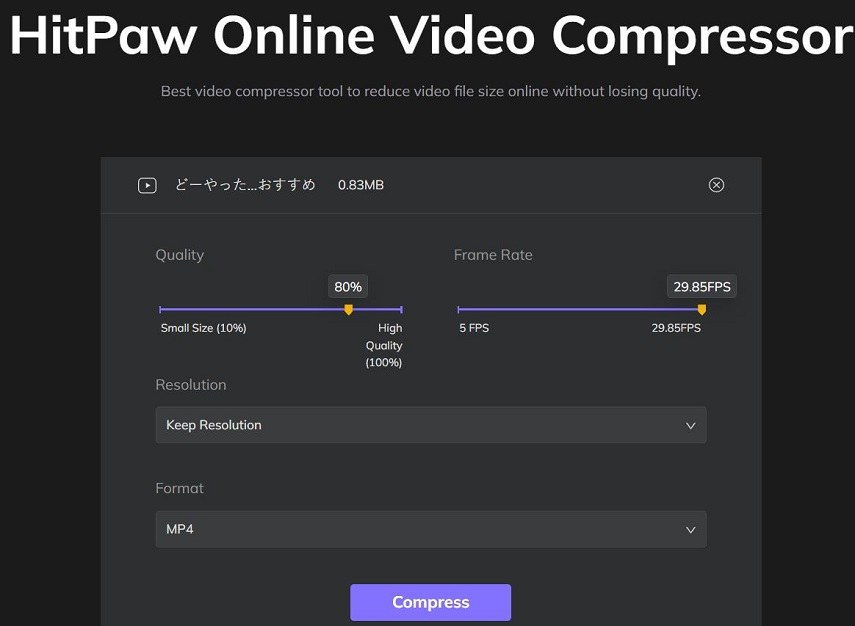
2. Clideo
Another great option is Clideo – this online tool supports multiple formats, including MP4, AVI, and MOV. It also offers various compression settings to choose from and is totally free.
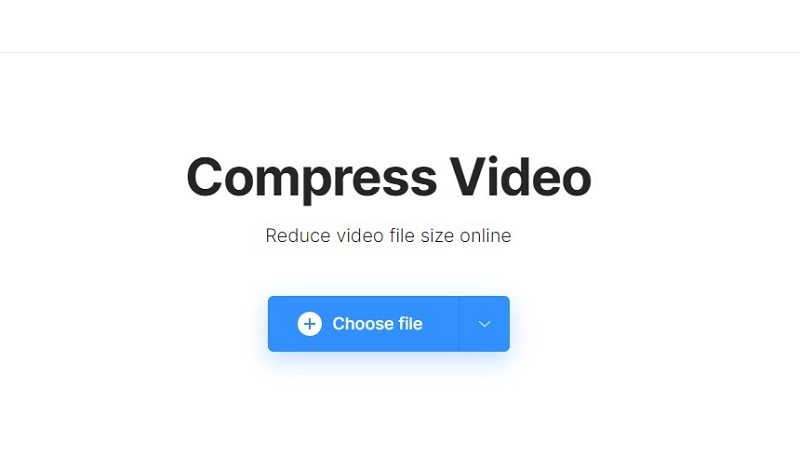
- Visit the website and upload your videos from your computer or device.
- It automatically starts compressing the target video at the optimal quality.
- Within a few seconds, your compressed video will be ready for use and sharing.
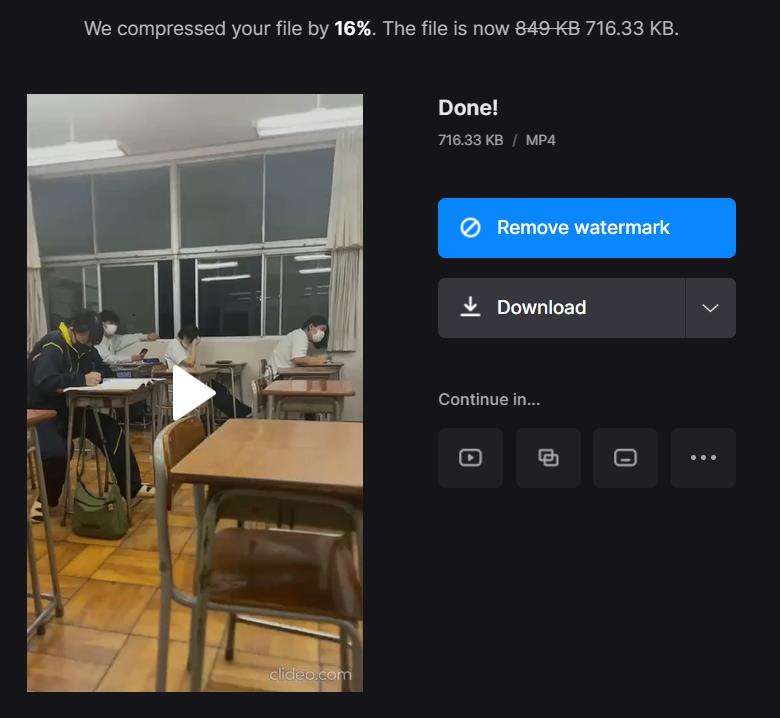
Part 3. Pro-tips: How to Batch Compress Videos on Windows and Mac
We've already covered how to compress videos on iPhone. These compressor apps and online tools sometimes can’t satisfy our needs like quick process, batch processing, hardware acceleration, etc.
If you can transfer your thousands of photos and videos from iPhone to computer, we recommend you try a fast image and video compressor program – HitPaw Univd (HitPaw Video Converter). This desktop software supports all videos and images formats including HEVC and HEIC.
- Supports 1000+ images formats: MP4, MOV, AVI, HEVC, and more.
- Smart compress iPhone video with decent quality.
- Provides different compress ratios: original, original*50, original * 25% or others.
- Resize videos smartly: normal, medium or small.
- Hardware acceleration ensures quick processing.
- Batch processing can batch convert videos.
How to Compress a Video on iPhone with HitPaw Univd
Here are the steps to show how to how to make a video file smaller on iPhone with HitPaw Univd:
-
1.Download and install the software on your Windows or Mac.
-
2.Choose Video/Image Compressor feature from the Toobox.

-
3. Add video(s) to the program. After importing videos, you can preview the video and rename it.

-
4. Now, you can select a compress level for all videos or set different compress ratios for the imported videos.

-
5. Click the Compress or Compress All button to start compressing videos without losing quality.

And there you have it.
The Bottom Line
Compressing iPhone video for email doesn't have to be a difficult process – with the right tools and techniques, you can easily reduce the size of your videos without compromising on quality. Either an iPhone video compressor or an online compressor tool can compress a video on iPhone decently. And if you have plenty of iPhone videos for compressing, we will introduce you a desktop software HitPaw Univd to batch compress videos with 120x faster speed.










 HitPaw Edimakor
HitPaw Edimakor HitPaw VikPea (Video Enhancer)
HitPaw VikPea (Video Enhancer)
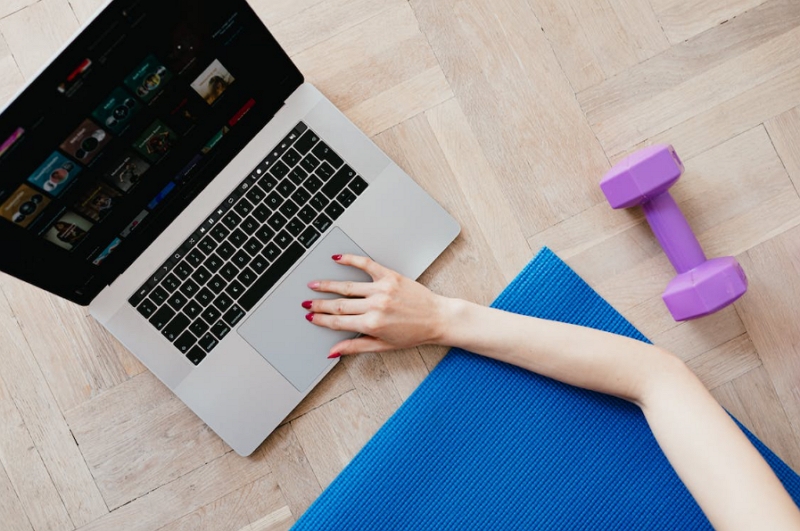


Share this article:
Select the product rating:
Joshua Hill
Editor-in-Chief
I have been working as a freelancer for more than five years. It always impresses me when I find new things and the latest knowledge. I think life is boundless but I know no bounds.
View all ArticlesLeave a Comment
Create your review for HitPaw articles