The Tops Ways to Compress MOV File Without Losing Quality
The MOV is one of the best video formats that allows you to store eye-catching videos on Windows and Mac. However, if your MOV file is big and you can't share the MOV file without reducing its resolution, you might compress MOV file.
Compressing a MOV file has become manageable courtesy of the breathtaking tools available in the market. We'll talk about how to compress a MOV file in this post.
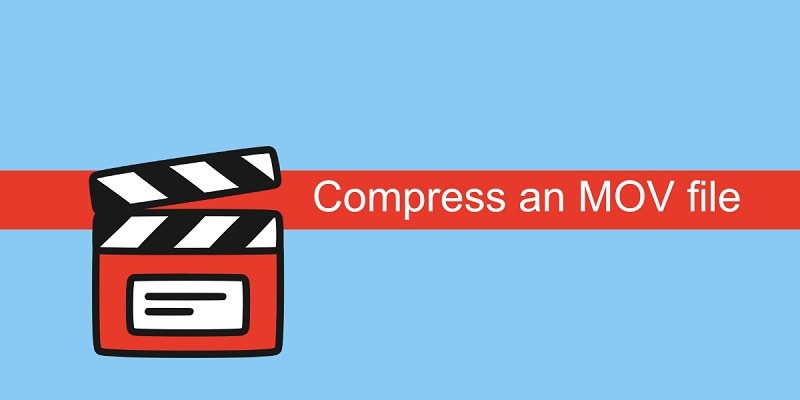
Part 1: The Best Way to Compress MOV File in Batch [No Quality Loss]
Compressing a MOV file can take a lot of effort, as selecting an appropriate way to compress MOV videos is still tricky. Luckily, you opt for HitPaw Univd (HitPaw Video Converter) to compress MOV file as it comes up with terrific video compressor feature.
On top of that HitPaw Univd supports batch processing, meaning you can compress MOV video files in batch. Apart from compressing a MOV file, you can compress the images courtesy of the HitPaw Univd.
Features
- Allows you to reduce video size without losing quality
- Offers the simple user interface
- Supports 1000+ audio and video formats
- Smart compress ratio that you can keep the optimal quality after MOV compression
- Supports compressing MOV to MP4 directly
- It helps you to compress MOV files on Mac and Windows in batch
- Supports rich video eidting options: cut, merge, rotate, filters, watermarks, etc.
- It helps you to download videos from 10000+ online websites
How to Compress MOV without Losing Quality via HitPaw Univd?
-
Step 1: Launch the HitPaw Univd and tap on the Toolbox icon. Next, select the Video/Image Compressor.

-
Step2: Navigate to the video tab and tap the ''Add Video'' option to add your MOV video(s).

-
Step3: Select an appropriate compression level by hitting the gear option. The file size will be reduced accordingly when you select different compressor ratio. The Format list offers Original and MP4 options. So, if you want to compress MOV to MP4, please select MP4 format.

If you've uploaded multiple MOV files, all will be compressed once you select the appropriate compression level from the bottom left.

-
Step4: Finally, hit the Compress All icon to initiate compressing a MOV file without losing quality.

That is the best way to compress MOV files in batches and keep decent quality.
Part 2: How to Compress MOV File on Mac in QuickTime Player
If you want to compress MOV to reduce its size on Mac, you can watch out for QuickTime player. Although it is a terrific media player, you can compress MOV files without putting in the hard yards.
Here's How to Compress a MOV File via QuickTime Player
Step 1: To begin with, you'll need to open QuickTime and click on the File icon. Next, find the Import icon to upload the MOV file you'd want to compress.
Step 2: Select the File again after navigating to the menu bar. Next, select Export and choose the resolution to save the video file.

Step 3: After selecting the lower resolution, you can compress MOV File Mac.
Disadvantage
- It can take extra time to compress MOV file
- Does not support batch process
Part 3: How to Compress MOV Files in iMovie
Another brilliant way to compress .mov File is to use the iMovie. It is an excellent video editing tool for Apple devices that allows you to compress MOV file.
Using this tool, you can decrease the size of the video and then can play the video anywhere you'd like to.
Here's How to Compress a MOV file on Mac via iMovie
- Step 1: Launch the iMovie and select the Project icon. Next, tap on the Movie icon after hitting the plus icon. Next, tap on the No Theme and press the Create icon.
- Step 2: Import the MOV file you'd want to compress.
- Step 3: Navigate to the setting panel of the video, and then you'll see the 4 options to reduce video size.
-
Step 4: Now, you can select a lower resolution than the original MOV file and select the desired quality level.

-
Step 5: Tap the Next icon and select rename the File before hitting the '' Save'' icon.

Disadvantage
- It can put a lot of pressure on your CPU
Part 4: How to Make a MOV File Smaller via VLC
You'd be amazed after that, but you can opt for the MOV compression courtesy of the VLC. It is one of the best media players that enable you to perform various editing techniques on your video.
Follow the step-by-step guide below to learn how to compress a MOV file using VLC.
Step 1: Navigate to the VLC and select the Media icon. Next, press on the Convert/Save icon to move ahead.

- Step 2: After entering into the File tab, you'll need to tap the Add icon and find the MOV files you'd like to compress. Proceed ahead by tapping the ''Convert/Save'' icon.
- Step 3: Now, you can choose the final format profile. Tap on the '' Video-H.264+MP3 (MP4) to compress MOV File Mac.
Step 4: Tap on the Wrench icon and launch the Video Codec. You can lower the bitrate value of your MOV video to a lesser value.

- Step 5: Tap on the Browse icon and select the destination of the MOV file. After putting everything in order, you must tap the '' Start'' icon to compile a MOV file.
Disadvantages
- It can tinker with the resolution of your video.
Part 5: How to Reduce Video Size using HandBrake
HandBrake is a terrific video compression and conversion tool compatible with codecs and video file types.
Here's How to Reduce Video File Size via Handbrake
- Step 1: Install the Handbrake after visiting the official and launch it afterward.
- Step 2: Tap the Folder (Batch Scan) icon to find the video you want to compress.
- Step 3: Handbrake will select the MP4 as your default format, and if you intend to alter any video settings, navigate to the Filters and Videos icon.
- Step 4: After visiting the Video Tab, you must select a lower bitrate value.
-
Step 5: Tap the ''Start Encode'' icon after hitting the Browse icon to compress MOV video.

Disadvantage
- The interface of the Handbrake might be complicated for newcomers.
Summing Up
Storing or sharing large MOV files might be an issue. If you intend to reduce video size without losing quality, you can read this post, where we've listed the brilliant ways to compress MOV videos. You can look at all the options listed in this post, as all the tools are worth your attention.
HitPaw Univd remains the best way to compress MOV files apart from supporting batch MOV compression; this remarkable tool doesn't affect the resolution of the video.
Frequently Asked Questions to Compress Mov File
1. What is A MOV File?
Although MOV is a video format, it can store related data in text, audio, and time code data types. A MOV file is standard in various Apple devices, including MacOS, iPads, and iPhones.
Since a camera captures extra video data, the MOV files are typically large.
Why is My MOV File So Big?
QuickTime demands high data rates to reduce video file size, so MOV files use more space than expected. If you want to reduce MOV file without losing quality, you can take the services of HitPaw Univd. This professional media software can compress videos at optimal quality using the most advanced technology.












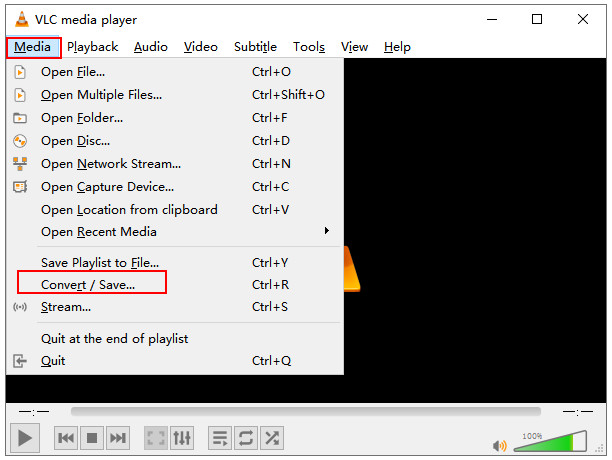

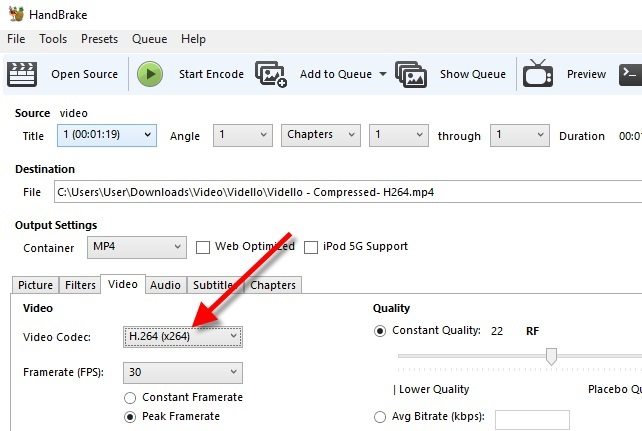

 HitPaw Edimakor
HitPaw Edimakor HitPaw VikPea (Video Enhancer)
HitPaw VikPea (Video Enhancer)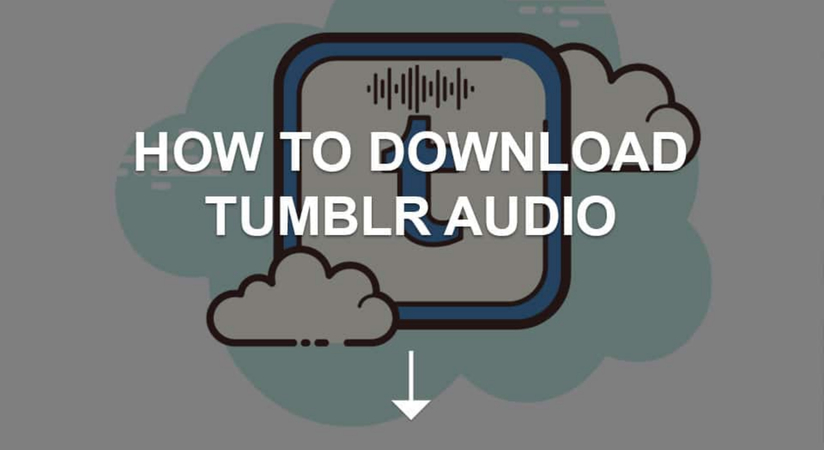



Share this article:
Select the product rating:
Joshua Hill
Editor-in-Chief
I have been working as a freelancer for more than five years. It always impresses me when I find new things and the latest knowledge. I think life is boundless but I know no bounds.
View all ArticlesLeave a Comment
Create your review for HitPaw articles