VLC Convert MOV to MP4: A Comprehensive Guide for Seamless Conversion
In the realm of multimedia, VLC Media Player stands as a versatile and powerful tool known for its robust features beyond mere playback. One notable functionality is its ability to convert MOV files to MP4 format. This comprehensive guide explores the process, intricacies, and benefits of using VLC for seamless MOV to MP4 conversion.
Through this guide, users will navigate the steps involved in leveraging VLC's conversion prowess, ensuring a smooth transition of their MOV files to the widely compatible MP4 format. From understanding the basics of file conversion to exploring advanced settings within VLC, users will gain insights into maximizing the potential of this renowned media player.
Join us as we explore the intricacies of VLC's conversion capabilities, offering practical tips, troubleshooting advice, and real-world examples to facilitate effortless VLC convert mov to mp4 conversion.
Part 1. How to Use VLC Convert MOV to MP4
VLC is celebrated as one of the most popular cross-platform media players, cherished for its versatility across various operating systems. Despite its renowned playback features, VLC's lesser-known capability lies in its ability to convert video file formats, ensuring compatibility with diverse devices. This guide offers clear, step-by-step instructions for users seeking to convert mov to mp4 using VLC Player on both Windows and Mac platforms. Whether you're a novice or a seasoned user, this guide equips you with the necessary knowledge to seamlessly convert your MOV files to MP4 format using VLC Player.
Regardless of your operating system, VLC simplifies the conversion process, making it accessible to users of all skill levels. Following the outlined steps, you can seamlessly transform MOV files into the widely compatible MP4 format, enhancing accessibility across different devices and platforms. With VLC's intuitive interface and robust features, converting video formats becomes effortless, ensuring your media content remains accessible and versatile across various devices and applications.
Here's how to convert MOV to MP4 VLC
-
Step 1:
Launch the VLC player on your Windows PC.
-
Step 2:
Click on the "Media" tab in the Menu bar at the top of the VLC window. From the dropdown menu, select the "Convert/Save" option.

-
Step 3:
In the Convert dialog box, click the "Add" button to import the MOV video file you wish to convert into the VLC interface. Once added, click the "Convert/Save" button at the bottom to proceed further.

-
Step 4:
In the Convert dialog box, next to the "Profile" tab, select the "Video – H.246 + MP3(MP4)" option from the dropdown menu. Additionally, you can customize the video/audio codec and bitrate settings by clicking on the "wrench" icon.
-
Step 5:
Choose the destination folder where you want to save the converted MP4 file by clicking the "Browse" button. Once you've selected the destination, click the "Start" button to initiate the conversion process.

Part 2.The Best Alternative to Convert MOV to MP4 with HitPaw Univd (HitPaw Video Converter)
While converting mov to mp4 with vlc, it's important to note that VLC may impact video quality during the conversion process. However, HitPaw Univd stands out by assuring quality preservation with its advanced technology. By utilizing HitPaw Univd, users can rest assured that their video quality remains intact throughout the conversion process, offering a seamless and reliable solution for their multimedia needs.
Unlike VLC, HitPaw offers a simple user interface supporting various video formats and batch conversion. Moreover, it guarantees no watermarks or ads, ensuring a seamless user experience. With HitPaw's impressive 120x conversion speed, users enjoy swift conversions without compromising quality. As a comprehensive solution, HitPaw Univd stands out for its efficiency and reliability in maintaining video quality while offering a hassle-free conversion experience.
Additionally, HitPaw Univd prioritizes user satisfaction by providing a streamlined conversion process, minimizing the risk of quality degradation. Its intuitive interface caters to novice and advanced users, ensuring ease of use and efficiency. Unlike VLC, HitPaw's dedication to maintaining video integrity throughout the conversion process sets it apart in video converters.
Features- Convert large MOV to MP4 on Mac without size limitations.
- Convert DVD, audio, and video files to over 1000 formats at 120x speed.
- Convert iTunes music, Apple Music, and Spotify music to AAC, M4A, MP3, and more.
- Download videos from over 10,000 popular websites effortlessly.
- Create GIFs, batch convert images, and compress files for efficient storage.
- Enjoy GPU acceleration optimization for enhanced performance.
- Experience lossless conversion technology for preserving original quality.
To convert MOV to MP4 on your PC using HitPaw Univd, follow these straightforward steps:
-
Step 1:
Begin by downloading and installing the HitPaw Univd on your PC. Once the installation is complete, launch the program to convert your MOV files to MP4.
-
Step 2:
Navigate to the "Convert" tab within the HitPaw Univd. Select the "Audio Video" option to begin importing the MOV files that you intend to convert to MP4. You can either click on the designated area to import files or simply drag and drop them into the interface.

-
Step 3:
Once your MOV files are imported into HitPaw Univd, ensure they are listed in the software interface. Proceed to select MP4 as the desired output format for your conversion.

-
Step 4:
Review your conversion settings to ensure they meet your requirements. Once you're satisfied, click on the "Convert All" icon to start the conversion process. HitPaw Univd will then transform your MOV files into MP4 format.

Part 3. FAQs of Convert MOV to MP4 VLC
Q1. Can VLC convert multiple files simultaneously?
A1.
Yes, VLC can convert multiple files simultaneously. You can add multiple files to the conversion queue and initiate the conversion process, allowing VLC to process them sequentially. This feature is handy when you have several files you want to convert to the same format, as it saves time and effort compared to converting each file individually.
However, it's important to note that the speed and efficiency of the conversion process may vary depending on the specifications of your computer and the size of the files being converted.
Q2. What are the supported input and output formats in VLC for conversion?
A2. VLC supports various input and output formats for conversion, making it a versatile tool for multimedia tasks. Regarding input formats, VLC can handle popular video formats such as AVI, MP4, MKV, MOV, WMV, FLV, and MPEG. Additionally, it supports various audio formats, including MP3, AAC, FLAC, WAV, OGG, and WMA, as well as different container formats like AVI, MP4, MKV, MOV, and OGG.
Conclusion
While VLC offers a convenient option to convert MOV to MP4, it's crucial to acknowledge certain limitations. Converting files with VLC might consume considerable time and lead to potential quality degradation in both video and sound aspects. For users in pursuit of a seamless and efficient conversion experience, HitPaw Univd emerges as the superior choice.
HitPaw guarantees swift conversion and ensures the preservation of original quality with its advanced technology. When considering vlc convert mov to mp4, opting for HitPaw Univd provides a reliable solution for users' multimedia conversion needs.

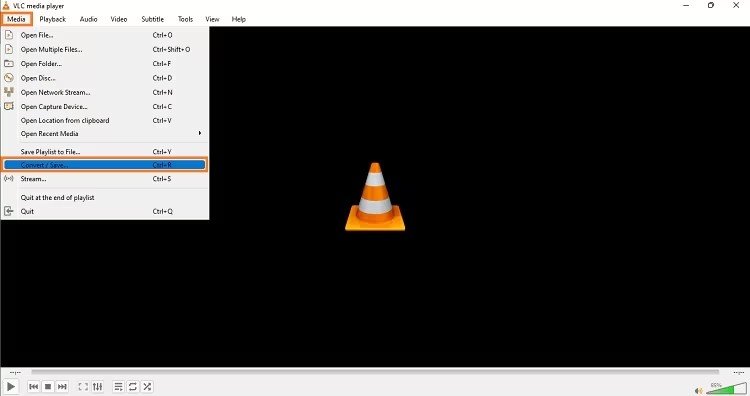
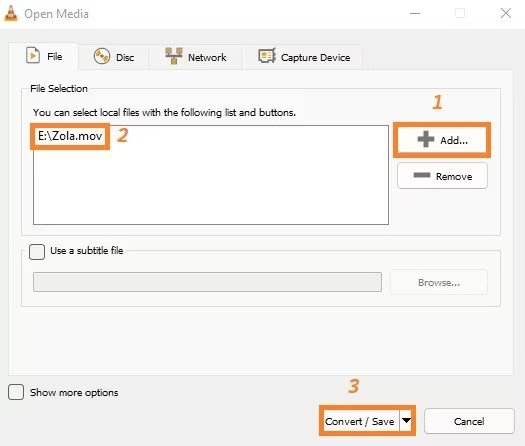
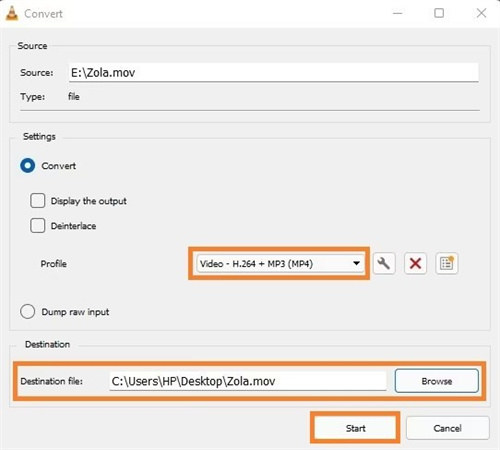








 HitPaw Edimakor
HitPaw Edimakor HitPaw VikPea (Video Enhancer)
HitPaw VikPea (Video Enhancer)



Share this article:
Select the product rating:
Joshua Hill
Editor-in-Chief
I have been working as a freelancer for more than five years. It always impresses me when I find new things and the latest knowledge. I think life is boundless but I know no bounds.
View all ArticlesLeave a Comment
Create your review for HitPaw articles