4 Easy Ways to Convert MOV to GIF with High Quality
Can you convert MOV to GIF? There are a lot of offline as well as online converters that let smooth .mov to gif converter. Animated GIFs are commonly used for sharing simple animations on websites, social media, and messaging platforms. If you want to share smaller GIFs instead of large MOV files, here are best MOV to GIF converter for your reference. Read below to know more about these options.
Way 1. Best MOV to GIF Converters to Convert MOV to GIF on Windows/Mac
HitPaw GIF Converter is the best option that can be used to convert MOV to GIF. As the name suggests, the tool has the ability to not only convert MOV to GIF but also tons of other formats. In addition to this, the tool can also be used to edit videos and customize as per your needs. But how do you convert .MOV to GIF using this tool. All you have to do is follow the below simple steps.
- Convert MOV, MP4 to GIF without quality loss
- Turn large MOVs into stunning, shareable GIFs
- Custom the frame rate, output resolution, and size
- Secure and easy to use with simple steps
Step 1:Download, install, and launch the tool on your device. Go to the Toolbox section on the main home page and click the Video to GIF feature.

Step 2:Tap the Select files option to add MOV videos to this tool. The source video will be shown in the timeline, and users can tap the play option to preview the video.

Step 3:You can set the frame rate, output resolution, and size after they convert .MOV to .GIF files in the Settings section.

Step 4:Once done, click the Create GIF option to convert .MOV to GIF. You can select a new portion they want and tap Create GIF to create a new GIF.

Step 5:Once done, you can tap the Export option one the screen in the lower right corner to export the GIFs.

Way 2. How to Change MOV to GIF in Adobe Photoshop?
Photoshop is yet another excellent desktop based MOV to GIF Mac application that comes with enhanced editing features available for both Windows and Mac users. When converting MOV to GIF in Photoshop, the quality of the GIF may be reduced and the file size of the GIF may also be larger than the original MOV file.
- Download and install Photoshop on your device. After installing, launch the app.
Tap on the File >> Import, and then tap on the Video Frames to Layers.

- Now, choose your MOV video file and tap the Open option. A dialogue window will be shown, and a small preview will appear with few editing options.
- If you wish to convert MOV to GIF the entire video, leave the option for From Beginning to End turned on.
If you need to convert a part, tap on the Selected Range Only option, and use the available controls to select the range. Check off the Make Frame Animation checkbox as well.

- Open Timeline. After making layers, tap on the Window section and select the Timeline to open the Timeline Panel.
Make certain the loop option is set to the Forever before clicking the play logo to preview your changes. Once your convert .MOV to .GIF, save it by clicking File >> Export >> Save for Web (Legacy).

- You will see a pop-up window with a preview for your GIF. Here, you can tweak the GIF quality as per their needs. Click the Preset drop-down menu and select the GIF.
- You can also resize they image below the Image Size drop-down list and the Loop Options. When done, tap the Done option and click the play icon to preview changes. Next, click the Save option to select a GIF location.
Way 3. How to Convert MOV to GIF in FFmpeg?
FFmpeg is an open-source and free software project that comes with a suite of programs and libraries for handling audio, video, and other multimedia streams and files. Also, the FFmpeg command-line tool assist users to know how to convert MOV to GIF. Just follow the below steps.
- Download FFmpeg on your device from the official website. Upload your MOV video file to the folder where you have saved the ffmpeg.exe file.
- Press and hold the Shift key. Next, right-click within that folder.
- Choose Open command or PowerShell window here from the pop-up. Enter the following command for the MOV file that you wish to convert.
- For Open Command: ffmpeg -i input.mov output.gif
- For PowerShell: \ffmpeg -i input.mov output.gif
- Here, rename the input.mov with the name of the file you wish to convert. Also, rename output.gif with the name you want for the end file.
- Hit Enter. This command will convert the MOV to GIF in the same location.
Way 4. How to Convert MOV to GIF Free Online?
HitPaw Video to GIF Online is one of the best .MOV to GIF converter found online. If you do not have a dedicated device and does not wish to use a dedicated tool, then this platform can come handy. It is very simple to use. All you have to do is follow the given below steps.
Step 1:Visit the official website of the platform. Upload your file with the drag and drop functionality.

Step 2:Choose the start time, end time and Frame rate in the next screen. Once done, click the Create GIF option.

Step 3:After that, click the Download GIF option to save the video on your device.

Conclusion
In short, we just had a look at top 4 methods that can be used to convert MOV to GIF. The best way, without any doubt, is to use HitPaw Univd (HitPaw Video Converter) since it can easily convert MOV to GIF as well as can also be used to edit videos and customize as per your needs.










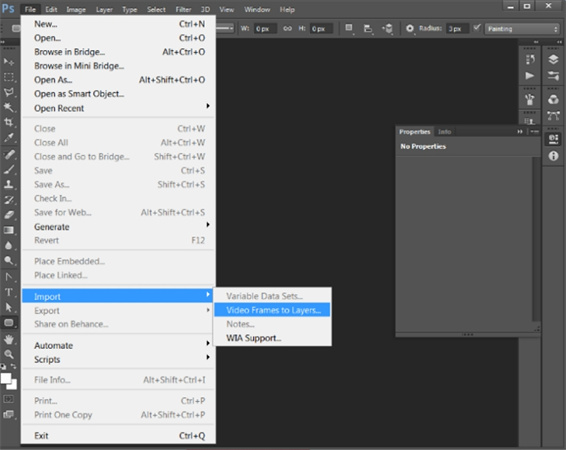
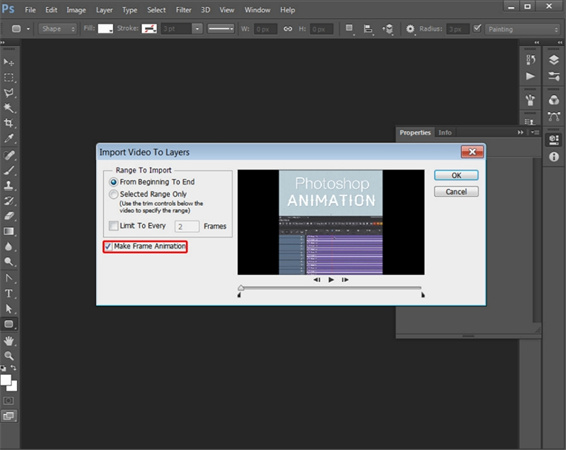
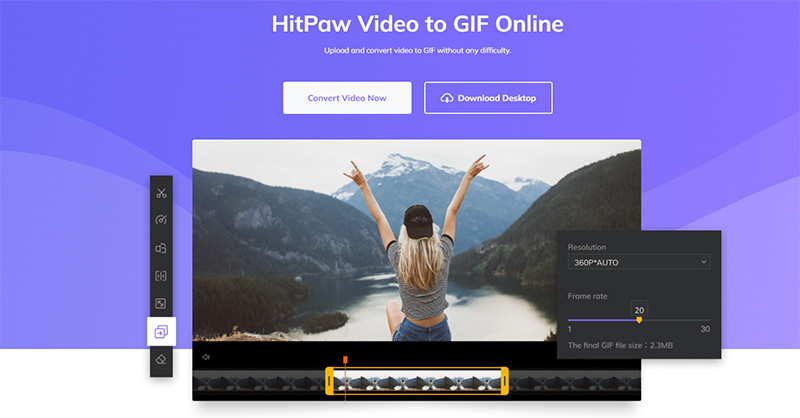
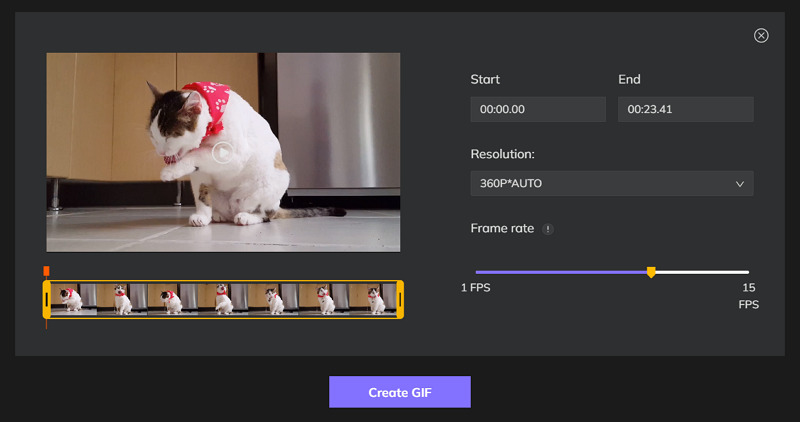
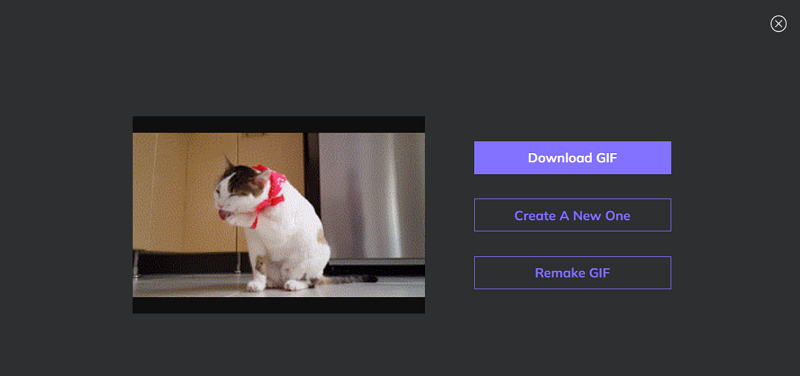

 HitPaw Edimakor
HitPaw Edimakor HitPaw VikPea (Video Enhancer)
HitPaw VikPea (Video Enhancer)



Share this article:
Select the product rating:
Joshua Hill
Editor-in-Chief
I have been working as a freelancer for more than five years. It always impresses me when I find new things and the latest knowledge. I think life is boundless but I know no bounds.
View all ArticlesLeave a Comment
Create your review for HitPaw articles