How to Convert MOV to MP4 with iMovie
Even though MOV is a popular format, users wish to convert MOV to MP4 iMovie as MP4 is more internet-friendly and more convenient to use. One such way is to use the iMovie app to convert the MOV to MP4. If you are one such user looking for the conversion, then read the article below to learn about how to convert MOV to MP4 with iMovie on iPhone and Mac.
Part 1. How to Convert MOV to MP4 with iMovie on Mac?
The process of iMovie convert MOV to MP4 is very simple and can be done by any user. All you need to do is follow the below steps to know how to convert iMovie to MP4.
-
1
Launch the iMovie app.
-
2
Open the File menu and choose New Movie from the list.
-
3
Choose the No Theme option if you are asked to select any.
-
4
Now, select Import Media to upload your MOV source file.
-

-
5
Your source MOV video will open as a new Project. Now, navigate to the app toolbar, choose File and select Share option.
-
6
In the next window, click File option and then click Next option.
-

-
7
From the new window, add the location where you wish to save the converted MOV file.
-
8
Lastly, click Save to finish the MOV to MP4 conversion process.
Part 2. How to Convert iMovie to MP4 on iPhone
You can also use iMovie to convert MOV to MP4 on iPhone. Follow the below steps to know how to convert iMovie to MP4 on iPhone.
-
1
Make sure you have the latest version of iOS installed.
-
2
Open your MOV video in iMovie.
-
3
Now,. Click the Share option present at the bottom of the screen.
-
4
Now, click on Options to personalize output formats.
-
5
Select Video type to make sure your exported video is in MP4 format.
-

-
6
Click Save Video option. The output file will be saved in your Photo library directly.
Part 3. Other Workable Way to Convert MOV to MP4 on Mac Free
Apart from the methods mentioned above, you can also use different methods. Below are some solutions that can be used to convert iMovie to MP4 on iPhone and Macs.
1. Convert MOV to MP4 with QuickTime
If you do have QuickTime 7 Pro, you can use the Export feature. Follow the below steps to know how to convert iMovie to MP4 on Mac using this tool.
-
1
Install and launch the QuickTime 7 Pro. Enter your Pro registration key to unlock the Pro features.
-
2
Upload the source video. To do this, click Add Media and choose the Add Video option. The selected MOV file will be added.
-
3
Right-click the video file you want to convert. Go to Open with... and click Quicktime Pro 7.
-
4
Click the File menu and then Export.
-
5
Click the "Export" menu and select Movie to MP4. This will allow you to save the video in MP4 format.
-

-
6
Finally, click Save to save your video files.
2. Convert MOV to MP4 Files Using HandBrake
HandBrake is a free and open-source tool that you can use to convert MOV files to MP4 with high quality. Follow the below steps to know how to convert iMovie to MP4 using this HandBrake.
-
1
Launch the tool. Click File to upload your source MOV file.
-
2
Click Presets option and select desired option.
-
3
Below the Summary section, select MP4 from the Format list.
-
4
Click the Browse option to rename your file.
-

-
5
Click the green Start Encode option to begin the conversion.
3. Convert MOV to MP4 on Mac Free Online
HitPaw online video converter is the best online converter that you will get in the market. It is completely free to use and comes with no watermark, has no restriction, and comes with no ads. This makes the tool an ideal option for converting videos online. In addition to this, the online platform has high-level security and gets frequent updated features. It works on any device and is very easy to use.
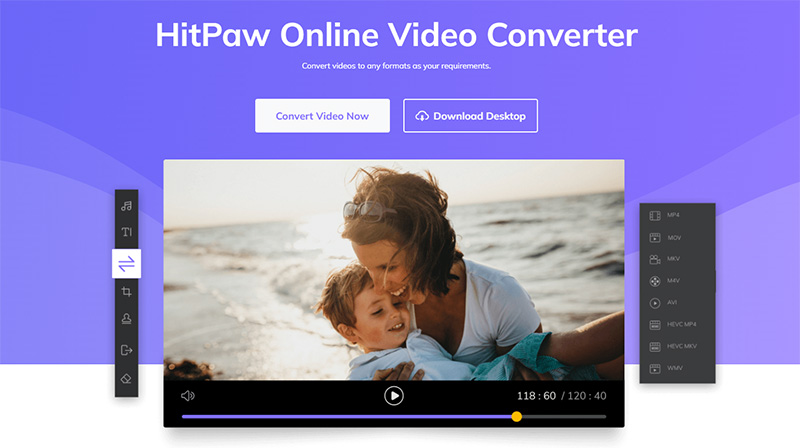
Below are the steps that needs to be followed to convert the video from MOV to WEBM format.
-
1
Drag or drop the video to upload it on the online converter.
-
2
Select the WEBM format to convert your MOV video.
-
3
Tap Download to save the converted video.
Part 4. The Best MOV Converter to Convert MOV to MP4 without Limits
If you're facing troubles converting MOV to MP4 using iMovie, HitPaw Univd (HitPaw Video Converter) is the best MOV converter that can be used to MOV to MP4 easily. This tool converts videos without any limit and comes with following features:
- Convert video from MOV to MP4 without losing its quality
- Change MOV file into any other format, like AVI, MKV, MP3, etc.
- Convert multiple video files at the same with batch conversion feature
- Full GPU acceleration tech to provide 90X real-time faster conversion
- Built-in editor to cut, merge or personalize your videos
Below are the steps that you need to follow to know how to convert an iMovie to MP4.
Step 01Download and install HitPaw MOV to MP4 converter. Import the source file by either clicking the "Add Video" option or dragging the video to the appropriate area.

Step 02Select the Convert all to menu from the bottom >> video tab >> choose the MOV video from the list in the left pane >> select your desired resolution.

Step 03Select a target folder in the interface. Click Convert to convert the video to MP4 format. Once the conversion is done, you can found the converted files under Converted section.

Conclusion
You can easily convert MOV to MP4 using iMovie on Mac and iPhone. There are also many other methods to convert MOV to MP4 such using QuickTime, HandBrake and online vide converter as we mentioned above. But the simplest solution would be using HitPaw Univd, the easiest and fastest way to convert MOV to MP4 with high quality.

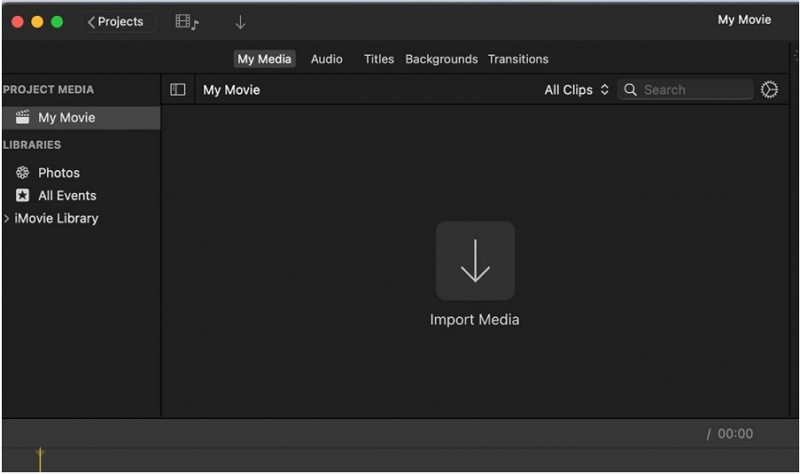
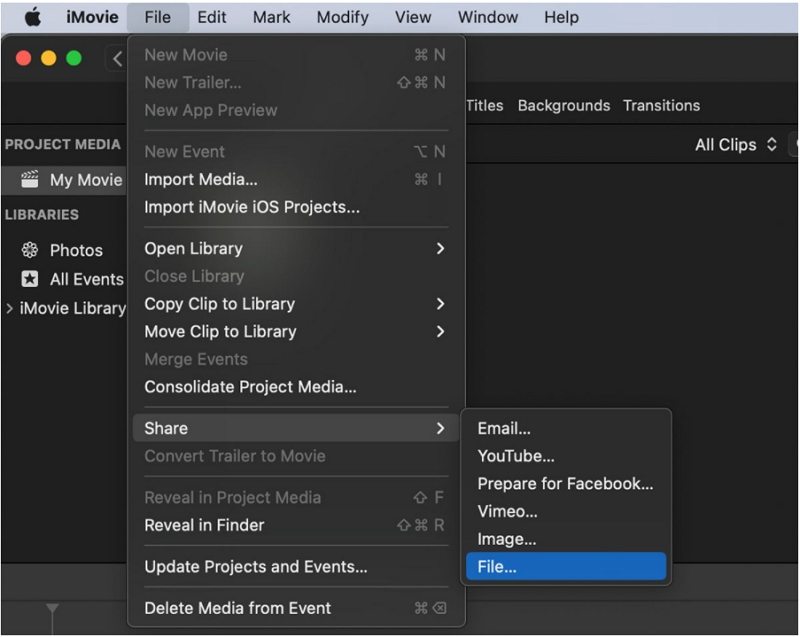
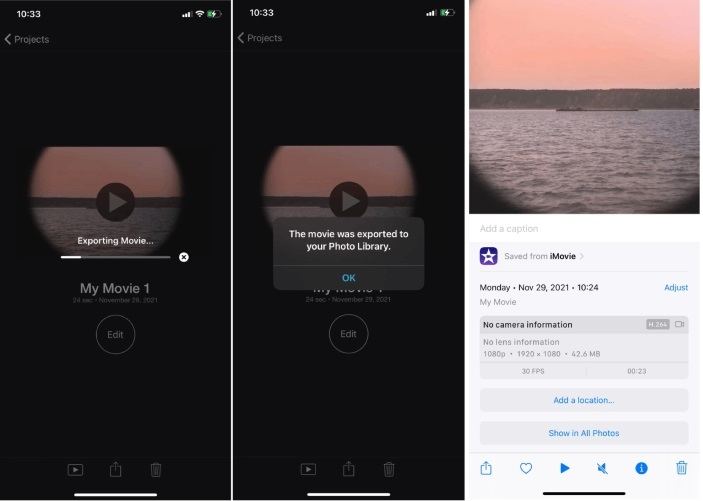
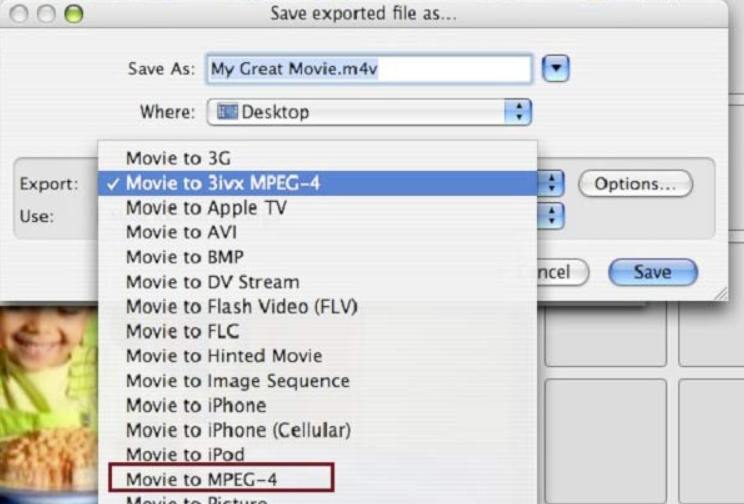
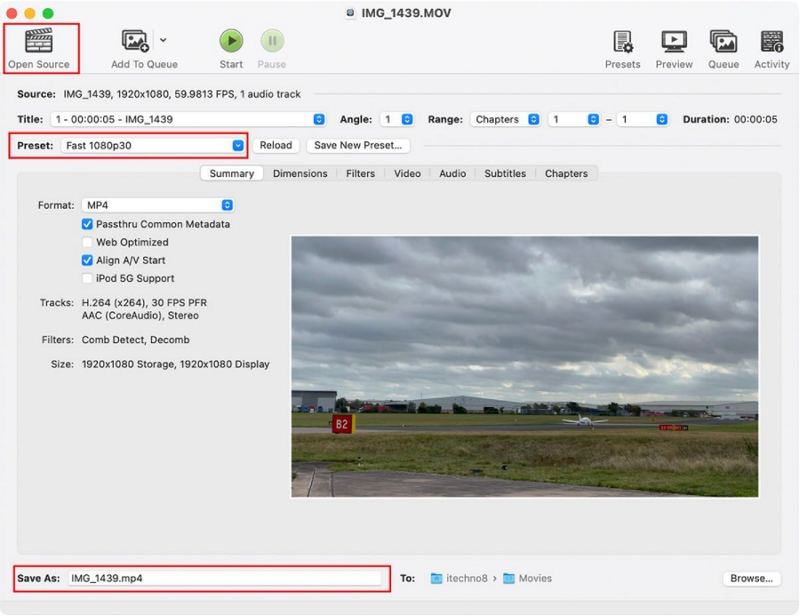





 HitPaw Watermark Remover
HitPaw Watermark Remover  HitPaw Univd
HitPaw Univd 
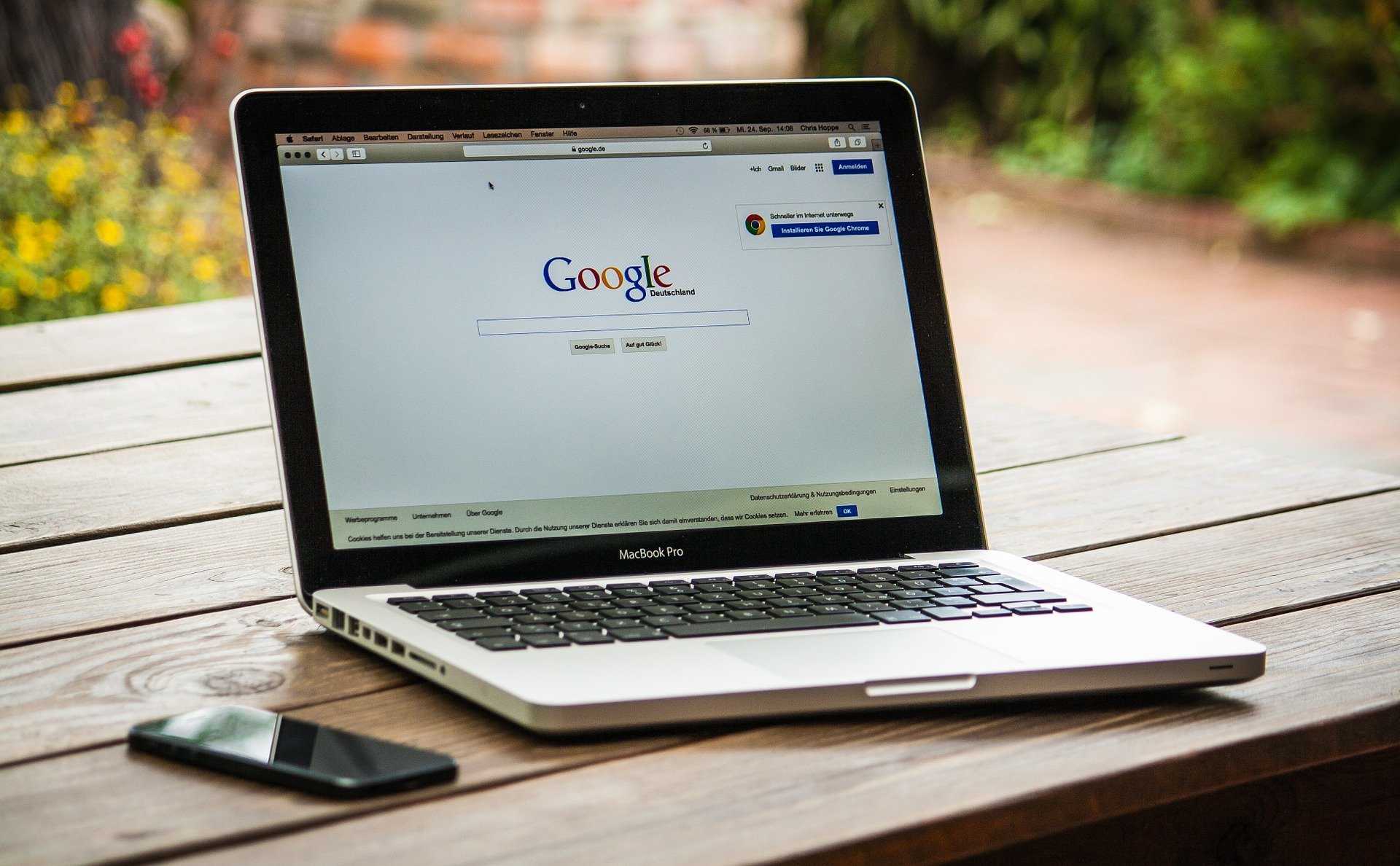


Share this article:
Select the product rating:
Joshua Hill
Editor-in-Chief
I have been working as a freelancer for more than five years. It always impresses me when I find new things and the latest knowledge. I think life is boundless but I know no bounds.
View all ArticlesLeave a Comment
Create your review for HitPaw articles