6 Ways to Convert MOV to MP4 on Windows/Mac/Online
Imagine you want to share a funny video to your social platform or want to watch it on your mobile phone whenever you need, but because it is in MOV format and cannot be shared or played on your device, then you will want to convert MOV to MP4 format. That's what we'll discuss next in this article. Use the best MOV to MP4 conveters to convert file from MOV to MP4 on Windows, Mac or Online.
Part 1. Why Convert MOV to MP4?
As you may already know, MOV was developed by Apple and is primarily used in QuickTime. It is a video file format that is very popular among users of Apple products. It is Apple's standard video format for iOS, Microsoft and macOS platforms.
Even though widely used, MOV files do not play smoothly on non-Apple devices, smartphones and players. On the other hand, MP4 (MPEG4) is less restrictive than MOV. It was developed by the Moving Picture Experts Group to facilitate the sharing of video content online. The MP4 files are compatible with all media players.
Fortunately, converting MOV to MP4 is the solution to this obstacle. Let’s see the different ways to convert MOV to MP4 free on Windows and Mac.
Part 2. Best MOV to MP4 Converter for Windows and Mac -Lossess and Batch
HitPaw Univd (HitPaw Video Converter) is a desktop application that can easily convert your videos from .mov to .mp4 in a click. Actually, HitPaw Univd has some amazing and cool features:
HitPaw Univd Features:
- This quality-oriented high speed video converter supports to convert any files including video, audio, DVDs, Blu-rays, and even images. You can not only use it to convert MOV to MP4 over 1GB but also convert between other videos like MTS, AVI, MKV, etc. It supports both ordinary codecs like H264 and advanced codecs VP9, H265, ProRes, etc.
- The batch video conversion allows you to convert 5000 videos or audios simultaneously in a while. Thus, you can convert a lot MOV files to MP4 format in a click.
- Use the most cutting-edge technology to convert 4K/8K videos without losing quality.
- Convert MOV to MP4 in 120X faster speed with GPU acceleration
- The diverse editing features polish your video story a lot. You can do basic editing like cut/crop/rotate features or add filters and watermarks to videos to make your files distinctive.
- Multiple AI tools come built in: Vocal Remover, Noise Remover, and Background Remover
How to Convert MOV to MP4 on PC and Mac with HitPaw Univd
Here are the steps to use HitPaw Univd to convert MOV to MP4 on Mac or Windows.
Step 1 Download and install the HitPaw Univd on Windows or Mac computer.
Step 2 Launch this program, add or drag your MOV file(s) to the program directly.

Step 3 The default output format is the same as source. You can click the triangle icon to open the format lists. Select MP4 format as output format. This will change MOV to MP4.

Step 4 Before conversion, you can enable hardware acceleration and lossless conversion at the top-right corner.

Step 5 Click the Convert button in a video to convert this single file, or you can simply click Convert All button to start batch conversion. The converted file(s) can be quickly accessed via the Converted tab in this program.

Part 3: Fast Options to Convert MOV to MP4 Free on Desktop
How to Convert MOV to MP4 with iMovie
If you are a Mac user, you can change MOV to MP4 on Mac using iMovie. Here are the steps that you can follow to use and convert your file via iMovie.
Step 1: On your Mac, go to the iMovie software, and click on the ‘File’ menu. From the drop-down list that appears next, click on the ‘New Movie’ option.
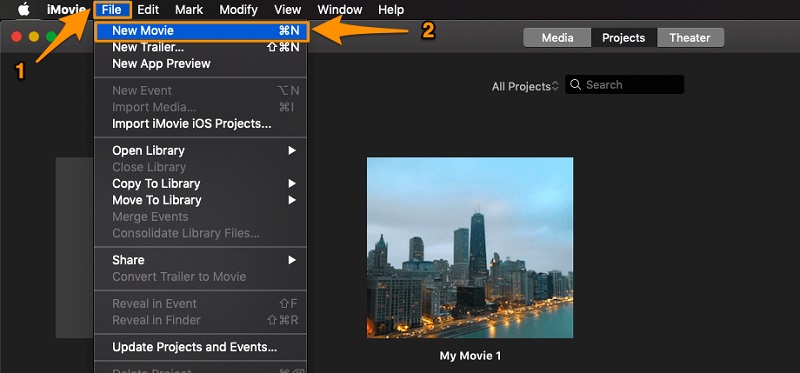
Step 2: On the next window, click on the ‘Import Media’ and select the files that you want to convert from MOV to MP4.
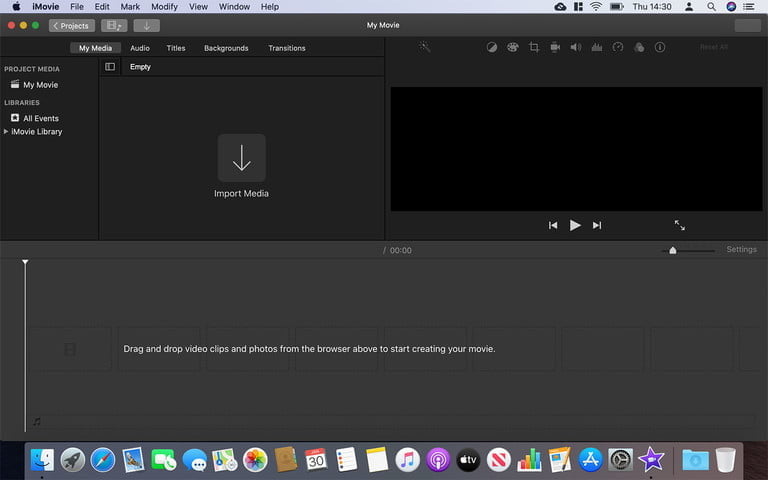
Step 3: When all the files got imported, click on the ‘File’ menu, then on the ‘Share’ option, and lastly click on ‘File’.
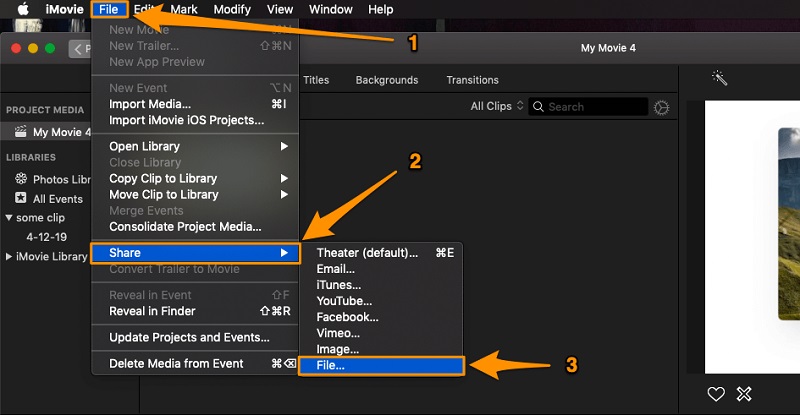
Step 4: Next you will find a window where you can edit the resolution, quality, format, and compress. After setting up all the options, click on ‘Next’.
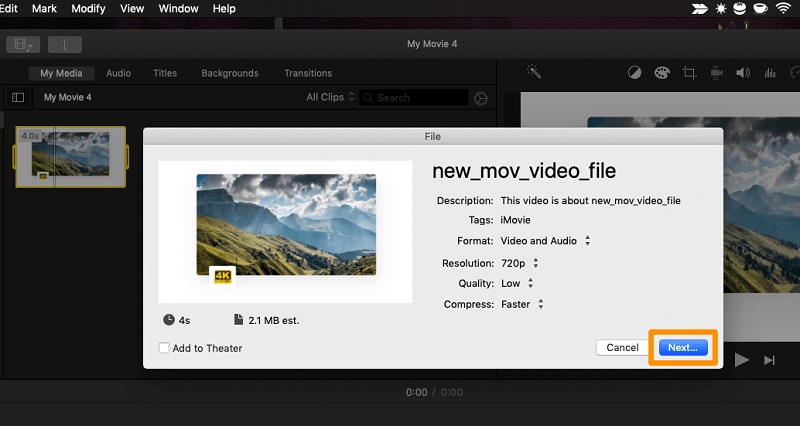
Step 5: Here, you can edit the name of the file and its location, and then hit on ‘Save’ button.
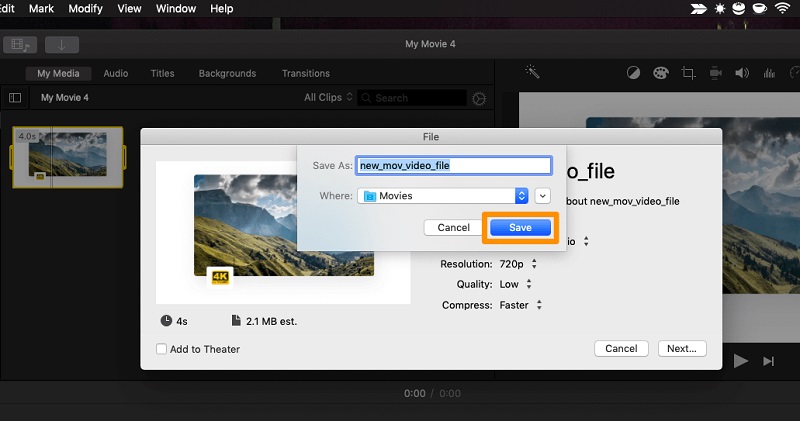
How to Change Mov to MP4 in VLC
VLC is common software that is used to play videos and many people are familiar with it. VLC can be used in Windows, Mac OS, iPhone, iPad, and other android mobiles. You can also convert mov to mp4 files for free in VLC.
If you are thinking of how you can change mov to mp4 using a VLC player, here is a proper guide to doing so.
Step 1: Download and Install VLC Media Player on your computer. Launch the VLC Player on your computer.
Step 2: After starting the app, click on the Media menu and then drop-down list click on the ‘Convert/Save’ option. If you are a Mac user then after clicking the File menu, you must click on the ‘Convert/Stream’ option.

Step 3: On the next window, you will find an option ‘Open Media’, click on that button to import your MOV file.
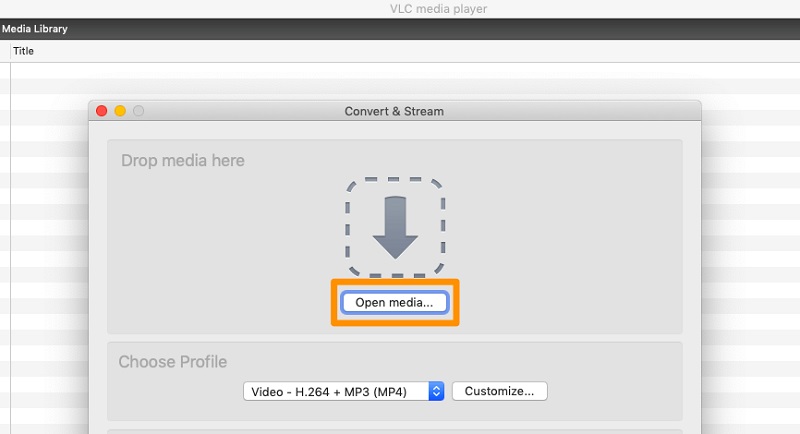
Step 4: Set the target format to mp4 in the Choose Profile section. Hit the ‘Save as File’ and give a name and destination location to your file, and then on ‘Save’ lastly.

Part 4. Three Free MOV to MP4 Converters Online
There are also a wide variety of free online .MOV to .MP4 converters you can use. It is worth mentioning that online converters usually handle small videos and don't support batch process. Below are several online video converter tools that we’ve picked up for your reference.
1. HitPaw Online Video Converter
HitPaw Online Video Converter supports to change MOV to MP4 free with a simple click. This free MOV to MP4 converter supports more than 300 formats and it is 100% free.
-
1
Just visit https://online.hitpaw.com/online-video-converter.html and choose your original MOV files to import.
-
2
Choose the MP4 format as the output format.
-
3
Click Convert button to start conversion.
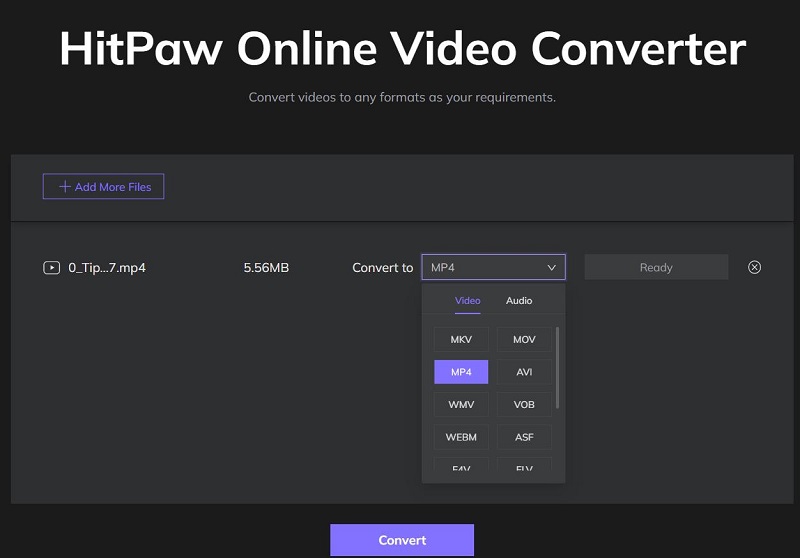
2. CloudConvert
CloudConvert is another free online video converter tool that supports to convert .mov to MP4. You can upload a file from computer or cloud-services like Google Drive, Dropbox, OneDrive, etc.
- CloudConvert offers 25 free conversion per day and the maximum size of upload files is 1GB.
- CloudConvert supports limited video and audio formats with MOV and MP4 are included.
-
1
Go to cloudconvert.com
-
2
Click the ‘Select File’ option to upload your file.

-
3
Select the format that you want to convert your file to.

-
4
Before conversion, you can click the wrench icon to adjust the settings of the output video.

-
5
Tap on the Convert button and the conversion process will start.
-
6
As the conversion completes, click on the Download button to save the file on your computer.
3. Zamzar Free MOV to MP4 Converter
Zamzar provides free video conversion service online. It supports to import files within 50MB for free. For larger files, you’ll need to upgrade to one of the paid plans.
It is a direct MOV to MP4 converter free without offering any options for adjusting the parameters of your output video.
-
1
Visit the website and click Add Files to import your MOV file.
-

-
2
Choose an output format and click Convert Now button to start converting MOV to MP4. Once your MOV file is converted successfully, click Download button o save it to your computer.
Part 5. FAQs about MOV to MP4 converter
1. How to convert MOV to MP4 in QuickTime player?
You need QuickTime Pro to convert MOV files to MP4, as the standard QuickTime Player lacks this feature. However, for converting smaller .mov files, you can use the online tools mentioned above. If you have large-size file to convert, you can try HitPaw Univd.
2. How can I convert MOV to MP4?
There are several ways to convert MOV files to MP4, tools like HitPaw Univd, VLC media player, QuickTime Pro, etc.
The Bottom Line
People generally don’t know about MOV to MP4 converters that can easily convert their videos. Here we have illustrated to you some options that can help you to convert MOV to MP4 free. If you need simply to convert MOV to MP4 without additional settings, the online video converters can satisfy your requirements. While if you have lots of MOV files to convert or want to convert MOV to MP4 big size, and need to edit them before converting, then HitPaw Univd desktop application provides advanced features than online video converter tools in conversion speed and file size.





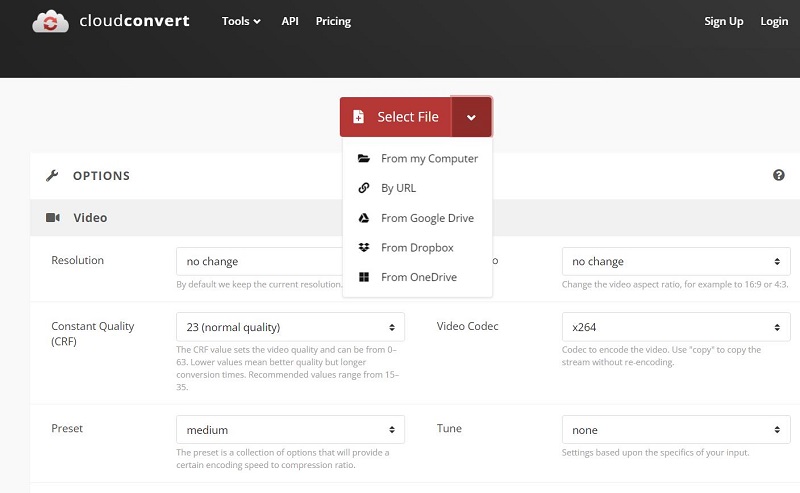
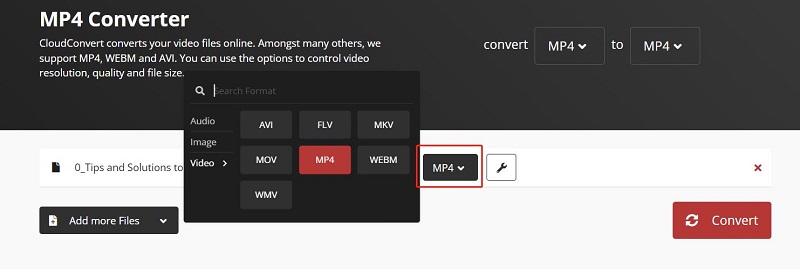
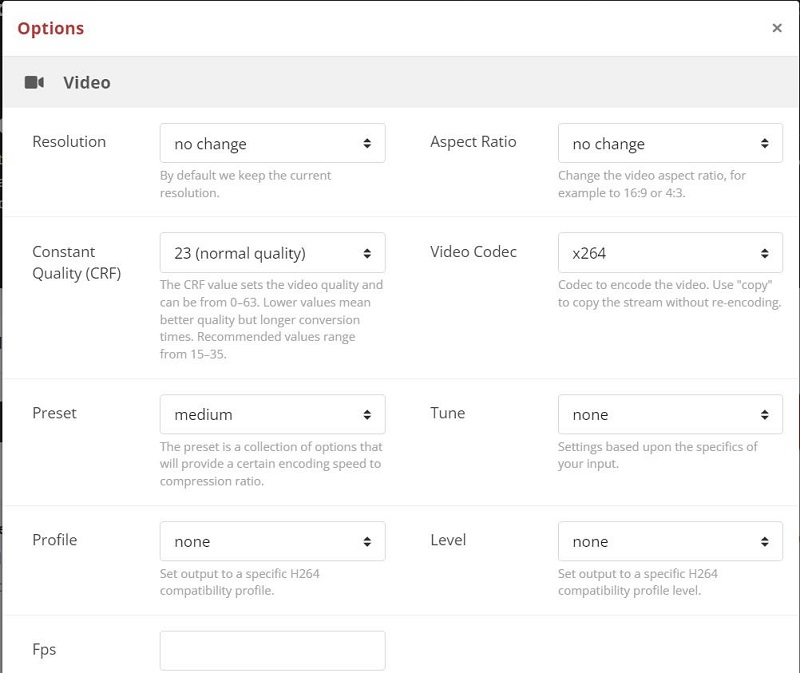
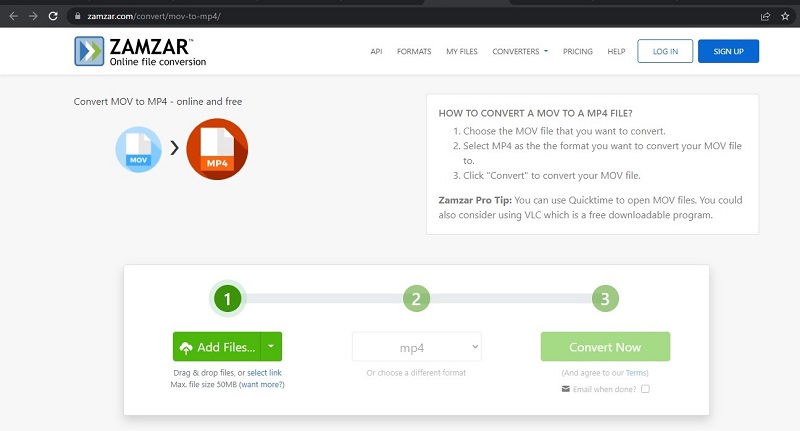

 HitPaw Watermark Remover
HitPaw Watermark Remover  HitPaw Univd
HitPaw Univd 


Share this article:
Select the product rating:
Joshua Hill
Editor-in-Chief
I have been working as a freelancer for more than five years. It always impresses me when I find new things and the latest knowledge. I think life is boundless but I know no bounds.
View all ArticlesLeave a Comment
Create your review for HitPaw articles