Importing HEIC to Lightroom: A Comprehensive Guide in 2025
As smartphone photography continues to evolve, the HEIC (High-Efficiency Image Container) format has emerged as a popular choice for capturing stunning visuals on devices like iPhones. While HEIC offers significant advantages in terms of smaller file size and improved image quality compared to the traditional JPEG format, its compatibility with photo editing software can sometimes pose challenges. This is particularly true for users who rely on Adobe Lightroom, a powerful tool for managing, editing, and organizing their photos.
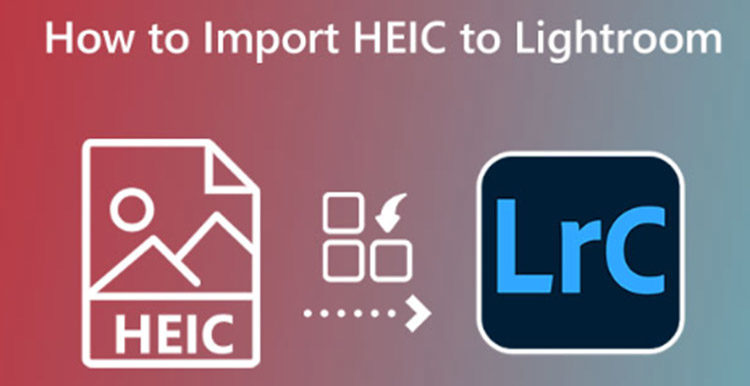
Section 1: Can We Edit HEIC in Lightroom?
Adobe Lightroom has established itself as a cornerstone in the digital workflow of photographers of all levels. This software empowers users to import, organize, edit, and export their photos with a comprehensive suite of tools and features. However, when it comes to HEIC files, Lightroom's native support is limited.
While Lightroom Classic (desktop version) on macOS High Sierra (10.13) or later does support HEIC import and editing, Lightroom on Windows 10 and earlier versions of macOS currently lack this functionality. This can be a hurdle for users who primarily capture photos with their iPhones and rely on Lightroom for their editing needs.
Section 2: How to Do Lightroom HEIC Import?
While limitations exist regarding native HEIC support, there are alternative methods to incorporate HEIC files into your Lightroom workflow. Here, we explore the different approaches depending on your operating system:
1.How to Open and Edit HEICs in Lightroom on Windows 10
Since Windows 10 doesn't natively support HEIC files, using chrome extension becomes necessary before importing them into Lightroom.
Here's a step-by-step guide:-
Step 1:
Visit the Microsoft Store, search for the HEIF Extension, and proceed to download and install this plugin on your PC. This Lightroom plugin is provided by Microsoft and is available for free.
-
Step 2:
Launch the Adobe Lightroom application on your desktop and ensure that you are using the most up-to-date version. Locate and click on the Plus icon situated on the left side of the interface, then select the Browse button to prompt the open-file dialog.
-
Step 3:
Identify the HEIC images transferred from your iPhone, choose the relevant files, and proceed to open them in Lightroom. Since the Windows 10 April 2018 update, it is now possible to directly access HEIC files on a PC without requiring the installation of the extension.

2.How to Import HEIC in Lightroom on Mac
Lightroom Classic (desktop version) on macOS High Sierra (10.13) or later natively supports HEIC import. Here's how to import your HEIC files:
- 1.Launch Adobe Lightroom Classic on your Mac.
- 2.Go to the "Library" module.
- 3.Click on the "Import" button that is in the bottom left corner of the window.
- 4.In the "Import" window, go to the folder containing your HEIC files.
- 5.Select the HEIC files you want to import into Lightroom. You can choose sep files or select entire folders for batch import.
- 6.(Optional) Review the import settings on the right side of the window. You can select the location folder where you want to import the files and apply presets or other adjustments before import.
- 7.To import HEIC files into Lightroom, click on the "Import" button.
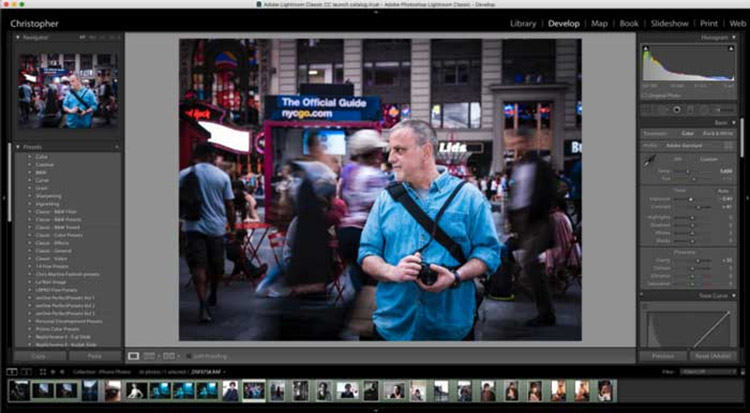
Section 3: How to Import HEIC to Lightroom without Quality Loss
As mentioned earlier, for users on Windows 10 and earlier versions of macOS, converting HEIC files to a format that is compatible before importing them into Lightroom is necessary. This process, however, raises concerns about potential quality loss. To address this, we recommend using HitPaw Univd (HitPaw Video Converter).
HitPaw Univd transcends the boundaries of simple HEIC conversion, offering a comprehensive suite of multimedia editing and conversion tools. It boasts several features that make it an ideal choice for converting HEIC files for Lightroom import:
- Unmatched conversion speed:Experience lightning-fast conversion speeds without compromising quality, even for large batches of HEIC files.
- Exceptional quality preservation:HitPaw Univd prioritizes maintaining the original quality of your HEIC files during conversion. It employs advanced algorithms to ensure minimal to no loss in detail or color information, guaranteeing your photos retain their vibrancy and clarity.
- Extensive format support:HitPaw Univd goes beyond just converting HEIC to JPEG. It is usable with a wide range of output formats, including DNG (Digital Negative), which is a popular choice for photographers as it preserves more image data compared to JPEG. This allows you to select the format that suits your specific needs and workflow.
- User-friendly interface:With HitPaw Univd, anyone can easily convert their HEIC files hassle-free. Whether you're a seasoned photographer or a casual user, HitPaw Univd streamlines the conversion process and empowers you to focus on your creative endeavors.
-
1.Download and install the HitPaw Univd on your computer.
-
2.Click on the "Tools-Image Converter" tab. This is the primary section for media conversion.

-
3.Click "Add Files" and browse to select the HEIC files you want to convert. You can select the files or entire folders for batch conversion.

-
4.Choose your desired location format from the "Output Format" menu. For Lightroom compatibility, you can select either JPEG or DNG.

-
5.Click the "Convert" button so he can start the conversion process. The progress bar will provide information on the conversion status, and you'll be notified upon completion.

Section 4: FAQs about Adobe Lightroom and HEIC
Q1. What are the Supported Photo Formats of Lightroom?
A1. Lightroom offers a wide range of image formats, including JPEG, TIFF, PSD, DNG, and RAW formats from various camera manufacturers.
Q2. Can I Use HEIC Format for Lightroom on Android?
A2. Currently, the Lightroom mobile app on Android and iOS does not directly support HEIC import. However, you can convert your HEIC files to a compatible format like JPEG using your phone's built-in tools or other mobile apps before importing them into the Lightroom mobile app.
Conclusion
Incorporating HEIC files into your Adobe Lightroom workflow might require additional steps due to compatibility limitations. However, by employing a reliable conversion tool like HitPaw Univd, you can ensure seamless HEIC import while maintaining the high quality of your photos.
This guide has provided detailed instructions and highlighted the advantages of HitPaw Univd, empowering you to overcome compatibility hurdles and unleash the full potential of Lightroom's editing capabilities with all your photos, regardless of format. Digital workflow can be efficient with the right tools and techniques.

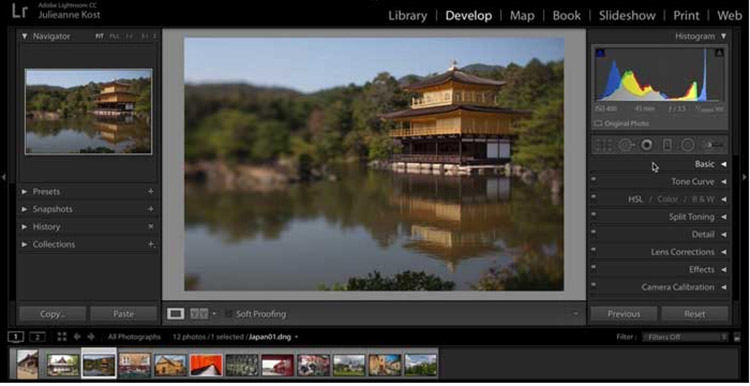









 HitPaw Edimakor
HitPaw Edimakor HitPaw VikPea (Video Enhancer)
HitPaw VikPea (Video Enhancer)



Share this article:
Select the product rating:
Joshua Hill
Editor-in-Chief
I have been working as a freelancer for more than five years. It always impresses me when I find new things and the latest knowledge. I think life is boundless but I know no bounds.
View all ArticlesLeave a Comment
Create your review for HitPaw articles