How to Use CopyTrans HEIC for Windows and Its Best Alternative
In the ever-evolving realm of smartphone photography, iPhones have become synonymous with capturing life's fleeting moments in breathtaking detail and vibrant colors. One such consideration in the ever-evolving digital landscape is the HEIC (High-Efficiency Image Container) format.
However, despite the numerous advantages of HEIC, there's a crucial caveat to consider: compatibility. While HEIC is gaining wider adoption, there are still instances where platforms and software might not natively support this format. This is where reliable software like CopyTrans HEIC comes into play, acting as it joins to ensure the smooth management of your iPhone photos on Windows systems.
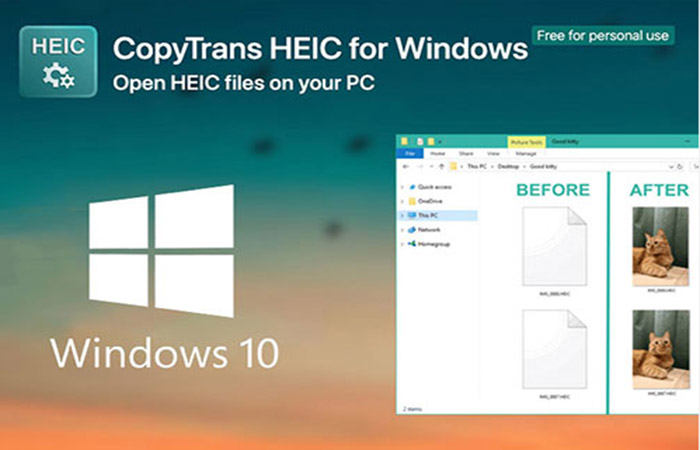
Section 1: Understanding CopyTrans HEIC
CopyTrans HEIC emerges as a popular solution for Windows users grappling with HEIC file compatibility. This software acts as a bridge, enabling Windows systems to view and convert HEIC files directly, eliminating the need for additional software or online converters. CopyTrans HEIC boasts seamless compatibility with Windows 10 and 11 operating systems, offering a user-friendly solution for managing HEIC images on your computer.

Pros of using CopyTrans HEIC:
- Simple and user-friendly interface
- Direct HEIC viewing
- Batch conversion
- Integration with MS Office
Cons of using CopyTrans HEIC:
- Limited conversion format options
- Free version limitations
Section 2: How to Converting HEIC to Normal Image Formats with CopyTrans
The process of converting HEIC files to normal image formats with CopyTrans HEIC is straightforward and efficient. Here's a step-by-step guide:
- 1.Download and install CopyTrans HEIC on your Windows computer. The software offers you both options, including a free and a paid version, with the free version providing limited functionalities.
- 2.Launch CopyTrans HEIC.
- 3.Navigate to the folder containing your HEIC files.
- 4.Choose the HEIC files that need to be converted. Choose the HEIC files that need to be converted. For batch conversion, you can pick specific files or entire folders.
- 5.Right-click on the selected files and choose "Convert to JPEG with CopyTrans." Alternatively, click the "Convert" button located at the top of the software window.
- 6.Choose the desired output location for the converted JPEG files.
- 7.Click "Convert" to begin the process. The progress of the conv will be displayed on the screen.
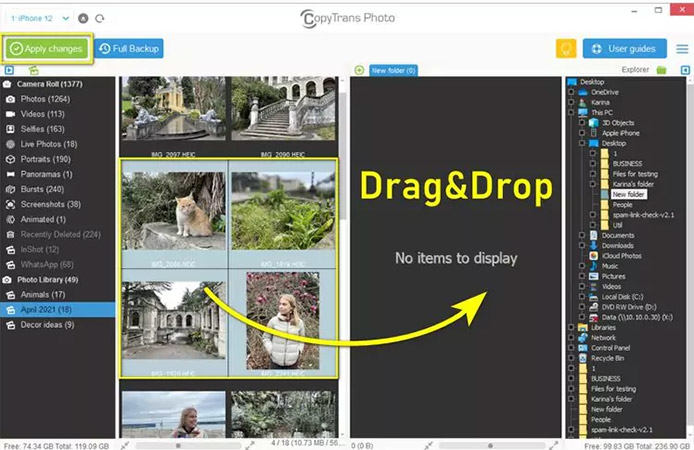
Section 3: Best Alternative: Using HitPaw Univd (HitPaw Video Converter) for HEIC Conversion
While CopyTrans HEIC offers a decent solution for managing HEIC files, it has limitations in terms of conversion options and free version functionality. For users seeking a more versatile and comprehensive solution, HitPaw Univd emerges as a superior alternative.
HitPaw Univd transcends the boundaries of simple HEIC conversion, offering a robust suite of multimedia editing and conversion tools. Unlike CopyTrans HEIC's limited format options, HitPaw Univd boasts extensive support for various output formats, including JPEG, PNG, BMP, TIFF, and more, catering to diverse user needs.
Additionally, HitPaw Univd offers:
- Unmatched conversion speed:Experience lightning-fast conversion speeds, even for large batches of HEIC files, saving you valuable time and effort.
- Advanced editing functionalities:Go beyond simple conversion and unleash your creative potential with HitPaw Univd's intuitive editing tools. Crop, rotate, adjust brightness and contrast, add watermarks, and explore various other options to enhance your images.
- Additional functionalities:HitPaw Univd extends its capabilities beyond HEIC conversion, offering functionalities like video editing, video downloading, and screen recording, making it a valuable addition to your digital toolkit.
Converting HEIC files with HitPaw Univd:
-
1.Download and install the HitPaw Univd on your computer.
-
2.Launch HitPaw Univd and select the "Tool-Image Converter" tab.

-
3.Click "Add Files" and go to select the HEIC files you want to convert.

-
4.Select your desired output format from the "Output Format" menu. HitPaw Univd offers a wide range of formats, ensuring compatibility with virtually any platform or application.

-
5.Click "Convert" to initiate the process. The progress bar will show conversion status, and you'll be notified upon completion.

Conclusion
In today's digital landscape, managing various file formats like HEIC can be an obstacle for Windows users. While CopyTrans HEIC offers a basic solution for viewing and converting HEIC files, its limitations in terms of format options and free version functionality can be restrictive.
By exploring HitPaw Univd as an alternative, you unlock unparalleled versatility, efficiency, and additional functionalities that go beyond simple conversion. So, whether you're a casual user or a professional photographer, consider exploring HitPaw Univd as your go-to solution for navigating the ever-evolving world of digital formats.










 HitPaw Edimakor
HitPaw Edimakor HitPaw VikPea (Video Enhancer)
HitPaw VikPea (Video Enhancer)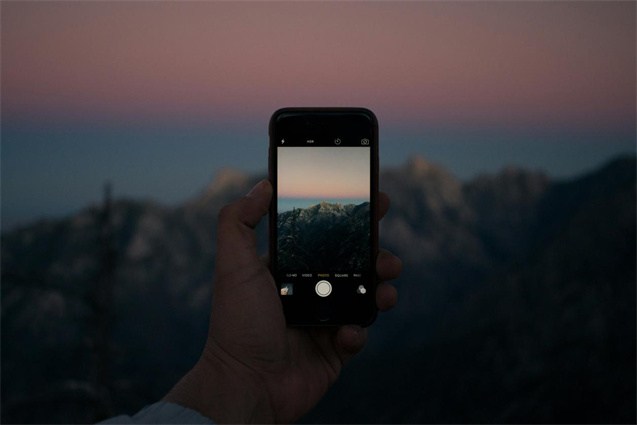

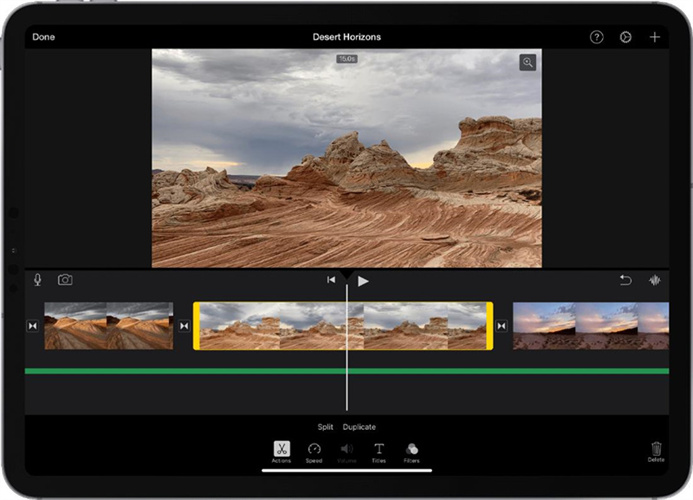

Share this article:
Select the product rating:
Joshua Hill
Editor-in-Chief
I have been working as a freelancer for more than five years. It always impresses me when I find new things and the latest knowledge. I think life is boundless but I know no bounds.
View all ArticlesLeave a Comment
Create your review for HitPaw articles