Mastering Lightroom Convert HEIC to JPG
Welcome to the ultimate guide on transforming HEIC files into JPEG format using lightroom convert heic to jpg. In this step-by-step tutorial, we'll navigate the seamless process of converting HEIC to JPG, harnessing the powerful capabilities of Adobe Lightroom.
Unlock the potential to effortlessly enhance, edit, and share your images across platforms, ensuring compatibility and optimal visual appeal. Let's journey to streamline your photo workflow precisely and efficiently.
Part 1. What is Convert HEIC to JPG Lightroom
Adobe Lightroom, an integral part of the Creative Cloud suite, is a professional-grade photo editing software renowned for its robust features and user-friendly interface.
Designed for photographers of all levels, Lightroom offers powerful tools to organize, enhance, and transform digital images. Convert heic to jpg lightroom is a versatile platform for seamlessly transitioning from HEIC to JPG format.
Part 2. How to Convert HEIC to JPG with Lightroom?
How to Use Lightroom's Mac Version to Upload HEIC Images:
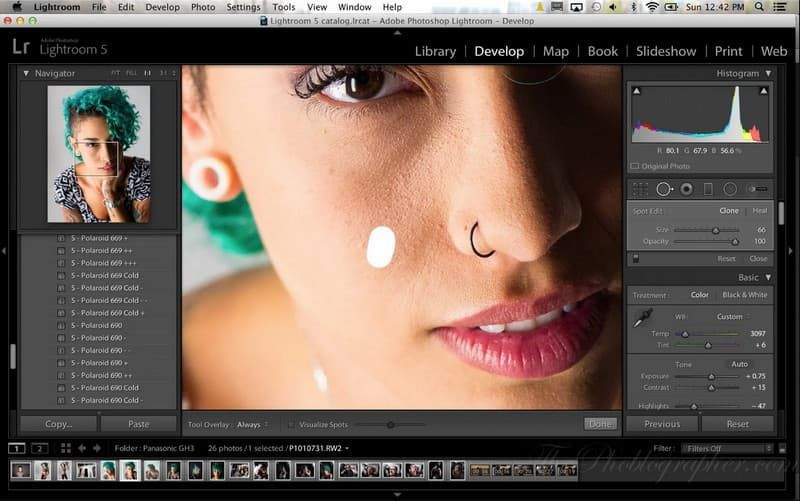
- Step 1:Open Lightroom on your Mac by downloading the software, then click Add Photos to begin editing. Choose the pictures you wish to upload, then click "Review for Import".
- Step 2:Next, a preview of each photograph will display on your screen in a reduced size; the quality will somewhat decrease but return to the original when it is posted. Click Add Photos in the upper right corner of the interface.
- Step 3:Give the file you import a few seconds to move to the Lightroom Cloud. You'll see a little check when the file is prepared, indicating that the upload of your file was successful.
How to Use Lightroom on Windows OS to Open HEIC Files:
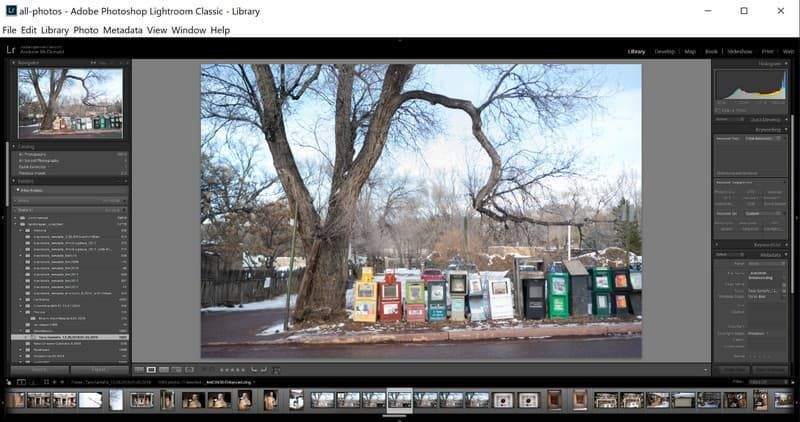
- Step 1:After the program has finished downloading to your desktop, use your keyboard to search the Microsoft Store by pressing the Windows key. Look for HEIF Image Extensions in the upper section and install it.
- Step 2:Make sure you have the most recent version of this Adobe image editor by opening Lightroom. To add the HEIC file saved on your local disk, select the Library tab and click Import.
- Step 3:Select Develop to see the photos you upload to Lightroom after importing the HEIC files.
Part 3. Top 5 Alternatives of Lightroom Convert HEIC to JPG
1. HitPaw Univd (HitPaw Video Converter)
In format conversion, HitPaw Univd stands out as a top-tier solution, offering comprehensive features that cater to photo and video enthusiasts.
HitPaw Univd is the ultimate one-stop solution for all your video and photo processing needs. With its versatile features and user-friendly interface, converting lightroom heic to jpg becomes a seamless and enjoyable task.
Features
- HitPaw Univd excels in converting a wide array of photo and video formats, providing unparalleled compatibility for your media files. Whether you're dealing with HEIC, MP4, AVI, or other formats, this versatile tool covers you.
- Access an extensive multimedia library by effortlessly downloading videos from over 10,000 sites. Additionally, you can enrich your music collection by downloading audio from various renowned platforms.
- Elevate your videos to new heights with HitPaw's robust editing suite. Trim, crop, add effects, and enhance your visuals easily, all within the same user-friendly interface.
- HitPaw Univd is not just limited to format conversion and downloading. It offers additional tools, including image compression for optimising file sizes, screen recording for capturing on-screen activities, and a 2D to 3D converter for an immersive multimedia experience.
Steps
1.Upon launching the HitPaw Univd, head to the Toolbox tab. Utilise the Picture Converter feature to import your desired images. Feel free to add as many pictures as needed by clicking the "Add Image" button.

2.To enhance your user experience, you can easily add more files by clicking "Add Image".

Hover over a file, and an icon of a magnifying glass will appear, allowing you to preview the image.

Manage your imported photos efficiently using the delete icon in the top right corner. Clicking the delete icon on a single file will remove only that image.

3.Customize the output format for each imported image using the "Convert All To" option. HitPaw Univd supports various formats, including JPG, WEBP, PNG, BMP, TIFF, and JPEG. Choose the output directory for the converted photos under the "Save To" option.

4.Once satisfied with your settings, click the "Convert All" button to initiate your images' bulk conversion to JPG or PNG format.

2. Convertio
Features:
- Convertio supports many file formats, including documents, images, videos, etc.
- Seamless integration with cloud storage services like Google Drive and Dropbox allows direct file conversion from cloud accounts.
- An intuitive and user-friendly platform that simplifies the conversion process for both beginners and advanced users.
Price:
Convertio offers a freemium model with free access to essential conversion services. Premium plans are available for users with higher conversion needs, providing additional features and faster processing times.
3. CloudConvert
Features:
- CloudConvert covers many file formats, ensuring users can convert almost any file type.
- Offers API access for developers, allowing seamless integration of conversion services into various applications and workflows.
- Users can track the progress of their conversions in real time, providing transparency and convenience.
Price:
CloudConvert operates on a pay-as-you-go pricing model, allowing users to purchase conversion credits. It offers a free tier with limited credits and various premium plans for users with higher demands.
4. CopyTrans HEIC for Windows
Features:
- It is specifically tailored to convert HEIC images to the widely supported JPEG format on Windows.
- Supports batch conversion, allowing users to convert multiple HEIC files simultaneously for efficiency.
- It is designed with simplicity, making it easy for users to navigate and convert files effortlessly.
Price:
CopyTrans HEIC for Windows is a standalone free tool providing essential HEIC to JPEG conversion functionality. Additional features may be available through the broader CopyTrans suite, which has its own pricing structure.
5. iMazing Convert HEIC to JPG
Features:
- I specialise in converting HEIC images to the universally supported JPG format.
- Ensures that necessary metadata is retained during the conversion process.
- Works seamlessly with other iMazing tools, providing a comprehensive solution for iOS device management.
Price:
iMazing Convert HEIC to JPG may be available as part of the broader iMazing software suite, which operates on a subscription-based pricing model. The pricing may vary based on the chosen plan and the range of features included.
Part 4. FAQs of Lightroom Convert HEIC to JPG
Q1. Can Lightroom Classic open HEIC files?
A1. Lightroom Classic does not natively support the HEIC file format.
Q2. Can Lightroom Classic edit JPEG?
A2. Yes, Lightroom Classic can edit JPEG files.
Q3. Is HEIC better than JPEG?
A3. HEIC is generally considered better than JPEG due to its superior compression efficiency, allowing for higher image quality at smaller file sizes.
Conclusion
In conclusion, to convert heic to jpg in lightroom using many tools gives appropriate knowledge; impressively, The HitPaw Univd offers a seamless and robust solution. Its user-friendly interface and diverse features make it an excellent choice for multimedia enthusiasts.
Experience the efficiency and versatility firsthand to unlock the full potential of your photos and videos. Launch HitPaw Univd today for a transformative video processing experience. Elevate your content with ease!








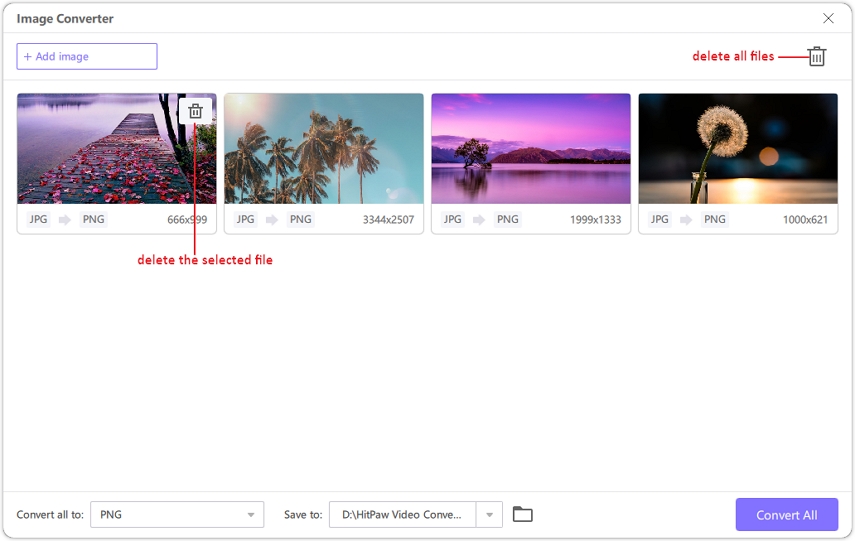



 HitPaw Edimakor
HitPaw Edimakor HitPaw VikPea (Video Enhancer)
HitPaw VikPea (Video Enhancer)



Share this article:
Select the product rating:
Joshua Hill
Editor-in-Chief
I have been working as a freelancer for more than five years. It always impresses me when I find new things and the latest knowledge. I think life is boundless but I know no bounds.
View all ArticlesLeave a Comment
Create your review for HitPaw articles