ACDSee Convert HEIC to JPG Guide for Seamless Image Transformation
We are introducing the acdsee convert heic to jpg Guide, your ultimate solution for seamless image transformation. This comprehensive guide explores the innovative features of ACDSee, a renowned software, and introduces the powerful HitPaw Univd (HitPaw Video Converter).
With step-by-step instructions, users can effortlessly convert HEIC to JPG, ensuring compatibility across various platforms. Unleash the full potential of your images with this user-friendly guide, empowering you to navigate the transformation process effortlessly.
Part 1. What is ACDSee Convert HEIC to JPG?
ACDSee Convert HEIC to JPG is a cutting-edge feature within the ACDSee software suite, designed to simplify the conversion of High-Efficiency Image Format (HEIC) files to universally compatible JPEG (JPG) format.
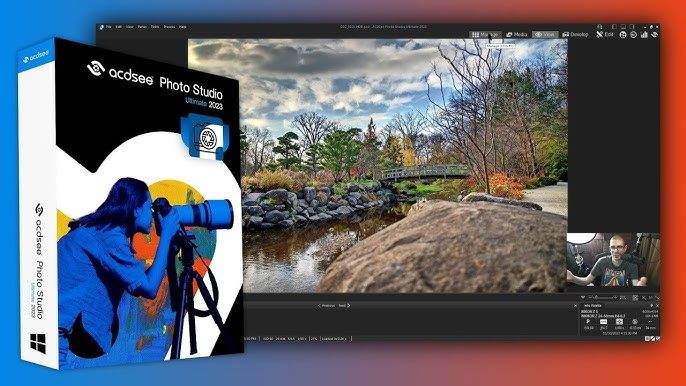
ACDSee, a renowned digital asset management software, extends its functionality with this seamless conversion tool, ensuring users can easily share and view images across different devices and platforms.
This feature stands out for its user-friendly interface and swift performance, making the conversion process efficient and accessible for novice and advanced users.
Part 2. How to Convert HEIC to JPG with ACDSee?
Follow these steps to transform your images seamlessly:
- 1.Ensure you have ACDSee installed on your computer. If not, download and install the latest version from the official ACDSee website.
- 2.Launch ACDSee and navigate to the specific module or feature that facilitates HEIC to JPG conversion. This is typically found within the "Tools" or "Convert" section.
- 3.Click on the "Import" or "Add Files" button to select and import the HEIC files you wish to convert. ACDSee supports batch processing, allowing you to convert multiple files simultaneously.
- 4.Specify the desired output format as JPG. ACDSee provides various format options, but for this conversion, select JPEG as your output format.
- 5.Click on the "Convert" or "Start" button to initiate the conversion process. ACDSee will swiftly transform your HEIC files into JPG format, maintaining image quality and preserving essential metadata.
- 6.Once the conversion is complete, navigate to the designated output folder to find your newly converted JPG files. ACDSee ensures a seamless and hassle-free experience, allowing you to share and utilize your images effortlessly across various platforms.
Part 3. Top Methods to Convert HEIC to JPG
1. Try HitPaw Univd
Are you looking to elevate your format conversion experience? HHitPaw Univd is the most recommended solution for acdsee heic to jpg, offering many powerful features for seamless multimedia transformation.
HitPaw Univd is a comprehensive and user-friendly solution, offering many tools in one centralized platform. Elevate your multimedia experience with this one-stop software for all your video processing needs.
Features
- Format Conversion: Effortlessly convert various photo and video formats, ensuring compatibility across devices and platforms.
- Video Downloading: Download videos from over 10,000 sites, providing vast content at your fingertips.
- Audio Download: Extract music from popular platforms, expanding your audio library effortlessly.
- Video Editing: Edit your videos precisely, whether trimming, merging, or adding special effects.
Diverse Tools:
- Image Compressor: Reduce image file sizes without compromising quality.
- Screen Recording: Capture your screen activities with ease.
- 2D to 3D Conversion: Add a new dimension to your videos for an immersive viewing experience.
Steps
1.HitPaw Univd should launch, then choose the Toolbox tab. The photo Converter tool may be used to import an image or images. You are allowed to import as many photographs as you need.

2.You may add more file(s) by clicking "Add image".

You may point to a file to see an icon of a magnifying glass emerge. A picture preview may be shown by clicking on the image.

All imported photographs will be deleted after clicking the delete symbol in the upper right corner. Clicking the delete symbol on a single file will remove only the current file.

3.Using the "Convert all to" option, you may choose the output format for every imported image. HitPaw Univd can presently export files in the following formats: JPG, WEBP, PGN, BMP, TIFF, and JPEG.
Using the "Save to" option, you may choose an output directory for the transformed pictures.

4.Click the Convert All button to convert a picture in bulk to JPG or PNG.

2. Use the Finder on Mac to Convert HEIC to JPG
- 1.For Mac users, leverage the built-in Finder application to convert HEIC to JPG effortlessly.
- 2.Locate your HEIC files in Finder.
- 3.Select the files you wish to convert, right-click, and choose 'Open With' > 'Preview'.
- 4.Inside Preview, navigate to 'File' and select 'Export as PDF.' Choose JPEG as the output format and save the converted files.
3. Open HEIC Images in the Photos App in Windows
- 1.The Photos app lets Windows users easily convert HEIC to JPG.
- 2.Open the Photos app and import your HEIC images.
- 3.Select the image, click 'File,' and choose 'Export' > 'JPEG'.
- 4.Save the converted files to your preferred location.
4. Use An Online HEIC Converter
- 1.Explore online HEIC to JPG converters for a quick and accessible solution.
- 2.Upload your HEIC files to the chosen online converter.
- 3.Follow the on-screen instructions to initiate the conversion process.
- 4.Download the resulting JPG files to your computer.
5. Convert HEIC to JPG on iPhone
- 1.iPhones offer a straightforward in-built solution for converting HEIC to JPG.
- 2.Navigate to 'Settings,' select 'Camera,' and tap 'Formats'.
- 3.Choose 'Most Compatible' to capture photos in JPG format.
- 4.For existing HEIC images, use third-party apps available on the App Store to convert them to JPG directly on your iPhone.
Part 4. FAQs of ACDSee HEIC to JPG
Q1. How do I convert bulk photos to JPG?
A1. To convert bulk photos to JPG, use batch conversion software like IrfanView, ACDSee, or Adobe Lightroom.
Q2. How do I convert HEIC to JPG on Mac?
A2. To convert HEIC to JPG on Mac, use the built-in Preview app: Open the HEIC file in Preview, go to 'File' > 'Export as PDF,' then choose 'JPEG' as the format.
Q3. Is there a free version of ACDSee?
A3. Yes, ACDSee offers a free version called ACDSee Photo Studio Free.
Conclusion
In conclusion, mastering acdsee convert heic to jpg is crucial for seamless image compatibility. ACDSee simplifies the process, providing a user-friendly solution. Explore HitPaw Univd, a versatile tool for acdsee heic to jpg format conversion, video editing, and more for broader multimedia needs. Elevate your multimedia experience and effortlessly convert HEIC files.
Enhance your digital journey with ACDSee and HitPaw Univd, powerful tools that empower you to manage, convert, and enrich your multimedia effortlessly.
Experience the unparalleled capabilities of HitPaw Univd now. Elevate your multimedia journey with a one-stop solution. Try HitPaw Univd today!








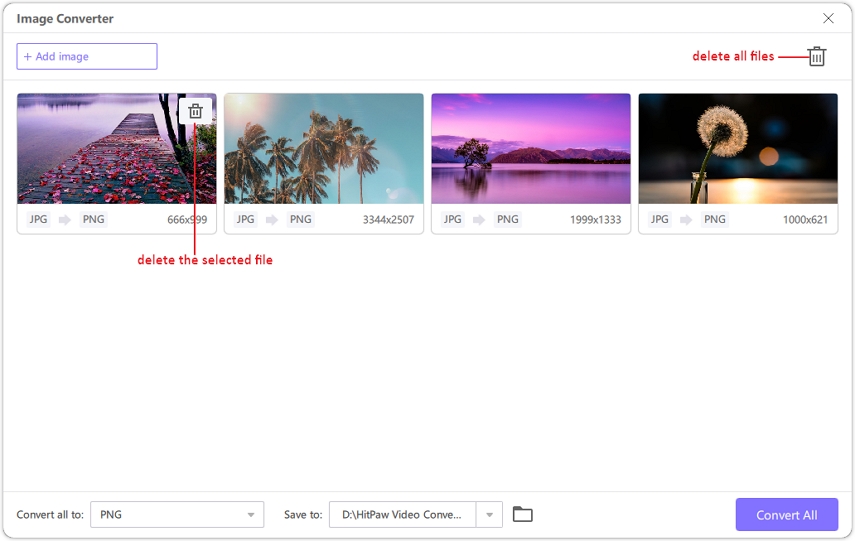



 HitPaw Edimakor
HitPaw Edimakor HitPaw VikPea (Video Enhancer)
HitPaw VikPea (Video Enhancer)



Share this article:
Select the product rating:
Joshua Hill
Editor-in-Chief
I have been working as a freelancer for more than five years. It always impresses me when I find new things and the latest knowledge. I think life is boundless but I know no bounds.
View all ArticlesLeave a Comment
Create your review for HitPaw articles