Learn How to Compress MKV Video Size with High Quality
MKV (Matroska Multimedia Container) files are known for their high-quality video content, but their large file size can pose challenges, especially when storage or bandwidth is limited. Fortunately, there are several methods available to compress MKV video files without sacrificing quality. In this comprehensive guide, we'll explore various techniques and tools to help you reduce the size of your MKV videos efficiently.
Part 1: Best Way to Compress MKV Video Files with High Quality on Windows and Mac
Meet your all-in-one solution for MKV compression - HitPaw Univd (HitPaw Video Converter). This sleek and user-friendly tool offers rapid MKV file reduction by fine-tuning parameters such as encoder, bit rate, resolution, and frame rate, while also enabling removal of unwanted sections. With seamless compatibility on both Windows and Mac systems, HitPaw ensures effortless MKV size reduction without constraints. Supporting over 1000 video and audio formats, it empowers users to not only compress but also convert files with real-time editing preview.
- Compress video files by adjusting video resolution, bit rate, encoder, quality, and employing cropping and trimming options.
- Convert 4K/HD video format like MKV to MP4, AVI to FLV, HEVC to H.264 etc for small video size.
- Enjoy swift MKV file shrinkage with no compromise on quality, whether on Windows or Mac platforms.
- Enhance your video editing and conversion experience with additional tools like Screen Recorder, GIF Maker.
Step 1:Start by downloading HitPaw Univd and launch the program. Navigate to the "Toolbox" tab and locate the "Video/Image Compress" feature.

Step 2:Click on "Add Video" to import the MKV clips you wish to compress. You can rename the files if desired for better organization.

Step 3:Once loaded, click on the gear icon next to each file to access the compression settings. Choose between light, medium, or heavy compression options.

Step 4:After adjusting the compression settings for each MKV file, click on "Compress All" to initiate the compression process. HitPaw Univd will start minimizing your videos according to the selected settings.

Part 2: Compress MKV Video File Size using Handbrake
Handbrake stands as a popular open-source video transcoding program renowned for its ability to compress MKV video files without compromising quality. Whether you're on Windows (10) or Mac, Handbrake has free codec libraries to compress MKV to MP4 or to smaller size MKV files.
1. Compress MKV to MP4 in Handbrake
Handbrake uses the x264 encoder to compress MKV to MP4. Here's a step-by-step guide on how to compress MKV videos using Handbrake.
Step 1.Begin by downloading Handbrake from its official website and follow the installation instructions specific to your operating system.
Step 2.Launch Handbrake and click on the "Open Source" button to import the MKV video file you wish to compress.
Step 3.In the Handbrake interface, select MP4 with H.264 codec for compressing MKV file is a popular choice for reducing file size while maintaining quality.

Step 4.Navigate to the "Video" tab in Handbrake to adjust parameters such as video bitrate, encoder preset, and quality. Lowering the bitrate and choosing a slower encoder preset can significantly reduce file size.

Step 5.Preview to ensure that the video quality meets your expectations. Once satisfied, click on the "Start Encode" button to begin the compression process.

2. Compress MKV in Handbrake
If you want to shrink MKV file size, but still keep it in the MKV container, instead of switching to MP4, MOV or other containers, here are detailed tutorials:
- Step 1.Choose MKV format in the Format drop-down menu.
- Step 2.Adjust video settings such as framerate, bitrate, and quality.
- Step 3.Select the output path.
- Step 4.Start the encoding process to compress the MKV file.
Part 3: Compress MKV Videos using VLC Media Player
VLC Media Player, renowned for its versatility as a multimedia player, also offers a hidden gem: the ability to compress MKV video files. This feature allows users to reduce the size of MKV videos by downscaling, transcoding, adjusting bit rates, and removing unnecessary clips. Whether you're on Windows, Mac, or Linux, VLC Media Player provides a straightforward solution for MKV compression.
Step 1.Open VLC Media Player and navigate to "Media" > "Convert / Save" or use the Ctrl + R shortcut.

Step 2.In the "Open Media" window, click on the "Add" button to import the MKV video file you want to compress.
Step 3.Click on the "Convert / Save" button to proceed to the next step. In the "Convert" window, choose a profile (e.g., HD, SD) or customize settings for smaller file size.
Step 4.Click on the "Edit Selected Profile" button next to the profile dropdown menu to adjust video and audio codecs, bit rates, frame rates to optimize the compression.

Step 5.Select the destination folder and click on the "Start" button to initiate the compression process.
Part 4: Compress MKV Video Files Free Online
When it comes to quickly reducing the size of MKV video files without the need for additional software installation, online tools provide a convenient solution. Below are two reliable platforms offering free online MKV compression.
1. VEED.IO MKV Compressor
VEED.IO presents a simple yet powerful online tool tailored for compressing MKV video files seamlessly. This user-friendly platform offers a hassle-free experience, allowing users to optimize their video files without the need for complex software installations.
Step 1.Visit VEED.IO MKV Compressor and click on the "Choose MKV File" button to select the MKV video file you wish to compress.

Step 2.Once uploaded, VEED.IO will automatically begin the compression process.
Step 3.Customize compression settings if desired, such as resolution or bitrate.
Step 4.Once compression is complete, download the compressed MKV video to your device.
2. Video Candy - Compress MKV Video in One Click
Video Candy simplifies the process of compressing MKV video files with its intuitive and user-friendly online platform. Whether you're looking to save storage space or optimize your videos for faster sharing, Video Candy offers a convenient solution without the need for complex software.
Step 1.Visit Video Candy - Compress MKV Video and click on the "ADD FILE" button to upload the MKV video you want to compress.

Step 2.Once uploaded, the compression process will begin automatically. There's no need to adjust settings; Video Candy compresses the MKV video with a single click.
Step 3.Once compression is complete, Simply click on the "Download" button to download the compressed MKV video file to your computer.
Conclusion
Compressing MKV video files without losing quality is achievable with the right tools and techniques. Whether you prefer desktop software like HitPaw Univd, Handbrake, VLC Media Player, or online platforms like VEED.IO and Video Candy, there are options available to suit your needs. By following the steps outlined in this guide, you can effectively reduce the size of your MKV videos while preserving their visual integrity. Explore these methods and find the one that works best for you to optimize storage space and enhance sharing capabilities.









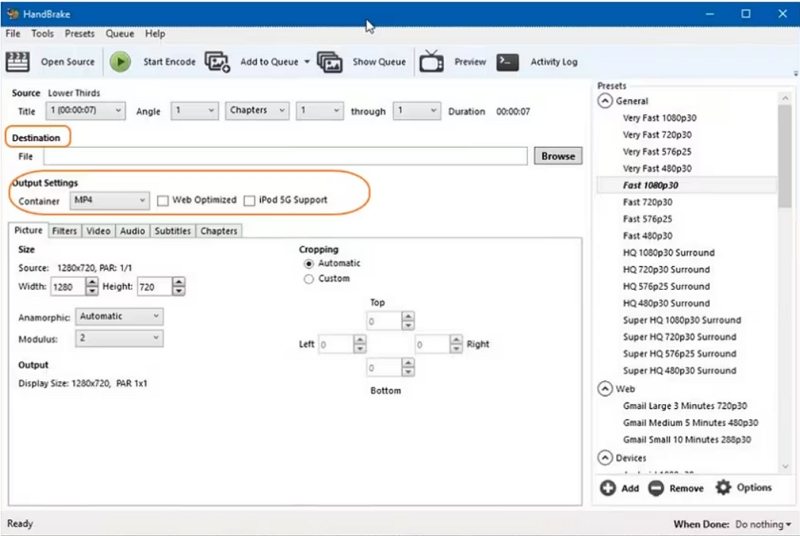
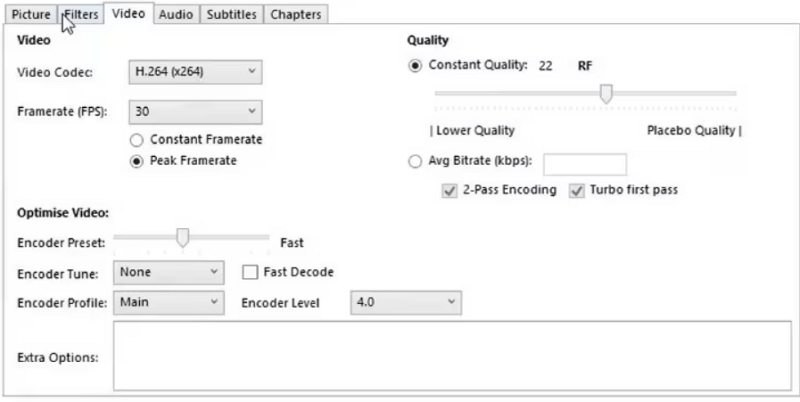
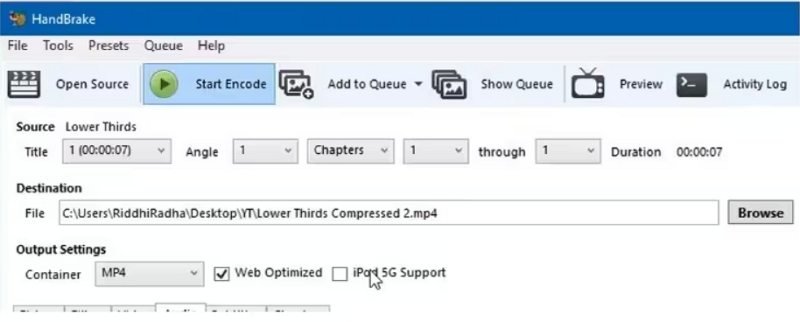
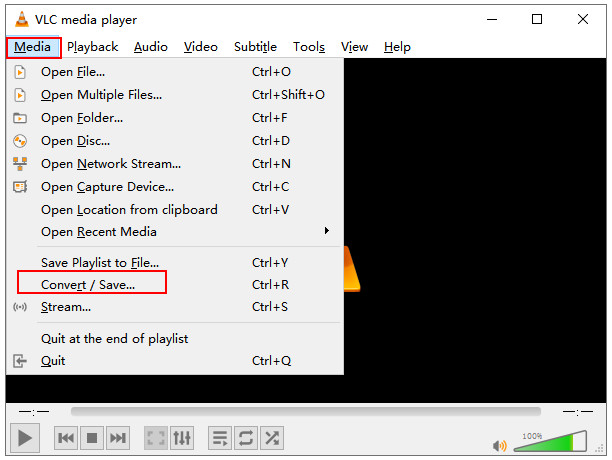
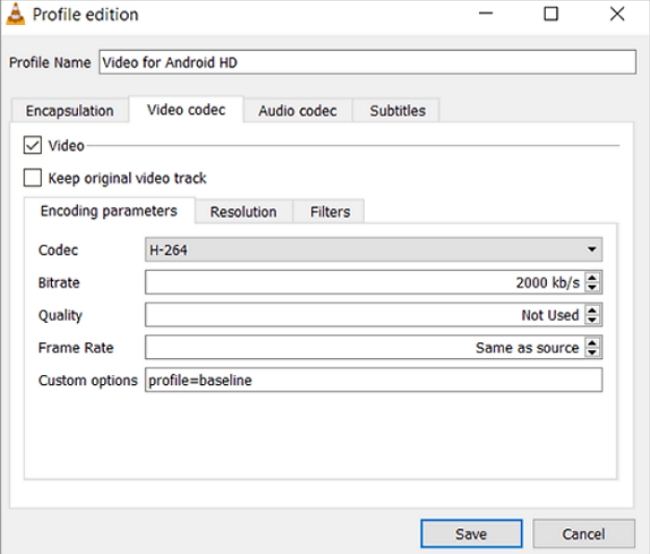
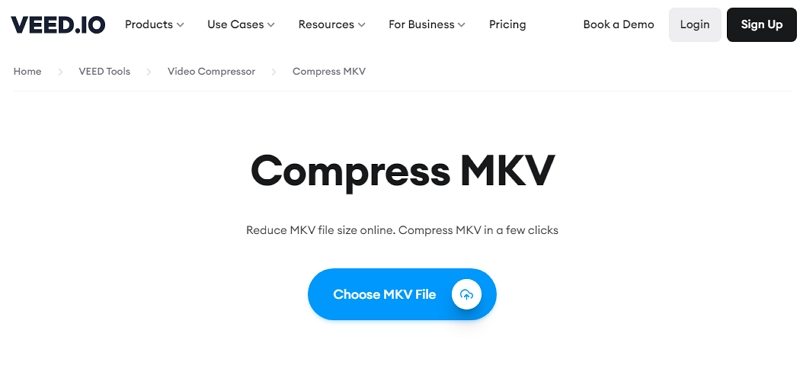
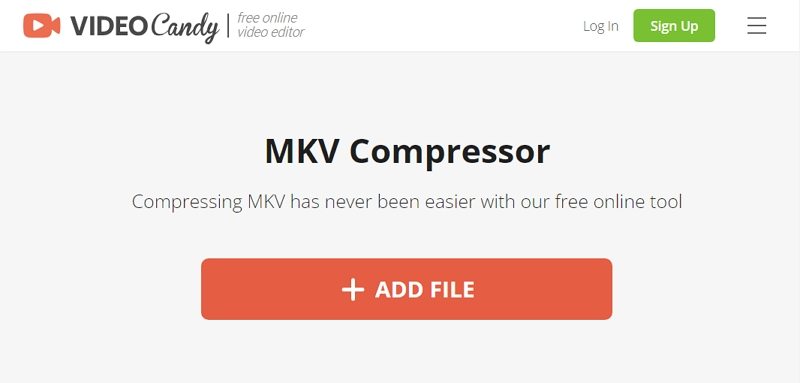

 HitPaw Edimakor
HitPaw Edimakor HitPaw VikPea (Video Enhancer)
HitPaw VikPea (Video Enhancer)


Share this article:
Select the product rating:
Joshua Hill
Editor-in-Chief
I have been working as a freelancer for more than five years. It always impresses me when I find new things and the latest knowledge. I think life is boundless but I know no bounds.
View all ArticlesLeave a Comment
Create your review for HitPaw articles