Ultimate Guide on How to Open SRT Files
Have you ever received a subtitle file with a mysterious ".srt" extension and found yourself scratching your head, wondering how to open it? You're not alone! SRT files are commonly used for subtitles, but many users still struggle to understand how to access them. Here, we'll walk you through everything you need to know about opening SRT files effortlessly. From understanding what an SRT file is to exploring various methods for accessing them on different platforms, we've got you covered.
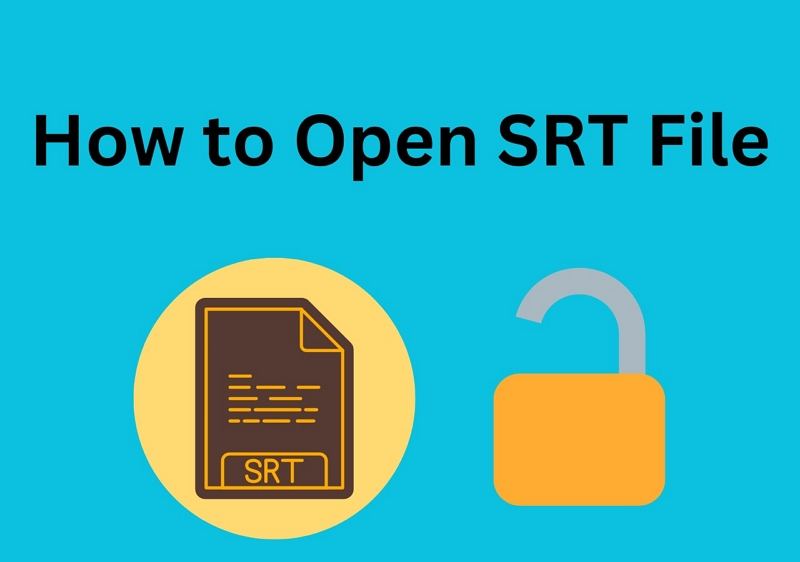
Part 1. What is an SRT file?
So, what exactly is an SRT file? At its core, an SRT file is a subtitle file format commonly used to display subtitles on videos. It contains text information that appears at the bottom of a video screen, aiding viewers who are deaf or hard of hearing, as well as those learning foreign languages. Additionally, SRT files include timing details, ensuring that the subtitles appear synchronously with the corresponding video segments. These files can be created using any text editor and are readily available for download from open-source websites.
Part 2: How to Open SRT Files on PC/Mac/Online
Now that we understand what SRT files are, let's delve into the various methods for opening them on different operating systems and platforms.
Using Notepad (Windows) or TextEdit (macOS)
SRT subtitles are entirely text-based, which means you can easily open them using basic text editors like Notepad on Windows or TextEdit on macOS. Simply locate the SRT file on your computer, right-click on it, and choose to open it with your preferred text editor. From there, you can view and edit the subtitle text as needed.
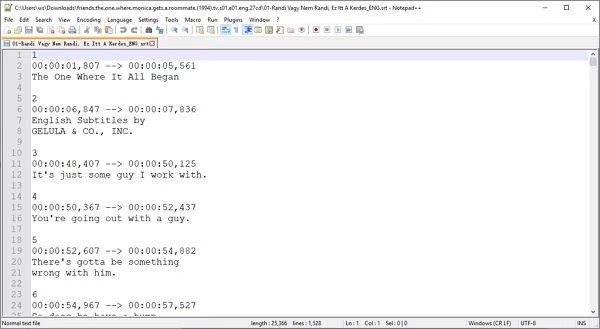
VLC Media Player
VLC Media Player is a versatile and popular multimedia player that supports a wide range of file formats, including SRT. Simply open the video file in VLC, and if the corresponding SRT file is located in the same directory, VLC will automatically detect and display the subtitles. You can also manually load SRT files in VLC by navigating to the "Subtitle" menu and selecting "Add Subtitle File".
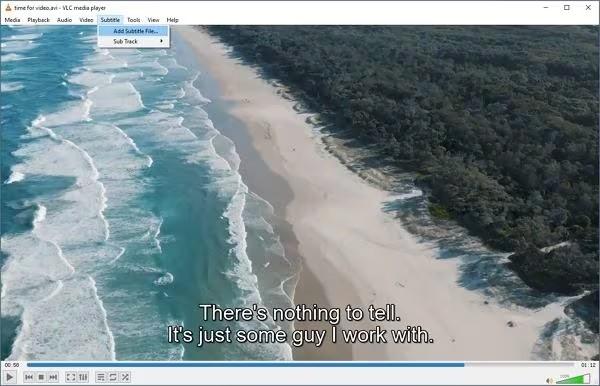
Windows Media Player
While Windows Media Player may not be as intuitive for opening SRT files as VLC, it's still possible to do so. Ensure the SRT file is in the same folder as the video file you're playing in Windows Media Player. If it is, the player should automatically detect and display the subtitles alongside the video.
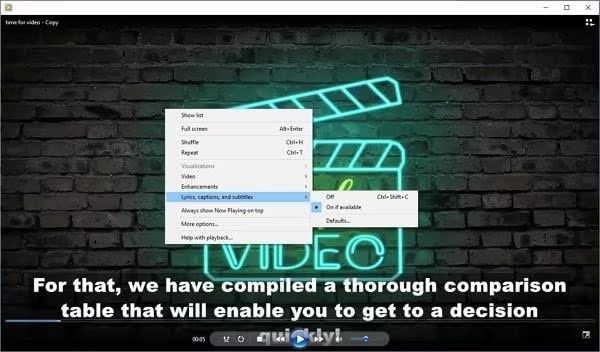
Part 3. Tips and FAQs for Working with SRT Files
Before we wrap up, let's address some common questions and provide a few tips for working with SRT files:
Q1. Can I Edit SRT Files?
A1. Yes, you can easily edit SRT files using any text editor. Simply open the SRT file in the text editor of your choice, make the necessary changes to the subtitle text or timing, and save the file.
Q2. How Do I Create an SRT File?
A2. To create an SRT file, you can use any text editor to type out the subtitle text and timing information manually. Each subtitle entry should be formatted with a sequential number, followed by the start and end times, and then the subtitle text.
Q3. Can I Use SRT Files with Online Video Platforms?
A3. Yes, many online video platforms, such as YouTube, support using SRT files for adding subtitles to videos. Simply upload your video to the platform and attach the corresponding SRT file during the upload process.
Part 4: Pro-tips: How to Add SRT Files to Video
HitPaw Univd (HitPaw Video Converter) provides an easy way to professionally manage SRT subtitle files on Windows or Mac computers. The program is easy to use, and you can also perform video editing or file format conversion.
Main Features
- Effortlessly place subtitles on your movies for seamless viewing experiences.
- Automatically generate subtitles from videos with the option to refine them as needed.
- Experience lightning-fast video conversion to over 1000 formats, outpacing online methods by 120x speed.
- Efficiently compress videos in batches without sacrificing quality.
- Enjoy a user-friendly video editor for tasks like trimming, cutting, cropping, adding watermarks, adjusting video speed, and more.
- Access a powerful toolbox including a GIF Maker, Image Converter, DVD Burner, Media Metadata Fixer, and more.
- Unlock advanced AI-based features such as the Background Remover, AI Art Generator, Vocal Remover, etc.
How to Add Subtitle to Video
Step 1:Open HitPaw Univd and add video file(s) to the program.

Step 2:Click Add subtitles to import a subtitle. Currently HitPaw Univd supports adding the following three types of subtitles: SRT, ASS, VTT and SSA.

The added external subtitle files will be sorted in descending order according to the import order.

Step 3:Select an output format for the video.

Step 4:Click Convert All to start converting videos with subtitle.

After conversion, you will get a new video with subtitle.
The Bottom Line
We've gotten into the intricacies of opening SRT files, offering a clear understanding and practical methods for accessing them on various platforms.
From demystifying the SRT file format to providing step-by-step guides for downloading and converting videos with HitPaw Univd, we've equipped you with valuable insights and tools to enhance your multimedia experience. So, next time you encounter an SRT file or need to download and convert videos, you'll have the confidence and know-how to tackle the task effortlessly.











 HitPaw Edimakor
HitPaw Edimakor HitPaw VikPea (Video Enhancer)
HitPaw VikPea (Video Enhancer)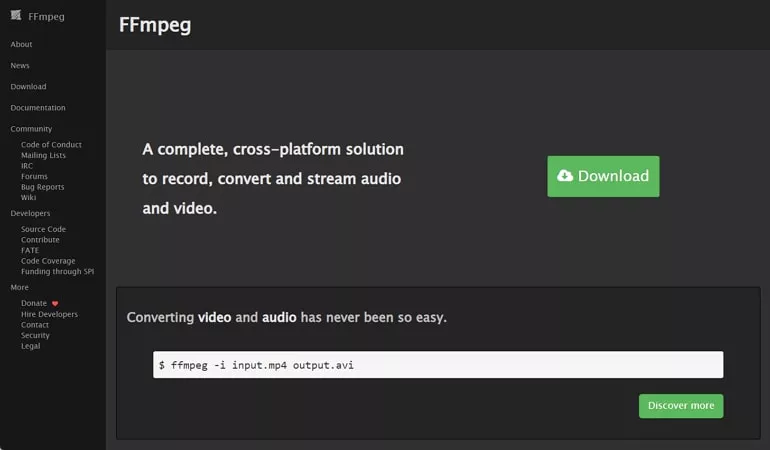



Share this article:
Select the product rating:
Joshua Hill
Editor-in-Chief
I have been working as a freelancer for more than five years. It always impresses me when I find new things and the latest knowledge. I think life is boundless but I know no bounds.
View all ArticlesLeave a Comment
Create your review for HitPaw articles