How to Record Sound from Computer Windows & Mac?
Recording sound from your computer can be useful for many purposes, such as creating podcasts, capturing streaming music, recording audio calls, and more. However, not all computers have a built-in tool to record system sound or microphone sound easily. That’s why you need a reliable and professional audio recorder to help you capture any sound from your computer with high quality and ease. In this article, we will introduce the best way to record sound from computer Windows & Mac, as well as other three ways for each operating system. Let’s get started!

Best Way to Record Sound from Computer Windows & Mac
If you are looking for the best way to record sound from computer Windows & Mac, we highly recommend you to try HitPaw Univd (HitPaw Video Converter). This is a powerful and versatile video converter that can also record audio from your computer, including the system sound, speaker, external audio from microphones, or all simultaneously. That means you can record any sound from your computer without any hassle.
Watch the following video to learn more details:
Features of HitPaw Univd
Some of the main features of HitPaw Univd around the topic are:
- Supports recording sound from computer in various formats, such as MP3, AAC, FLAC, OGG, and more.
- Allows you to adjust the volume, bitrate, sample rate, and other parameters of your recording according to your needs.
- Provides an AI noise remover to reduce and even eliminate the background noise from your recording.
- Enables you to edit your recorded audio with basic tools, such as trim, crop, merge, split, and more.
- Offers a simple and user-friendly interface that makes the recording process easy and fast.
Steps to use HitPaw Univd
Step 1: Open the program and select the “Screen Recorder” tool from the “Toolbox” section.

Step 2: Adjust the recording area by dragging the corners. To record the full screen, press the Space bar.

Choose the sound sources you want to record. You can turn on or off the system sound, microphone, or camera by clicking the icons at the bottom of the screen.

Step 3: Start recording by clicking the red button.
Step 4: Stop recording by clicking the “x” button on the top right corner of the recording area. The recorded video will be stored in the output folder, where you can watch it with any media player.

Other 3 Ways to Record Sound from Computer on Windows
If you are using a Windows computer, you may also try these other three ways to record sounds from computer on Windows. Each of them has its own pros and cons, so you can choose the one that suits your needs best.
Method 1: Use the Built-in Sound Recorder on Windows
One of the easiest ways to record sound from computer on Windows is to use the built-in sound recorder that comes with your operating system. This tool is called Sound Recorder in Windows 11 and Voice Recorder in other versions. You can access this tool from the Start menu and use it to record sound from your microphone with simple clicks.
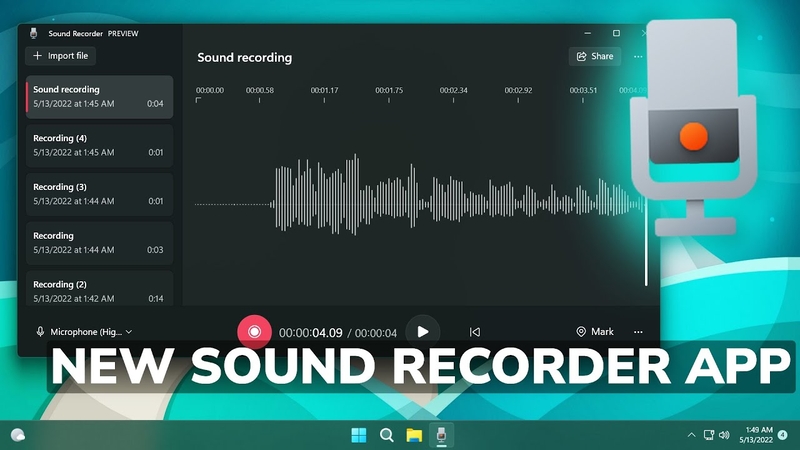
Pros:
- Free and easy to use.
- Does not require any installation or configuration.
- Record sound from your microphone with decent quality.
Cons:
- It can only record sound from your microphone, not from your system or speakers.
- Limited features and options, such as output format, editing, and noise removal.
- It may not work well with some sound cards or drivers.
Price: Free
Method 2: Use Audacity to Record Sound on Windows
Another way to record sounds from computer on Windows is to use a free and open-source audio recording program, such as Audacity. This is a popular and powerful tool that can record sound from your computer, including the system sound, speaker, external audio from microphones, or all simultaneously. It also provides many advanced features and options to help you edit and enhance your audio recordings.

Pros:
- Free and open-source.
- You can record sound from any audio source on your computer with high quality.
- Offers many features and options to edit and improve your audio recordings, such as trim, cut, fade, normalize, amplify, compress, equalize, and more.
- It supports various audio formats, such as MP3, WAV, OGG, FLAC, and more.
Cons:
- Requires installation and configuration.
- It has a steep learning curve and may be confusing for beginners.
- May cause some compatibility or performance issues with some sound cards or drivers.
Price: Free
Method 3: Use EaseUS RecExperts to Record Sound on Windows
The third way to record sound from computer on Windows is to use a professional and versatile audio recorder, such as EaseUS RecExperts. This is a comprehensive and user-friendly tool that can record sound from your computer, including the system sound, speaker, external audio from microphones, or all simultaneously. It also provides some special features and options to help you record sound on your computer with ease and quality.
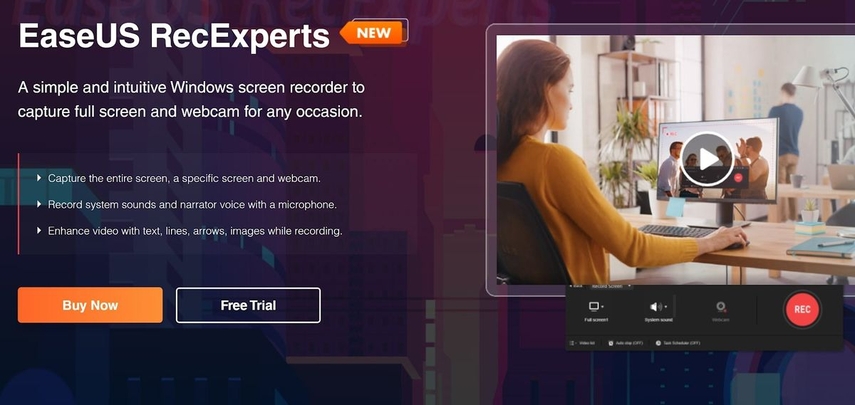
Pros:
- It is professional and versatile.
- Can record sound from any audio source on your computer with high quality and ease.
- It provides some special features and options, such as silent recording mode, volume adjustment, noise removal, and more.
- Supports various audio formats, such as MP3, WAV, WMA, and more.
Cons:
- It is not free and requires a license to use all the features.
- It may not work well with some sound cards or drivers.
Price: $19.95/month, $39.95/year, or $69.95/lifetime
Other 3 Ways to Record Sound from Computer on Mac
If you are using a Mac computer, you may also try these other three ways to record sound from computer mac. Each of them has its own pros and cons, so you can choose the one that suits your needs best.
Method 1: Use QuickTime Player to Record Sound on Mac
One of the easiest ways to record sound from computer on Mac is to use the built-in media player, QuickTime Player. This is a native and handy tool that can record sound from your microphone or system sound with simple clicks. You can access this tool from the Applications folder or the Launchpad and use it to record sound from computer on Mac.
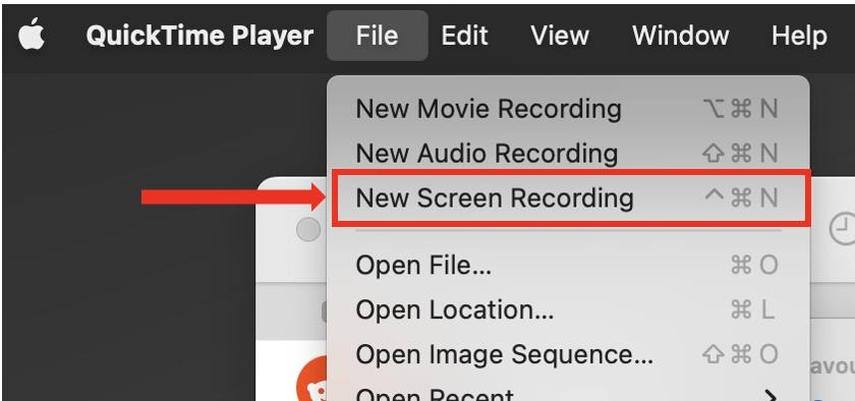
Pros:
- Free and easy to use.
- Does not require any installation or configuration.
- It can record sound from your microphone or system sound with decent quality.
Cons:
- You can only record sound from one audio source at a time, not both simultaneously.
- It has limited features and options, such as output format, editing, and noise removal.
- It may need a plug-in to record system sound on some Mac models.
Price: Free
Method 2: Use Audacity to Record Sound on Mac
Another way to record sound from computer on Mac is to use a free and open-source audio recording program, such as Audacity. This is the same tool that we mentioned for Windows users, and it also works well on Mac computers. It can record sound from your computer, including the system sound, speaker, external audio from microphones, or all simultaneously. It also provides many advanced features and options to help you edit and enhance your audio recordings.
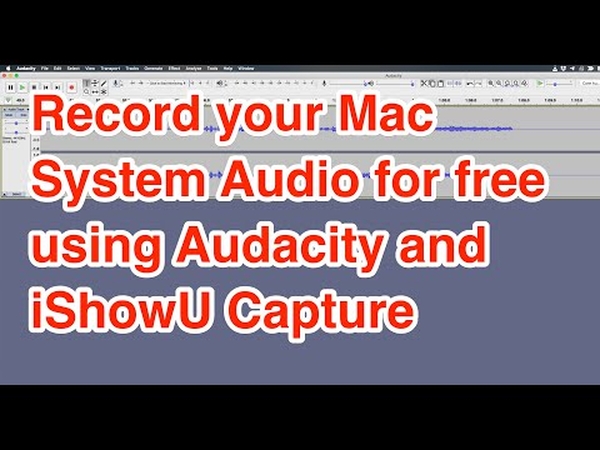
Pros:
- Free and open-source.
- It can record sound from any audio source on your computer with high quality.
- Offers many features and options to edit and improve your audio recordings, such as trim, cut, fade, normalize, amplify, compress, equalize, and more.
- It supports various audio formats, such as MP3, WAV, OGG, FLAC, and more.
Cons:
- Requires installation and configuration.
- It has a steep learning curve and may be confusing for beginners.
- It may cause some compatibility or performance issues with some sound cards or drivers.
Price: Free
Method 3: Use ScreenFlow to Record Sound on Mac
The third way to record sound from computer on Mac is to use a professional and versatile audio recorder, such as ScreenFlow. This is a comprehensive and user-friendly tool that can record sound from your computer, including the system sound, speaker, external audio from microphones, or all simultaneously. It also provides some special features and options to help you record sound on your computer with ease and quality.
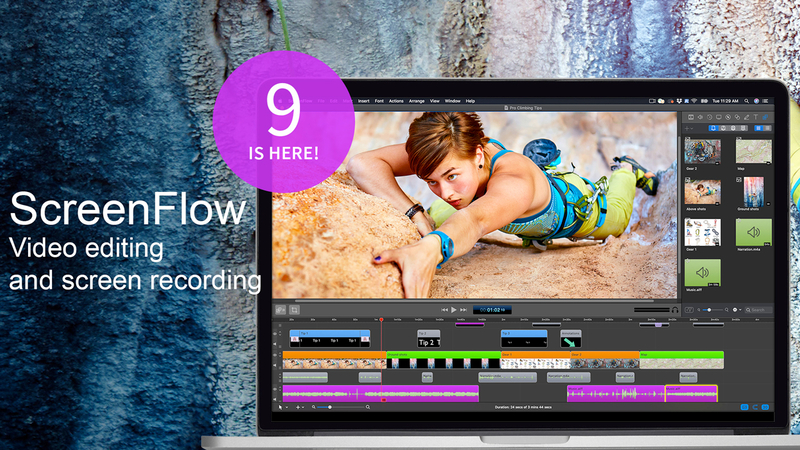
Pros:
- It is professional and versatile.
- Record sound from any audio source on your computer with high quality and ease.
- Provides some special features and options, such as multi-channel recording, volume adjustment, noise removal, and more.
- Supports various audio formats, such as MP3, WAV, AIFF, and more.
Cons:
- It is not free and requires a license to use all the features.
- May not work well with some sound cards or drivers.
Price: $129/lifetime
FAQs
Here are some frequently asked questions and answers about how to record sound from computer Windows & Mac.
Q1. How to Record Sound from Computer and Microphone at the Same Time?
A1. To record sound from computer and microphone at the same time, you need to use a tool that supports multi-channel recording, such as HitPaw Univd, Audacity, or ScreenFlow. These tools allow you to select both the system sound and the microphone as the audio source and record them simultaneously. You can also adjust the volume and balance of each channel according to your needs.
Q2. How to Record Sound from Computer without Background Noise?
A2. To record sound from computer without background noise, you need to use a tool that provides a noise removal feature, such as HitPaw Univd, EaseUS RecExperts, or ScreenFlow. These tools can detect and reduce the background noise and remove it.
Conclusion
In conclusion, record sound from computer is essential for various purposes. Whether you’re creating content, capturing music, or conducting interviews, having reliable recording tools is crucial. HitPaw Univd stands out as an excellent choice due to its versatility, ease of use, and powerful features.






 HitPaw Edimakor
HitPaw Edimakor HitPaw VikPea (Video Enhancer)
HitPaw VikPea (Video Enhancer)



Share this article:
Select the product rating:
Joshua Hill
Editor-in-Chief
I have been working as a freelancer for more than five years. It always impresses me when I find new things and the latest knowledge. I think life is boundless but I know no bounds.
View all ArticlesLeave a Comment
Create your review for HitPaw articles