How to Record a Video on Windows 10?
Recording a video on Windows 10 can be a useful skill for various purposes, such as creating tutorials, presentations, or capturing gameplay. However, Windows 10 does not have a built-in video recorder that can meet all your needs. You may need to use a third-party software to record a high-quality video with ease. In this article, we will show you how to record a video on Windows 10 using HitPaw Univd (HitPaw Video Converter), a powerful and versatile tool that can help you record, edit, and convert videos in a few clicks. We will also introduce three other ways to record a video on Windows 10 and compare their pros and cons.

How to Record a Video on Windows 10 Using HitPaw Univd?
HitPaw Univd is a professional and user-friendly software that can help you record a video on Windows 10 with high quality and fast speed. It supports various video formats, such as MP4, AVI, MKV, MOV, and more. You can also use it to edit your recorded video, such as trimming, cropping, rotating, adding subtitles, and applying filters. Moreover, you can use HitPaw Univd to convert your video to any format you want, or optimize it for different devices, such as iPhone, iPad, Android, TV, etc.
Watch the following video to learn more details:
Features of HitPaw Univd
Some of the main features of HitPaw Univd are:
- Easy to use: You can record a video on Windows 10 with just a few simple steps. You can select the area you want to record, choose the audio source, and start recording. You can also pause and resume the recording anytime.
- High quality: You can record a video on Windows 10 with high resolution and frame rate. You can also adjust the quality and size of the output video according to your needs.
- Fast speed: You can record a video on Windows 10 with fast speed and low CPU usage. You can also use the hardware acceleration feature to boost the performance of the software.
- Versatile: You can record a video on Windows 10 for any purpose, such as making tutorials, presentations, or capturing gameplay. You can also record your webcam, microphone, or system sound.
Steps to Use HitPaw Univd
Step 1: Open HitPaw Univd and click "Toolbox" on the main menu. Then pick "Screen Recorder" from the tools list.

Step 2: Select the part of your screen you want to record. You can adjust the size by pulling the corners. To record everything, just hit the Space bar.

Choose if you want to capture the sound from your computer, your voice, or your webcam. You can turn them on or off by clicking the icons at the bottom.

Step 3: Press the red button to start recording.
Step 4: When you finish, click the "x" button on the top right of the recording window. You'll find the recorded video in the output folder, ready to play with any media player.

Other 3 Ways to Record a Video on Windows 10
Besides HitPaw Univd, there are also other ways to how to record a screen video on windows 10. Here are three of them:
Game Bar
Game Bar is a built-in feature of Windows 10 that allows you to record your gameplay or any app that you are using. You can access it by pressing the Windows logo key + G on your keyboard. You can then click the record button to start recording. You can also use the keyboard shortcut Windows logo key + Alt + R to start and stop the recording. However, Game Bar has some limitations, such as:
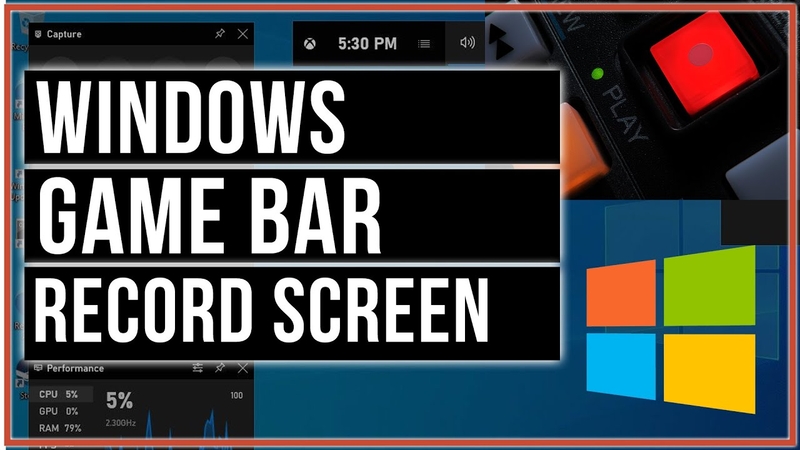
Pros
- Free and easy to use.
- Record any app that you are using.
- Record your microphone and system sound.
Cons
- Only record up to 4 hours of video.
- It can only record in MP4 format.
- record in 30 or 60 FPS.
Price: Free
OBS Studio
OBS Studio is a popular and powerful software that can help you record a video on Windows 10 with high quality and customization. It supports various video formats, such as MP4, FLV, MKV, and more. You can also use it to stream your video to platforms like YouTube, Twitch, Facebook, etc. However, OBS Studio has a steep learning curve and requires some technical skills, such as:
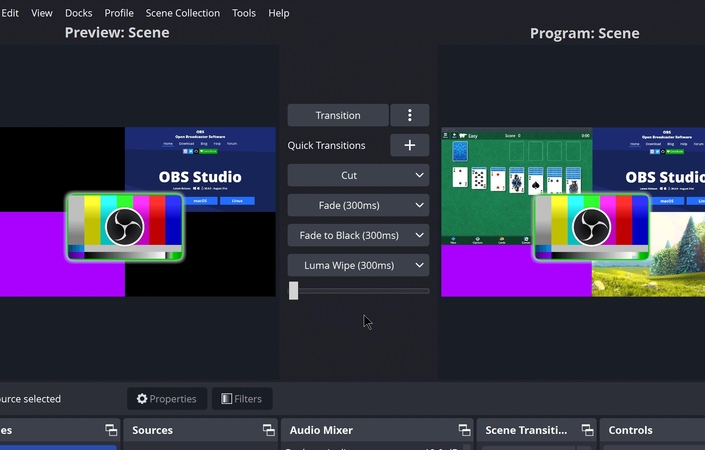
Pros
- free and open source.
- Record in high resolution and frame rate.
- can record your webcam, microphone, system sound, and desktop.
- It can record multiple sources and scenes.
- Apply filters and effects to your video.
Cons:
- Complex and difficult to use for beginners.
- Consume a lot of CPU and RAM resources.
- Can cause lag or stuttering in your video.
- It cannot convert or edit your video.
Price: Free
Camtasia
Camtasia is a professional and comprehensive software that can help you record a video on Windows 10 with high quality and functionality. It supports various video formats, such as MP4, AVI, WMV, and more. You can also use it to edit your video, such as adding transitions, annotations, animations, and music. Moreover, you can use Camtasia to create interactive videos, such as quizzes, surveys, and hotspots. However, Camtasia is expensive and may not be suitable for everyone, such as:
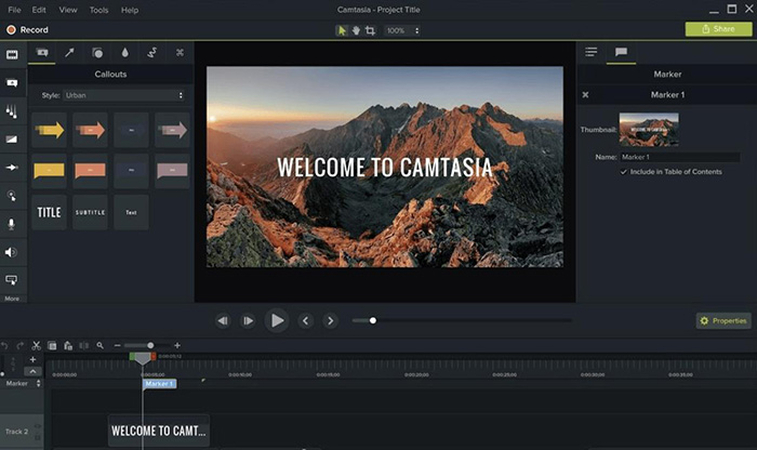
Pros
- Easy and intuitive to use.
- Record in high resolution and frame rate.
- Can record your webcam, microphone, system sound, and desktop.
- Can edit your video with advanced features and effects.
- Create interactive videos with quizzes, surveys, and hotspots.
Cons
- Expensive and requires a license.
- Take a long time to render and export your video.
- Can not stream your video to platforms like YouTube, Twitch, Facebook, etc.
- Record multiple sources and scenes.
Price: $249.99 for a lifetime license.
FAQs
Here are some frequently asked questions and answers about how to record a video on pc windows 10:
Q1. How can I record a video on Windows 10 without downloading any software?
A1. You can use the Game Bar feature of Windows 10 to record your gameplay or any app that you are using. However, it has some limitations, such as the maximum recording time, the video format, the frame rate, and the performance impact. If you want to record a video on Windows 10 with more options and quality, you may need to use a third-party software, such as HitPaw Univd, OBS Studio, or Camtasia.
Q2. How can I record a video on Windows 10 with audio?
A2. You can record a video on Windows 10 with audio by using a software that can capture your microphone and system sound, such as HitPaw Univd, OBS Studio, or Camtasia. You can also adjust the volume and quality of the audio according to your needs. However, you may need to check the audio settings of your software and your computer before recording to make sure that the audio is working properly.
Conclusion
Recording a video on Windows 10 can be a fun and useful skill for various purposes. However, you may need to use a software that can meet your needs and expectations. In this article, we have shown you how to record a video on Windows 10 using HitPaw Univd, a powerful and versatile tool that can help you record, edit, and convert videos in a few clicks. We have also introduced three other ways to record a video on Windows 10 and compared their pros and cons. We hope that this article has helped you find the best way to record a video on Windows 10.






 HitPaw Edimakor
HitPaw Edimakor HitPaw VikPea (Video Enhancer)
HitPaw VikPea (Video Enhancer)



Share this article:
Select the product rating:
Joshua Hill
Editor-in-Chief
I have been working as a freelancer for more than five years. It always impresses me when I find new things and the latest knowledge. I think life is boundless but I know no bounds.
View all ArticlesLeave a Comment
Create your review for HitPaw articles