How to Reorder Songs in Spotify Playlist
Creating the perfect Spotify playlist is an art, but sometimes, the default order doesn't quite hit the right note. This guide will delve into playlist customization and show you how to improve the song order. By default, Spotify arranges your playlist based on the order you added the tracks.
While this may work for shorter playlists, more extensive compilations or carefully curated lists might benefit from a more strategic arrangement. Fear not, as we explore the simple yet powerful technique of dragging and dropping tracks to achieve your desired playlist harmony.
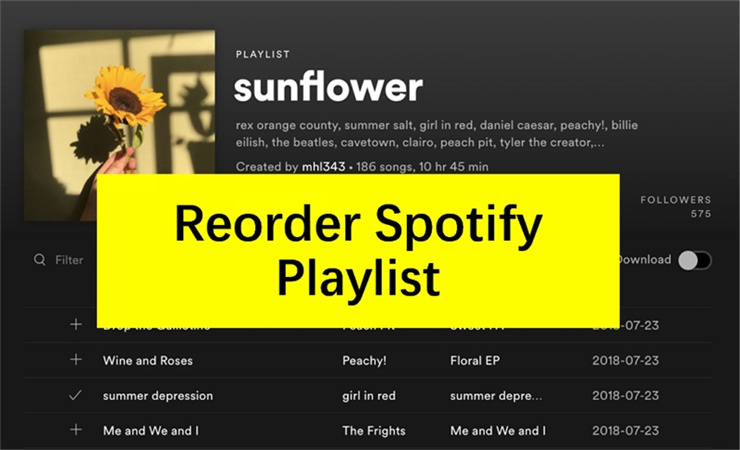
Part 1. How to Rearrange Songs in Spotify Playlist on Desktop
Creating the perfect playlist is an art, and with Spotify's user-friendly interface, crafting your musical journey becomes even more enjoyable. Here, we will delve into the intricacies of rearranging songs in your Spotify playlist on your desktop, offering manual and bulk options for your convenience.
The Steps to Reorder Spotify Playlist Manually
Manual rearrangement is the quickest and most straightforward method for playlists with a limited number of songs. Follow these simple steps:
- 1.Open Spotify: Launch the Spotify desktop app and navigate to the playlist you want to rearrange.
- 2.Access Menu Options: Locate the three dots next to the playlist name. Click on them to reveal a dropdown menu.
- 3.Choose "Edit": Select the "Edit" option from the menu. This opens up the playlist in edit mode.
- 4.Adjust Song Order: You'll notice a menu icon next to each song title. Click on it, and you can now drag and drop songs to rearrange them according to your preference.
- 5.Save Changes: After rearranging your playlist, save the changes by exiting the edit mode.
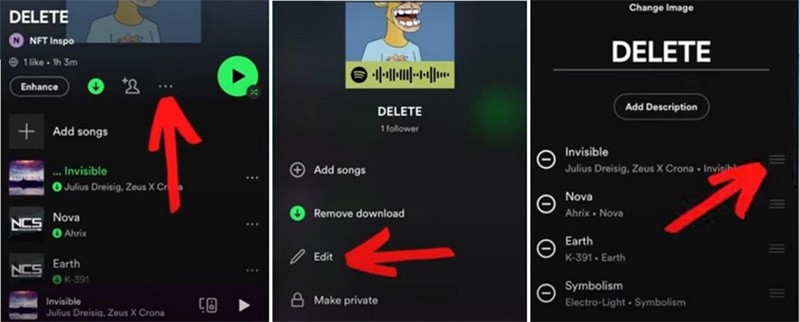
These steps are handy for playlists with a manageable number of songs, providing a quick and personalized way to curate your listening experience.
How To Rearrange Playlists on Spotify in Bulk
Manually rearranging each song might seem overwhelming when dealing with more extensive playlists. Fortunately, Spotify offers a bulk rearrangement feature, simplifying the process. Here's how to do it:
1. Select Playlist:Open the Spotify app and choose the playlist you want to reorder.
2. Choose Sorting Criteria:Select the songs you wish to sort by title, whether by album, artist, or date.

3. Edit and Select All:Click "Edit" and then choose "Select All" to highlight all the songs in the playlist.

4. Cut and Paste:Once all the songs are selected, go to "Cut" and "Paste." This action will automatically rearrange the playlist based on your chosen criteria.

5. Complete the Process:After pasting, your playlist is reordered per your selection criteria.
Note: Spotify currently supports bulk rearranging only in the order of Date Added, Album, Artist, and Title.
With these simple steps, you can effortlessly rearrange your Spotify playlists, whether you prefer a hands-on approach or the efficiency of bulk rearrangement.
Part 2. How to Change Playlist Order on Mobile
To change the order of your playlist on the Spotify mobile app, follow these simple steps:
- Open the Spotify app on your mobile device and choose the playlist you want to modify.
- Locate the 'three dots' icon at the playlist's top and tap on it.
- From the drop-down menu, select 'Edit Playlist.'
- Press and hold the track you wish to reposition.
- Drag the track to your preferred spot within the playlist.
- Repeat this process until all tracks are in the desired order.
- Once satisfied, tap the 'Done' button at the top-right corner to save your changes. Now, enjoy your customized playlist order hassle-free.
Part 3. Bonus: Download Spotify Playlist to Computer
In this bonus section, we'll introduce the HitPaw Spotify Music Converter, a user-friendly software that allows you to download Spotify playlists to your computer, ensuring unlimited offline listening. This method presents distinct advantages over the official download process offered by Spotify.
Advantages of HitPaw Spotify Music Converter
- Format Freedom: HitPaw Spotify Music Converter supports converting songs, albums, playlists, and podcasts to MP3, M4A, or WAV. This versatility ensures you can enjoy your music in the format of your choice.
- Lossless Quality: The software preserves audio quality by maintaining ID3 tags losslessly during conversion. This means you get high-quality music without any compromise.
- Batch Conversion: HitPaw Spotify Music Converter allows batch conversion, saving time and effort. You can convert multiple songs, playlists, or albums simultaneously.
- Keep Spotify songs permanently even after subscription expires
The Steps to Download Spotify Playlist to Computer
Step 1:Free download HitPaw Univd (HitPaw Video Converter) to a PC or Mac computer. Launch it and switch to the Toolbox and choose "Spotify Music Converter”.

Step 2:To enjoy music freely on the Spotify web player and download msuci with lossless quality, we recommend that you log in to your Spotify account by clicking the "Log In" button in the upper right corner.

Step 3:Explore and enjoy millions of songs using the built-in Spotify web player within HitPaw Spotify Music Converter. Search for your favorite artist or song. To download a Spotify playlist, you just need to open the playlist and click the "Download" button beside the browser address bar.

Step 4:Once you click the "Download" button, the software will analyze the chosen track, playlist, artist, or album. Switch to the "Converting" tab to preview the songs.

Step 5:In the "Convert all to" option, choose the desired output format for your music files. HitPaw Spotify Music Converter supports MP3, M4A, WAV and FLAC without quality loss.

Step 6:Click the "Convert All" button to initiate the batch conversion process. HitPaw Spotify Music Converter will efficiently convert your Spotify songs with 120x faster speed.

With these simple steps, you can now enjoy your favorite Spotify playlists hassle-free offline on your computer!
The Bottom Line
Rearranging songs in your Spotify playlist is a breeze, enhancing your music experience. Following the simple steps outlined, you can customize your playlists to suit your mood. However, for those seeking the added convenience of offline listening without restrictions, consider using HitPaw Spotify Music Converter.
This user-friendly tool lets you download your favorite Spotify playlists directly to your computer, ensuring unlimited access even without an internet connection. Its distinct advantages over Spotify's official download process make it a valuable addition for music enthusiasts looking to enjoy their favorite tunes hassle-free. Upgrade your music journey with HitPaw Spotify Music Converter today!

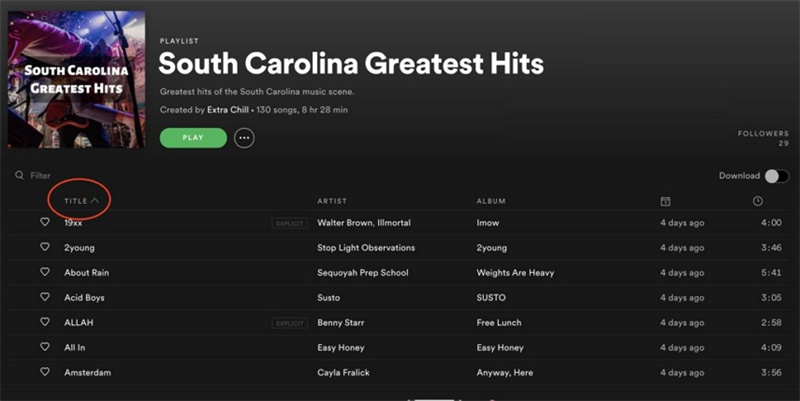
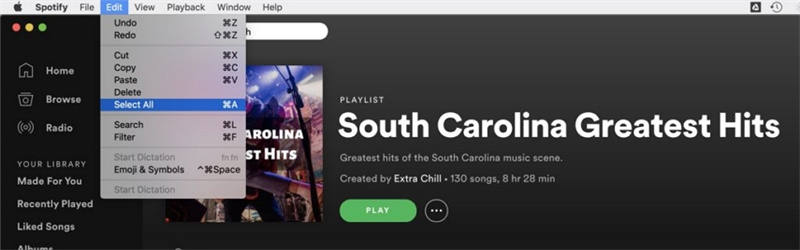












 HitPaw Edimakor
HitPaw Edimakor HitPaw VikPea (Video Enhancer)
HitPaw VikPea (Video Enhancer)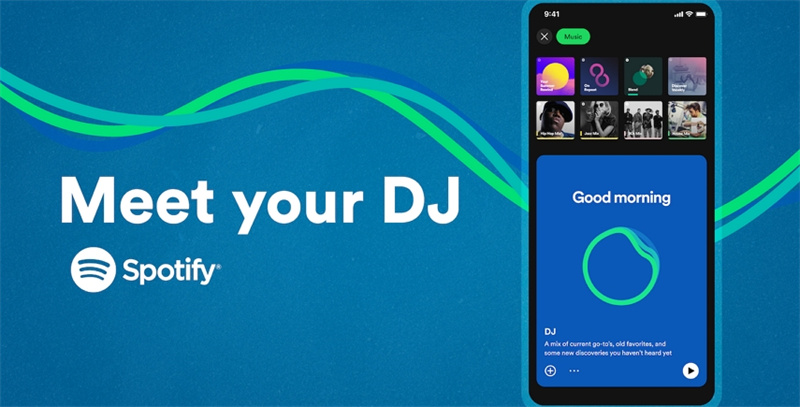
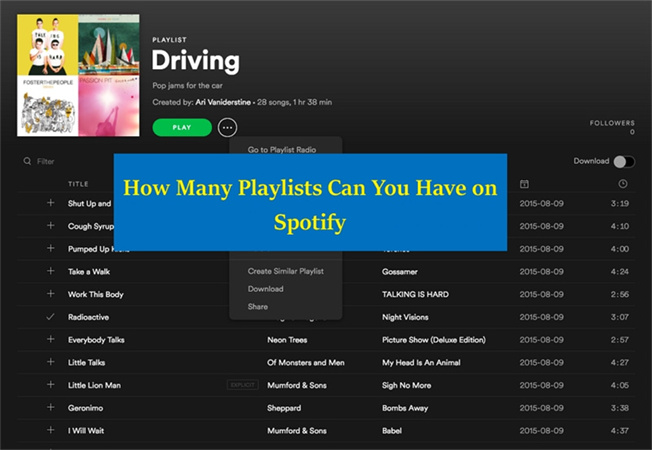
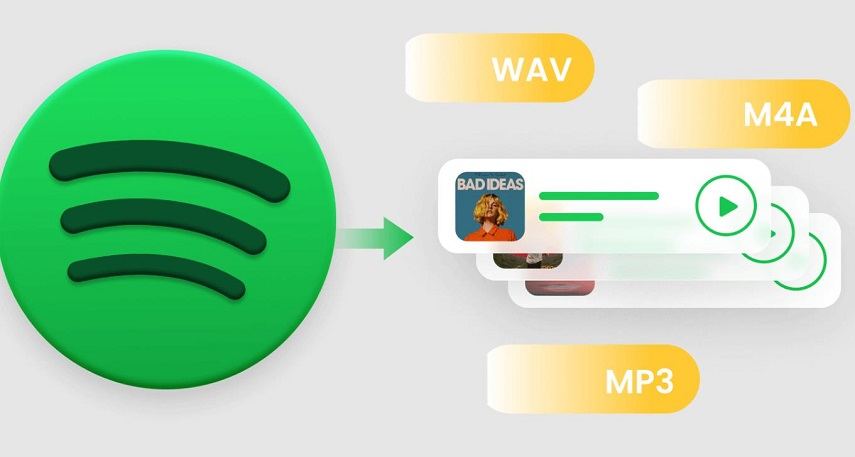

Share this article:
Select the product rating:
Joshua Hill
Editor-in-Chief
I have been working as a freelancer for more than five years. It always impresses me when I find new things and the latest knowledge. I think life is boundless but I know no bounds.
View all ArticlesLeave a Comment
Create your review for HitPaw articles