How to Open FLV Files on Windows and Mac Effectively and Safely
Have you ever faced a scenario when you downloaded an FLV file on your computer and were eager to watch it? But when you try to open it, you’re frustrated as your default media player fails to recognize the format.
You're in the right place if you're wondering what is an FLV file and how to play it on Windows 10 or Mac systems. This guide provides solutions on how to view FLV files in a one-click way.
Part 1. What Is An FLV File?
FLV file is a format that Adobe Systems developed. It represents video content stored within the Adobe Flash Video container format. Each file typically contains a brief header and synchronized audio and video streams. FLV is short for Flash Video, and the FLV files bear the extension “.flv”.
Features of FLV File
- It is tailored for online streaming, including compact file sizes for efficient bandwidth usage.
- Its embeddable nature facilitates seamless integration into webpages while supporting interactive elements like clickable buttons.
- FLV maintains synchronization between audio and video streams and supports metadata for organizational purposes.
- FLV remains cross-platform compatible, albeit requiring Adobe Flash Player plugin for playback in web browsers.
- It adapts to various codecs for flexible compression options.
FLV's streaming optimization, compactness, and interactive capabilities are still relevant for specific online multimedia applications. However, it is now overshadowed by newer formats.

Part 2. Play FLV Files by Converting It with HitPaw Univd (HitPaw Video Converter)
One of the effective ways to open this FLV file format is to convert the file. HitPaw Univd offers swift and effortless file conversion with a single click. This comprehensive tool streamlines the downloading, converting, and editing of movies, ensuring ease of use for users.
Once converted, the videos are readily shareable across any desired platform. HitPaw Univd enables seamless and professional conversion from M4V to MP4. Users can access a versatile tool with a free download option that converts video and audio files among over a thousand formats and devices.
Why Choose HitPaw Univd to Play FLV Files
- Capable of transforming video files into audio tracks, converting videos into GIFs, and altering image formats
- Provides over 200 format choices, encompassing less common video and audio formats
- Facilitates hardware acceleration and preserves quality during conversion
- Efficiently batch converts up to 5000 video files at lightning-fast speeds.
- Robust tool for downloading music, photos, and videos.
- Provides extensive editing tools to fine-tune your audio and video files according to your preferences.
Steps to Use HitPaw Video to Play FLV Files
Step1. Begin by installing the HitPaw Univd on your device.
Step2. Launch HitPaw Univd and click the “Add Video” icon to import your MP4 file from your computer's library.

Step3. Once the video is in, select MP4 or other formats as the output video format.

Step4. After choosing the output format, then you can decide the placement to save the file. click “Convert” to initiate the conversion process from FLV to MP4. Wait for the process to complete.

Part 3. How to Open FLV Files on Windows 10 with Other Ways?
While the default Windows Media Player on Windows 10 supports standard media formats like MP4, WMV, and MP3, it lacks the codecs for FLV files. Attempting to open FLV player Windows typically results in an error message indicating that the extension is not recognized.
Fortunately, you can address this issue in many ways: by changing the FLV codec to a supported one, installing the missing FLV codec, or finding an alternative FLV player for Windows 10. Here’s how to watch FLV files on Windows effectively.
1. Install A FLV Codec
How to play FLV files on Windows? To enable FLV playback on Windows 10, install the missing codec from external sources, such as the K-Lite Codec Pack, a highly recommended option. Follow these simple steps to install the FLV codec and play FLV file on Windows:
Step 1. Visit the K-Lite Codec Pack website.
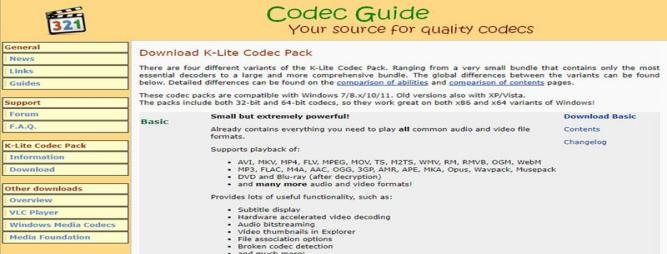
Step 2. Download the standard version to your PC.
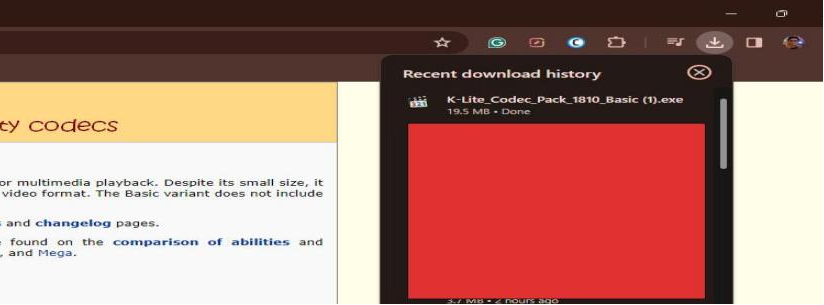
Step 3. Run the downloaded .exe file and follow the on-screen instructions to complete the codec installation for your media player.
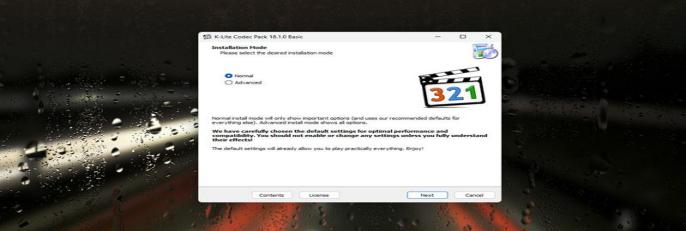
Step 4. After installation, try playing FLV files in your media player to check if the issue is resolved.
If you're concerned about potential system issues, consider alternative solutions or utilizing FLV media players discussed in the subsequent section.
2. Utilize VLC Player
Besides Windows Media Player, numerous third-party media player software options are available. One of the most renowned choices is VLC Media Player, which is acclaimed for handling various video and audio formats, including FLV files. Notably, VLC is cross-platform and offered entirely free of charge.
Step 1. Open VLC Media Player by clicking its icon, resembling an orange traffic cone, on your Desktop, Windows Start menu, or Mac's Applications folder.
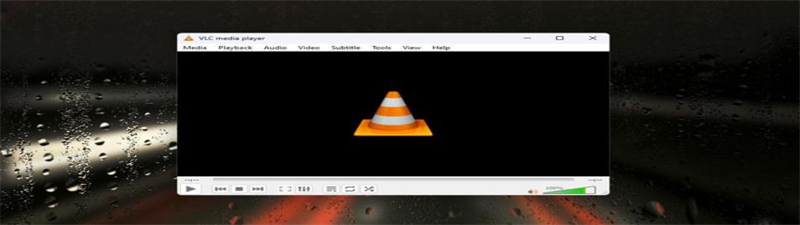
Step 2. Click on “Media” (Windows) or “File” (Mac) in the menu bar at the top of the VLC window, and select “Open File” from the dropdown menu.
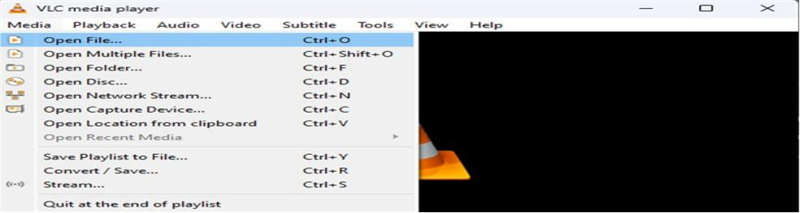
Step 3. Browse to the location of your FLV file using the file browser and click “Open” to open the file.
Step 4. Drag and drop the FLV file into the VLC Media Player window.
Part 4. How to Open FLV Files on Mac with Other Ways?
Firstly, it's important to note that Mac does not natively support FLV files. Apple's official specifications show that supported video formats include MOV, MP4, MT2S/MTS, and AVI. Attempting to open a .flv or .swf file with QuickTime Player will fail, prompting you to seek additional software to enable QuickTime Player to open these videos.
We've outlined three ways to play FLV files seamlessly, leveraging the best video converter options and FLV video players tailored to Mac users. Let's dive in.
1. Use QuickTime Player
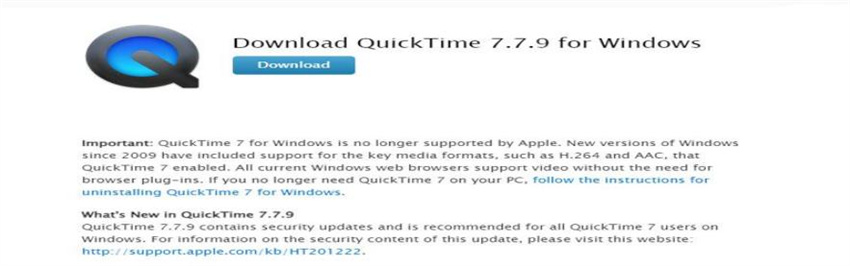
To use QuickTime on your Mac to play FLV files, you'll need to install the Perian plugin, a third-party component compatible with QuickTime 7.6.6.
Step 1. After installing the plugin, restart your Mac.
Step 2. Launch QuickTime and import your FLV video. Playback should begin, allowing you to play your FLV file seamlessly.
2. Adobe Media Player
If your web browser has installed the Adobe Flash Player plugin, you can directly view online FLV videos. However, most media players may not support FLV files when downloaded to your local hard drive. Here are solutions to open and play videos with the .flv extension:
FLV files are developed by Adobe to be opened in Adobe Animate and Adobe's free Flash Player. You can download these from the Adobe website. If your web browser already has the Adobe Flash Player plugin installed, simply drag and drop the FLV file into your browser. Additionally, Adobe Premiere Pro can read and play videos with the FLV extension.
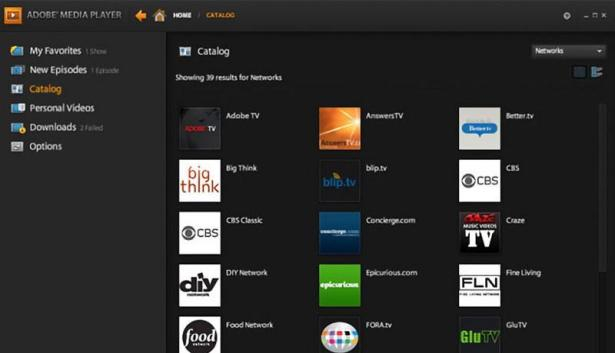
Part 5. FAQs of Play FLV Files
Q1. How do I convert FLV to MP4?
A1. You can use various online software tools to convert FLV (Flash Video) to MP4 format. The HitPaw Univd has simplified finding a suitable tool for converting FLV to MP4.
Q2. Is FLV File lossy?
A2. FLV utilizes lossy formats for encoding videos to keep file sizes small for faster loading times. Typically, FLV files encode audio using the MP3 format and video using the H.264 format.
The Bottom Line
We discussed many methods to help you properly play FLV files on Mac and Windows. You can choose the solution that best fits your needs. However, it may be corrupted if the FLV file still doesn't play. Consider re-downloading the file or utilizing a video repair tool to fix it in such cases.
Despite age, FLV remains a widely used video format. If you encounter difficulties opening FLV files on Windows or Mac, consider utilizing HitPaw Univd software. This comprehensive tool enables you to repair various file formats with ease. With this software, the repairing process is streamlined and straightforward, offering a hassle-free experience.






 HitPaw Edimakor
HitPaw Edimakor HitPaw VikPea (Video Enhancer)
HitPaw VikPea (Video Enhancer)
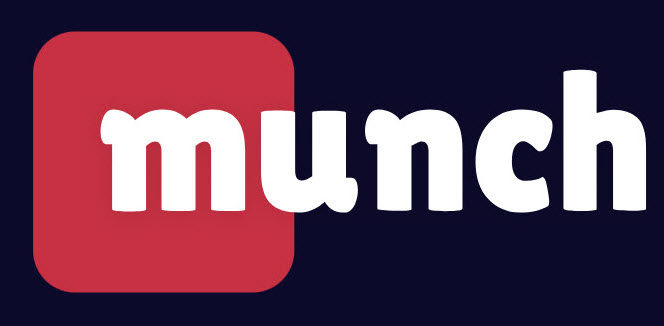


Share this article:
Select the product rating:
Joshua Hill
Editor-in-Chief
I have been working as a freelancer for more than five years. It always impresses me when I find new things and the latest knowledge. I think life is boundless but I know no bounds.
View all ArticlesLeave a Comment
Create your review for HitPaw articles