5 Easy Ways to Open ISO Files on Mac
Being one of the most popular file container for transferring bootable system images such as rescue disk, Windows, Linux, and others, ISO is used by many users. Unlike Windows, this image file is not compatible by default on Mac devices. Unluckily, the issue is still present on latest macOS and users will an error when try opening an ISO. However, there is nothing to worry about. This article talks about different methods that will help you know how to open a ISO file on Mac with minimal effort. Keep reading to know more.
Part 1. Convert ISO Files and Play on Mac without Burning
HitPaw Univd (HitPaw Video Converter) is a time-saving, easy, and the best method to open ISO on Mac. HitPaw is somewhat of an expert in extracting ISO file on Mac. In simple words, users can use HitPaw to extract not only ISO, but also other types of files on Mac. For more features, please read following highlights:
- Convert ISO image files to various formats such as MP4
- Ensures high-quality conversion without loss of data or integrity
- Offers a user-friendly interface with intuitive controls and instructions
- Employ advanced algorithms to ensure swift conversion processes
Step 1:After launching HitPaw, click Convert and drag your ISO files directly to start conversion.

Step 2:HitPaw will then analyze your file. After the ISO files are imported, Select an output format by tapping the inverted triangle icon present for each file.
Step 3:Next, click Convert all to to select a unified output format for all imported files.

Step 4:Click Convert to start converting and Mac open ISO file.

Part 2. Mount and Open ISO Image on Mac
ISO images are an excellent way to save a physical DVD or CD's contents in digital format. This saves the manufacturing physical discs cost as well as shipping cost. If users are an Apple fan, it is easy to open an ISO file on Mac. There are 3 ways to get this done—using Disk Utility, Terminal, and DiskImageMounter. This section talks about all these methods in detail. Keep reading to know more.
1. How to mount and open ISO on Mac with Disk Utility?
Some users may not be familiar with Disk Utility application on their device. However, this app is present by default with the Mac. Follow the steps below to know how to open ISO files on Mac using this tool.
- Step 1:Locate the Disk Utility app by using Spotlight function.
- Step 2:To launch Spotlight, press Command and Space Bar keys at the same time.
- Step 3:Enter any content related to Utilities.
- Step 4:The Disk Utility app appears in the search results instantly.
Step 5:You can also open the Applications folder >> Utilities folder >> Disk Utility icon to launch the app.

- Step 6:After launching Disk Utility, it is simple to navigate the menu.
Step 7:Move the mouse next to the Apple icon up to the Disk Utility menu >> File >> Open Disk Image.

Step 8:Select the ISO files you wish to open and that's it!

Remember that if you are using a later Mac version such as Mac OS X El Capitan or MacOS High Sierra or higher, this Disk Utility app has been changed.
2. How to mount and open ISO files on Mac via Terminal?
If you wish to open ISO file Mac without any tool, Terminal can be your option. It is a command-based UI that comes with every Mac device. Follow the steps below to know how to open ISO file on Mac using this tool.
- Step 1:Open Lanuchpad and select Terminal app on your Mac.
- Step 2:Note down the ISO file location.
Step 3:Type hdiutil mount ~/Desktop/ISO_FILE_NAME.iso command to mount the target ISO file.

- Step 4:Hit Enter button and a new volume label appears on the screen. This is the mounted folder for imported ISO file. Copy the content on the Mac.
- Step 5:When done, unmount the ISO file by running hdiutil unmount ~/Desktop/ISO_FILE_NAME.iso command.
- Step 6:This process requires no script and hence is one of the easiest processes with less hassle.
3. How to Open and Mount ISO file on Mac with DiskImageMounter
Some versions of Mac also comes with DiskImageMounter, providing one more method to mount ISO files. This tool is most common on earlier versions of the Mac operating system. Follow the steps below to know how to open ISO files on Mac using this tool.
- Step 1:Open a Finder window and go to the ISO file location.
- Step 2:Control-click on the ISO file and click Open With.
- Step 3:Select DiskImageMounter from the context menu.
- Step 4:Doing this will allow you to see a new drive.
- Step 5:Open the drive and users will see the ISO file contents.
- Step 6:If you need to unmount the ISO file, Control-click the drive and select the Eject option.
- Step 7:Once done, you will not see the drive again.
Part 3. Open and Play ISO Files on Mac with an ISO File Player
Even though there are many ISO file player in market, VLC is the one leading the race. VLC supports huge range of formats and provides powerful streaming options. Simultaneously, the open source form, fast video playback speed, and support for multiple platform makes it likable among. If you have an ISO file and need to watch on Mac, you can use VLC. Follow the steps below to know how to open ISO file on Mac using this tool.
- Step 1:Right-click the ISO file and click Open with >> Disk Utility. Click the icon that displays under the ISO in the Disk Utility.
- Step 2:Click Mount. This will mount the file in the readable disk format.
- Step 3:Launch VLC Media Player.
- Step 4:Go to File >> Advanced Open File >> Disc tab.
- Step 5:In the Disc tab, select the Video_TS Folder radio button.
- Step 6:Tap Browse and select the expected ISO Image.
Step 7:Select Video_TS folder on this image and tap Open.

Conclusion
All in all, we just had a look at different methods to know how to open a ISO file on Mac. The best method is to opt for HitPaw Univd that allows partially or entirely extraction of ISO files easily.








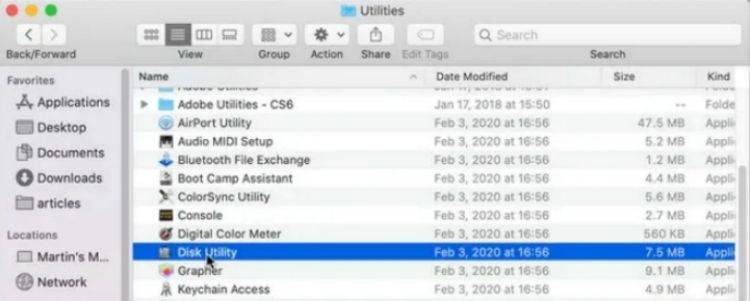

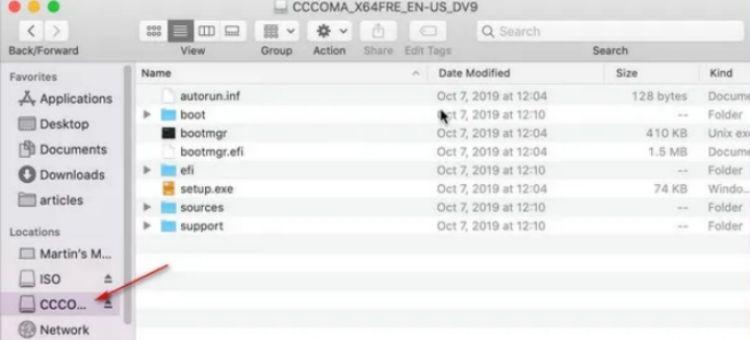
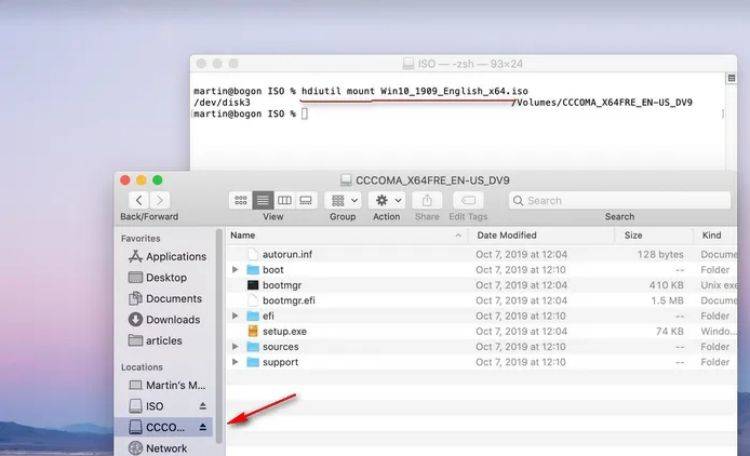
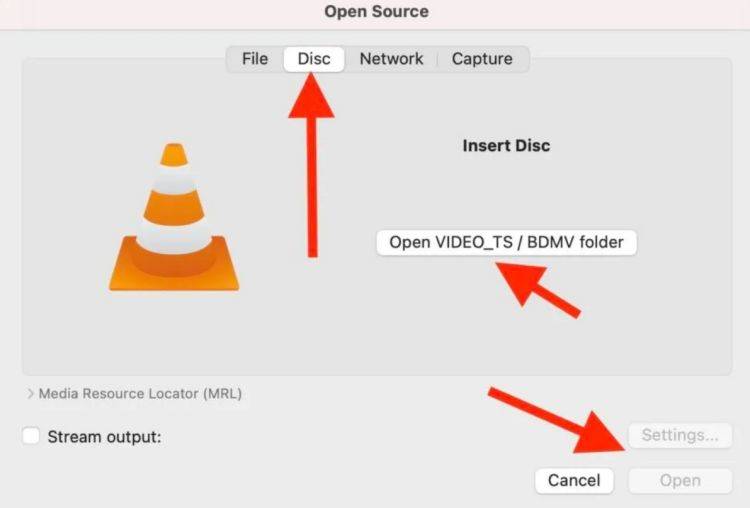

 HitPaw Edimakor
HitPaw Edimakor HitPaw VikPea (Video Enhancer)
HitPaw VikPea (Video Enhancer)



Share this article:
Select the product rating:
Joshua Hill
Editor-in-Chief
I have been working as a freelancer for more than five years. It always impresses me when I find new things and the latest knowledge. I think life is boundless but I know no bounds.
View all ArticlesLeave a Comment
Create your review for HitPaw articles