5 Easy Ways to Convert ISO to MP4 on Windows and Mac
Converting ISO files to MP4 format is a practical solution for users seeking to save space on their devices and ensure compatibility with various media players and devices. With the abundance of software and tools available, users can choose from a range of methods to accomplish this task on both Mac and Windows operating systems. Below, we'll show you how to convert ISO to MP4 format quickly and easily on PC and Mac
Part 1. The Best Way to Convert ISO to MP4 on Mac or Windows 10/11
HitPaw Univd (HitPaw Video Converter) emerges as the top choice for converting ISO files to MP4 on both Mac and Windows platforms. This versatile software enables seamless conversion of ISO, DVD discs, and DVD folders to various video and audio formats without compromising quality. With just a few clicks, users can customize ISO parameters such as codec, resolution, and convert multiple ISO files to MP4 at a remarkable speed.
- Convert DVD ISO to over 1000 formats, including MP4
- Rip ISO to MP4 or other formats for 1000+ devices
- Customize output with Advanced Settings and video editor
- Extract or add subtitles from/to DVDs
- Batch conversion with GPU acceleration
- Convert Blu-ray ISO to MP.
Step 1:Launch HitPaw and select "Convert" from the main screen. Users can drag their Blu-ray files or navigate to "Add Files" >> "Add ISO" to load their file.

Step 2:Once uploaded, wait for the tool to analyze the files.

Step 3:After the analysis is complete, users can play and preview chapters by double-clicking the video thumbnail.
Step 4:Click the file name to edit the title. Access media metainfo editing options by tapping the info icon and pen icon.

Step 5:Select "Convert all to" in the lower-left corner to choose a single format for all videos.

Part 2. How to Convert ISO to MP4 with Handbrake
Handbrake offers a comprehensive solution for transcoding videos and ripping ISO/DVDs. It supports ISO to MP4 conversion on Mac, Windows, and cross-platform devices. However, Handbrake only supports two output formats, including MKV. You may encounter the "No valid source or titles found" message when attempting to rip copy-protected ISO images. To overcome this issue, installing the libdvdcss library for Handbrake is recommended.
Step 1:Launch HandBrake, and a Source Selection interface will appear.
Step 2:Navigate to "File" on the left and select "Open a single video file" to import your ISO image file. Alternatively, drag and drop the ISO file directly onto the interface.
Step 3:Choose the desired title, preset format, or device settings. In the Summary tab below, select MP4 or MKV as the output format.
Step 4:Set the output directory by clicking the "Browse" button at the bottom.

Step 5:Once configured, click the green "Start Encode" button to begin the conversion process from ISO to MP4 using HandBrake.
Part 3. How to Convert ISO to MP4 via VLC Media Player
Aside from its primary function as a media player, VLC Media Player also serves as a converter for various formats. Users can convert ISO files to MP4 format using VLC. However, during testing, it was observed that the conversion process might result in limitations and complications, such as incomplete export of video content and prolonged conversion times.
Step 1:Open the target ISO file in VLC. For Windows, go to "Media" > "Convert/Save" and add the ISO file. For Mac, navigate to "File" > "Convert / Stream" and import the ISO.

Step 2:In VLC, select the desired MP4 profile from the Profile drop-down menu. For example, Step 3. Choose "Video - H.264 + MP3 (MP4)" or "Video - H.265 + MP3 (MP4)".

Step 3:Choose the save path and enter a file name and Click the "Start" button to initiate the conversion process from ISO to MP4 format.
Part 4. How to Convert ISO to MP4 with FFmpeg
FFmpeg stands out as a powerful command-line tool for decoding and encoding media files. While it offers the capability to convert ISO files to MP4 through re-encoding or remuxing methods, our testing revealed limitations with the latter approach. Despite efforts to force timestamp copying, satisfactory results were not achieved. Therefore, the recommended approach involves re-encoding the ISO file for successful conversion to MP4.
Step 1:Before converting ISO to MP4, mount the ISO file to access its contents. Execute the following commands:
mkdir /mnt/iso
sudo mount -o loop /path/to/your/file.iso /mnt/iso
Replace `/path/to/your/file.iso` with the actual path to your ISO file.
Step 2:Navigate through the mounted ISO to find the video file you wish to convert, typically found in directories like VIDEO_TS.
Step 3:Once you've located the video file (e.g., a .VOB file), use FFmpeg to convert it to MP4 format:
ffmpeg -i /mnt/iso/VIDEO_TS/video_file.vob -c:v libx264 -c:a aac -strict -2 output.mp4
Replace `/mnt/iso/VIDEO_TS/video_file.vob` with the actual path to your video file within the mounted ISO. The `-c:v libx264` option specifies the H.264 video codec, and `-c:a aac` specifies the AAC audio codec. Adjust these options according to your preferences.
Upon completion, the converted MP4 file named `output.mp4` will be available in your current directory.
Part 5. How to Convert ISO File to MP4 Online Free
For users seeking convenience without the need for software installation, online converters offer a viable solution. Websites like iso-to-mp4.file-converter-online.com facilitate ISO to MP4 conversion, along with other format options such as MP3, AVI, MPEG, and more. However, it's essential to exercise caution when uploading sensitive or private ISO files due to potential security risks.
- Step 1:Visit the chosen online converter website like https://iso-to-mp4.file-converter-online.com/.
- Step 2:Upload the ISO file and select MP4 as the output format.
- Step 3:Initiate the conversion process. Download the converted MP4 file.
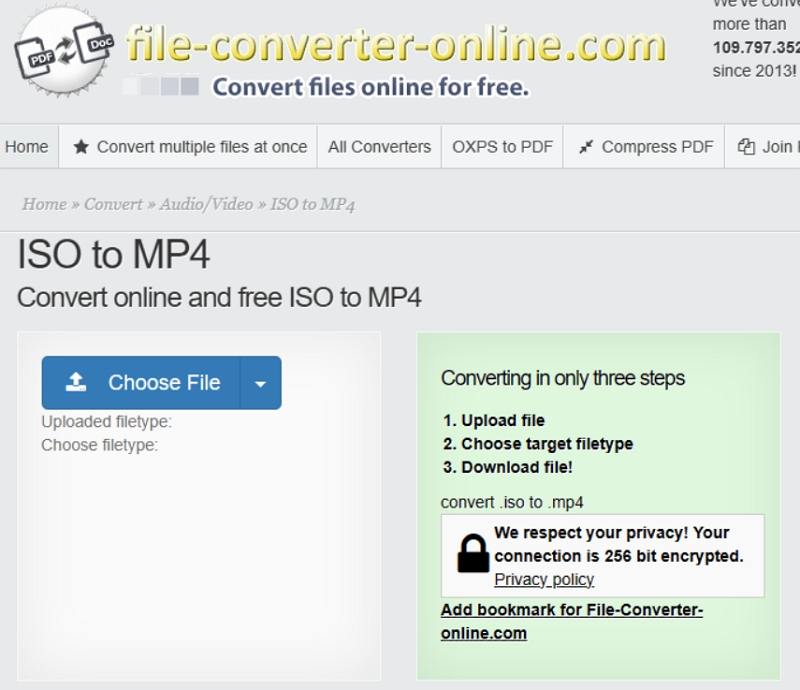
Conclusion
Converting ISO files to MP4 format offers users greater flexibility and compatibility with various devices and media players. Whether utilizing dedicated software like HitPaw Univd and Handbrake, online conversion tools, or command-line utilities like FFmpeg, users have multiple options to accomplish this task efficiently on both Mac and Windows platforms.






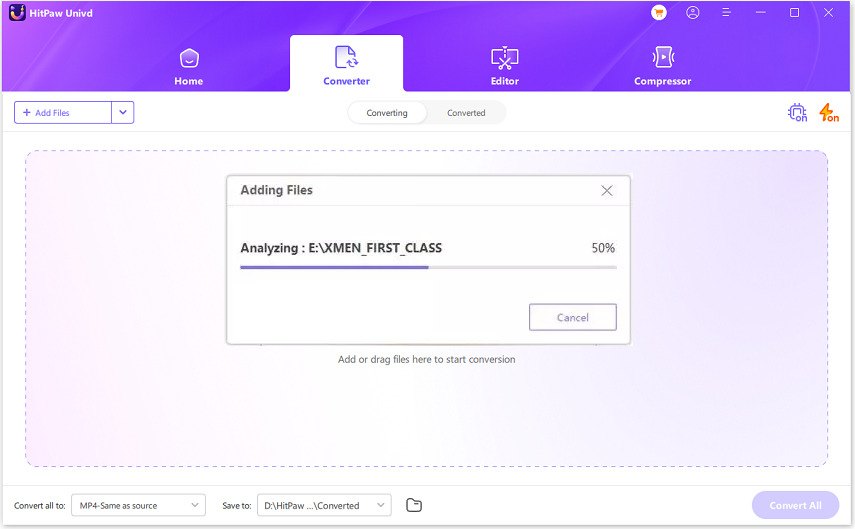


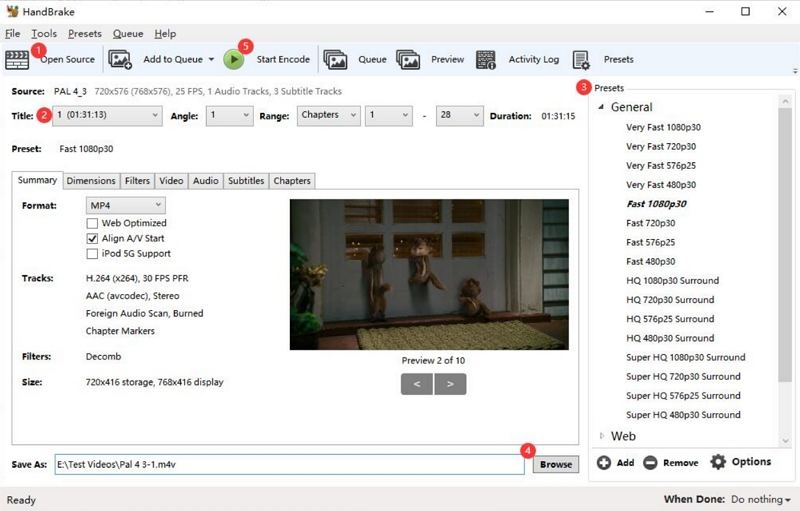
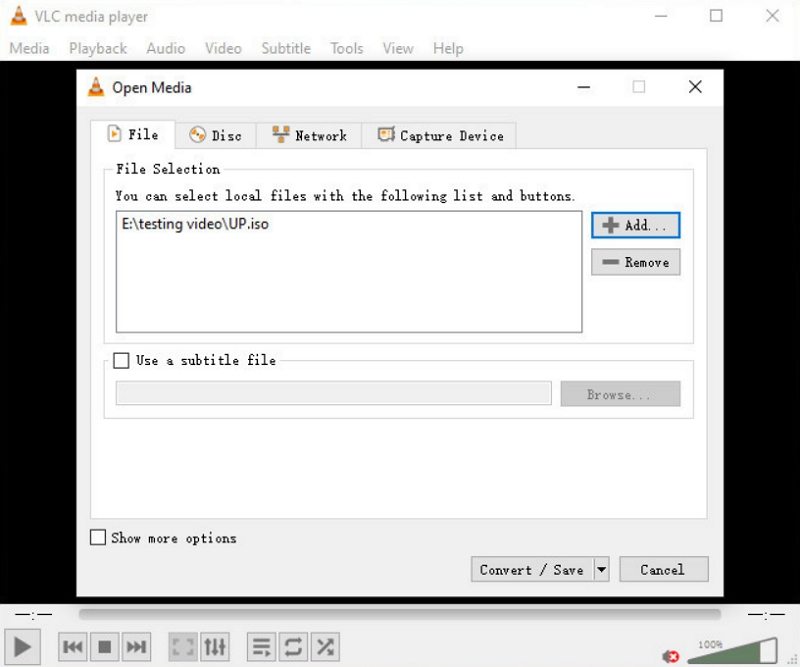
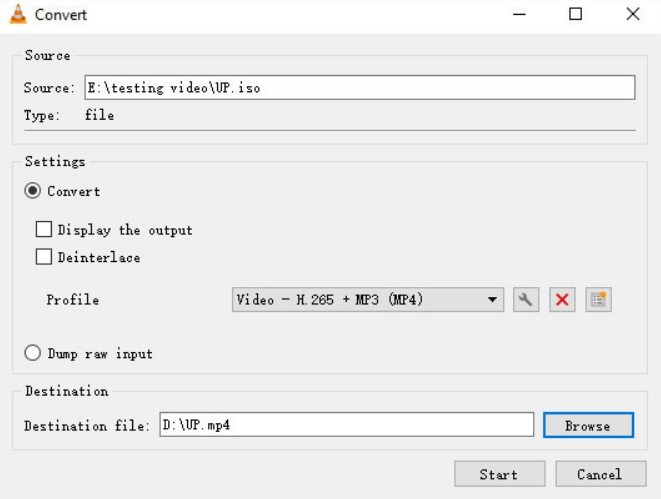

 HitPaw Edimakor
HitPaw Edimakor HitPaw VikPea (Video Enhancer)
HitPaw VikPea (Video Enhancer)



Share this article:
Select the product rating:
Joshua Hill
Editor-in-Chief
I have been working as a freelancer for more than five years. It always impresses me when I find new things and the latest knowledge. I think life is boundless but I know no bounds.
View all ArticlesLeave a Comment
Create your review for HitPaw articles