How to Burn DVD from Video_TS and Audio_TS Files
In today's digital era, having a vast collection of Video_TS and Audio_TS files is common, but playing them directly on traditional DVD players can pose compatibility issues. To bridge this gap, we'll explore the step-by-step process of burning DVDs from Video_TS and Audio_TS files on both Windows and Mac platforms. Whether you're a tech-savvy user or a novice, this comprehensive guide aims to make the process seamless and enjoyable.
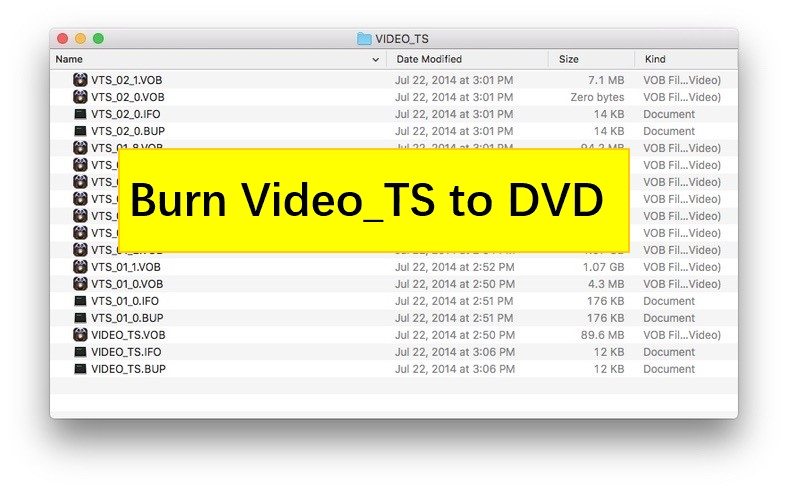
Part 1. Understanding Video_TS Folder
Before getting into the burning process, it's crucial to understand the components of Video_TS folder. The TS in Video_TS stands for Transport Stream, a file format storing audio and video data using MPEG-2 compression, commonly found in DVDs. The Video_TS folder comprises Video_TS.IFO, Video_TS.BUP, and Video_TS.VOB files.
- Video_TS.IFO file serves as a repository of backup information for DVDs, including details such as DVD chapters, menu structures, subtitles, audio tracks, and more. It essentially stores all the control and playback instructions, dictating the order in which data should be loaded and indicating the number of volumes present.
- Video_TS.BUP files are exact duplicates of the IFO files, designed to ensure that DVD videos play correctly even if the IFO files cannot be accessed or read.
- Video_TS.VOB files contain the primary components of a DVD, including video and audio data, subtitles, and additional supplementary data. These files are integral to the playback of DVD content.
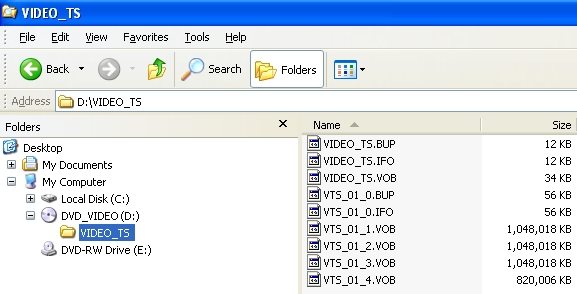
Part 2. Best Way to Burn Video_TS to DVD on Windows & Mac
When it comes to seamlessly burning DVDs from Video_TS and Audio_TS files, HitPaw Univd (HitPaw Video Converter) proves to be an excellent choice. Offering a user-friendly interface and robust customization features, this software ensures a high-quality DVD creation experience.
Key Features of HitPaw Univd
- Convert video_ts folder to digital formats and then burn it to DVD
- Provide lots of stylish built-in DVD templates
- Customize DVD menu and background
- Rip and burn DVDs with 120x faster speed
- All in one solution to rip, convert and burn DVDs
- Supports both blu rays and ordinary DVD
How to Burn Video_TS to DVD with HitPaw Univd
Step 1.Open HitPaw Univd after installing it to your computer. You can click Add Files > Load DVD Folder to import your video_ts folder.

Step 2.Click Convert all to option to select an output format for the imported DVD videos.

Step 3.Click Convert All to convert the DVD folder to the target digital video.

Step 4.After conversion, please navigate to Toolbox tab of HitPaw Univd. Choose the DVD Burner feature.

Step 5.Add the video_ts videos that you already converted to this program.

Step 6.Now, in the Settings tab, you can select the DVD type, aspect ratio, TV standard (PAL or NTSC), and quality.

Step 7.Switch to the Templates tab, you can select a template for the DVD, customize background, or add background music.

Step 8.Preview the DVD menu and chapters before burning. Finally, click the Burn button to start burning DVDs from Video_TS videos.

Upon successfully burning, you can play the DVD disc to a DVD player.
Part 3 Free Ways to Burn DVD from Video_TS and Audio_TS Files
On Mac - Burn
Burn is an open-source DVD burning software specifically designed for Mac users. It enables you to burn DVDs from Video_TS and Audio_TS files at no cost. Alongside creating playable DVDs, Burn also supports burning to Audio CD, MP3 disc, VCD, SVCD, and more. It accommodates various popular digital formats and offers conversion prompts if you attempt to upload an incompatible file format, allowing you to convert it to a compatible one seamlessly. With its user-friendly interface and straightforward functionality, Burn provides a hassle-free solution for burning Video_TS to DVD on Mac.
Pros of Burn
- Free and open-source software.
- Includes a built-in converter function.
- Easy to learn and use.
Cons of Burn
- Occasionally, the created DVD may have no sound.
- Lacks additional editing tools to enhance DVD content.
- Compatible only with Mac operating systems.
Steps to Burn Video_TS to DVD on Mac with Burn
Launch the Burn software on your Mac and enter a name for your DVD in the interface.
To add your Video_TS folder, simply click the "+" button within Burn, navigate to the folder location, and select it. Wait for the scanning process to complete, ensuring all files are recognized properly.

Prepare your DVD burner by inserting a blank DVD into your Mac's optical drive. Ensure the DVD is compatible with the burning process.
Once your Video_TS folder is added and the blank DVD is inserted, you're ready to burn. Click the "Burn" button within Burn, select your desired burning speed, and initiate the process.
On Windows - Burning Without Software
For Windows users who prefer not to rely on third-party software, burning DVDs from Video_TS and Audio_TS files can be achieved using the built-in functionality of the operating system. This method provides a straightforward approach without the need for additional installations.
Pros
- Free of charge.
- No requirement to install any software.
Cons
- Lacks additional editing features.
Steps for Burning DVD Without Software on Windows
Begin by inserting a blank DVD into your computer's optical drive. Ensure the DVD is compatible with the burning process and has sufficient capacity for your files.
Using File Explorer, locate the Video_TS folder on your computer. Right-click on the folder to reveal a dropdown menu.
From the dropdown menu, hover over the "Send to" option and select the DVD drive where you inserted the blank DVD. This action initiates the burning process.
After selecting the DVD drive, a "Burn a Disc" window will appear. Enter a title for your disc, choose the option "With a CD/DVD player," and click "Next" to proceed.

Once you've selected the appropriate options, click "Next" to initiate the burning process. Windows will begin burning the Video_TS folder to the DVD. Depending on the size of the files and the speed of your DVD burner, this process may take some time.

After the burning process is complete, Windows will notify you. You can then eject the DVD from your computer's optical drive and label it accordingly.
The Bottom Line
This article provides detailed instructions on burning DVDs from Video_TS files using three different methods. While some readers may prefer the latter two methods due to their cost-effectiveness, it's advisable to opt for a professional DVD burner like HitPaw Univd if you prioritize impeccable quality without any potential issues.













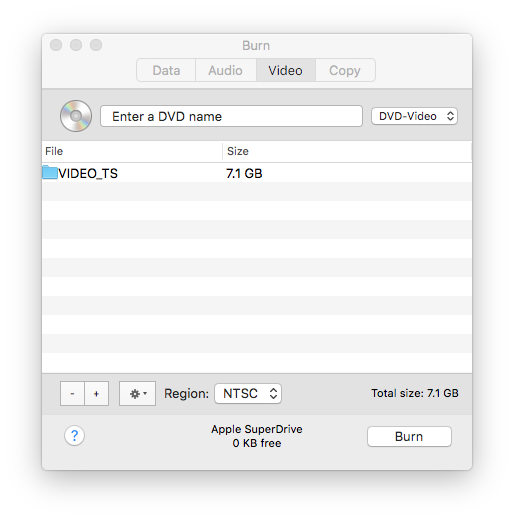



 HitPaw Edimakor
HitPaw Edimakor HitPaw VikPea (Video Enhancer)
HitPaw VikPea (Video Enhancer)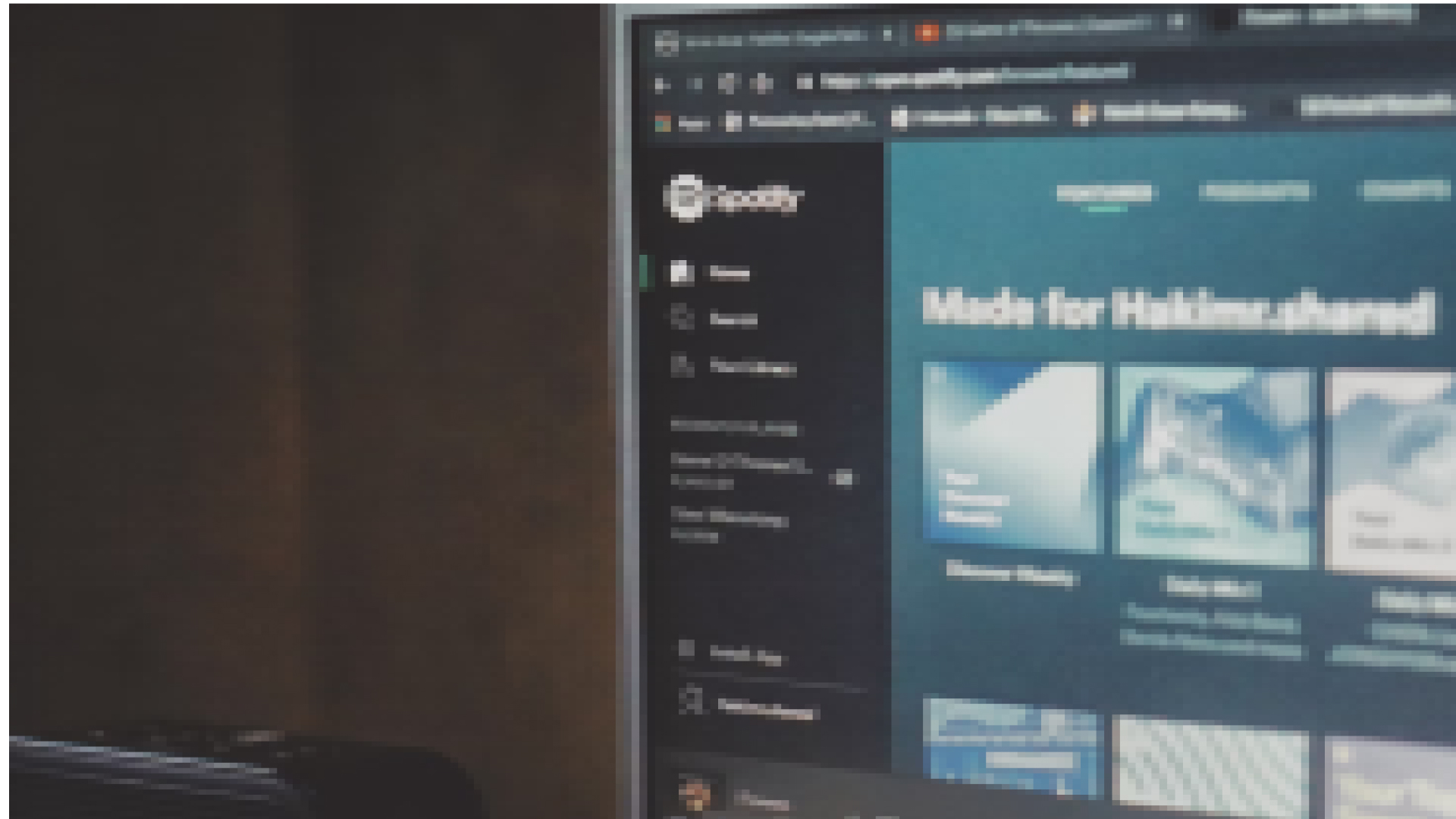


Share this article:
Select the product rating:
Joshua Hill
Editor-in-Chief
I have been working as a freelancer for more than five years. It always impresses me when I find new things and the latest knowledge. I think life is boundless but I know no bounds.
View all ArticlesLeave a Comment
Create your review for HitPaw articles