How to Convert Videos with VLC Video Converter
We all know VLC as a top-ranked multimedia player but its functionality goes beyond that. This powerful tool is packed with many useful features including a built-in video converter. You can use it to change the video formats to a wide range of supported formats.
If you’re planning to convert video to VLC but don’t know the procedure, then worry not. In this article, we will provide a step-by-step guide on how to use VLC as a video converter. In addition, it will introduce you to a perfect VLC alternative for enhanced user experience and better output results.
Without any further ado, let’s cut to the chase!

Part 1. Why Convert Video Formats?
One question that pops up in mind is why there’s a need to change the video format in the first place? The reasons are many and well justified.
-
1
Ensure Video Compatibility
Not all video formats are compatible with different devices and multimedia players. If you’ve a video file that isn’t playable on a certain device or platform, then changing it to a universal format like MP4 or MKV using VLC file converter is always a good option. -
2
Video Compression
Some video formats are larger in size as they contain more information about the clip. For instance, an AVI file is considerably larger than MP4 and can consume a lot of space on your PC. Thus, people prefer converting these formats to a relatively lighter format to save extra space. It also comes handy while uploading videos or moving them from one device to another. -
3
Improve Visual Experience
Another leading reason of people relying on VLC convert is to enhance visual experience. Depending on the device you’re using, a particular video format can offer better visual quality. Just like the MOV format is preferred for Apple platforms including QuickTime while MP4 is a handy option for watching on Windows devices. -
4
Import in Video Editing
Similarly, you need to convert the video format for editing in a particular video editor if the program only supports a limited number of formats.
Part 2. How to Use VLC as Video Converter on Windows?
Converting a video using VLC media convertor can be quite tech-savvy for not-so-technical users. But as long as you’re following the below instructions, you’re good to go:
-
1
Launch VLC on your PC.
-
2
Click on Media on the top tab and select Convert/Save.
-

-
3
On the next window, click on Add to browse for the video you want to convert. Hit Open to get going.
-

-
4
Then, click on the Convert / Save dropdown at the bottom and select Convert.
-

-
5
After that, you need to choose the output format. Select a video format like H.264 with MP3 audio and MP4 container or any other advanced video and audio codec combinations from the Edit selected profile.
-

-
6
Then, click on Browse to add the destination folder for the converted video file.
-

-
7
Finally, hit Start and wait until the conversion process is completed. Use the same steps whenever you need to VLC convert video.
-

Part 3. How to Convert Video File Format using VLC on Mac?
VLC can also be used to convert files on your Mac so that they can be played on iTunes and uploaded to iCloud for syncing with other Apple devices.
To make the VLC media player convert video flie format on a Mac, follow the instructions below.
-
1
Open the VLC media player on your MAC. Click File and select the Convert/Stream option. In the Convert & Stream window that opens, click the Open media button and import the file you want to convert.
-

-
2
In the Choose Profile section, select the output format that you want to convert.
-

-
3
Finally, click on Save as File. Once the process starts, just wait for it to finish. You can see the progress. Check the output file after the conversion is done.
Part 4. The Common VLC Video Converter Issues that You May Encounter
Issue 1
Video stuttering/lagging.
If your video file is stuttering constantly or lagging (audio is running, but video is stuck), then you can changing cache values or Changing video output module. Disabling hardware-accelerated decoding is also a good way to solve this issue.
Issue 2
VLC media player crashing.
If your VLC player is crashing every time you load a particular video, you can use the freeware Stellar Repair for Video to repair your corrupted video files in any format including MP4, MKV, MOV, etc.
This software can repair video files of any size with just a few clicks on Windows and macOS. It is available as a free download to test the demo version and offers premium features in the paid version.
Part 5. VLC Converter Not Working? Try the Best VLC Converter Alternative
Using VLC media converter is quite tech savvy even for semi-technical users. Also, it doesn’t offer any flexibility or advanced conversion features like batch conversion, not many people consider it as a go-to converter.
If you’re someone who want to have more control over the conversion process compared to, then use HitPaw Univd (HitPaw Video Converter). This powerful tool is a one-stop solution for converting any video file to more than 500 video formats. It guarantees lossless video conversion as well as allows users to convert multiple videos in one go.
Using the advanced GPU technology, its conversion speed is 60x times faster than normal programs. Not to mention, it comes with a sleek interface to allow even first-time users to navigate its features effortlessly.

Here are the key benefits of HitPaw Univd as compared to VLC convert video:
- Offers a very simple procedure to convert videos.
- It lets you convert multiple videos simultaneously.
- Compatibility with all popular video formats.
- Conversion speed is blazing-fast.
- Converts Apple Music, iTunes Music, audiobooks, and podcasts (on Windows version).
- Acts as complete video downloader as well. You can download videos from 10,000+ websites including Facebook, Dailymotion, Twitter, and more.
Check out how easy it is to convert videos using this powerful software:
Step 02 Under the Convert tab, hit Add Video to import the clips you want to convert.

Step 03 Simply, click on “Convert all to” at the bottom and choose an output format and resolution.

Step 04 Now choose the destination folder and hit Convert All. Wait until the program finishes the process.

Final Thoughts
And that’s it. Now you won’t face any issue in using VLC video converter to change the format of a video. People rely on this multipurpose tool for video conversion as it is free of cost. However, it’s not an ideal choice for most users to use VLC convert video for its limited features and tech-savvy procedure.
We strongly recommend you to install HitPaw Univd to get the best possible results. This program guarantees super-fast conversion speed, batch conversion, and one-click procedure.

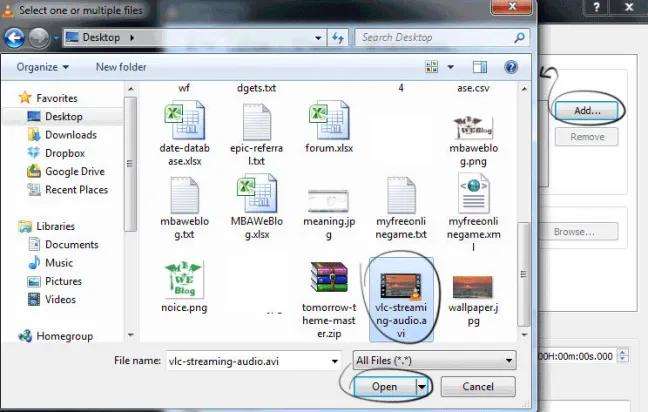
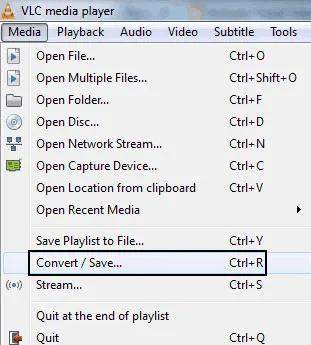
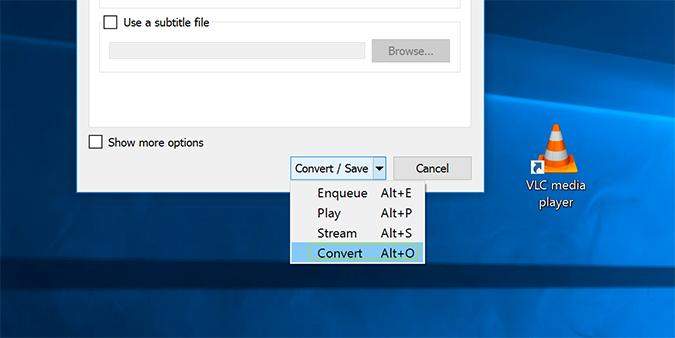
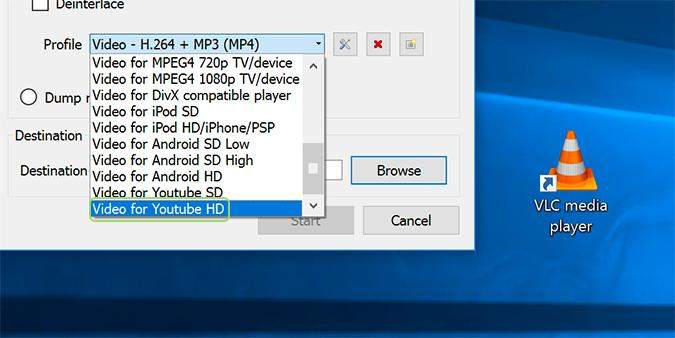
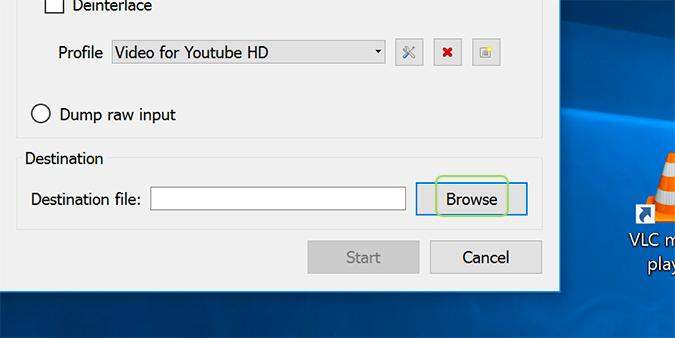
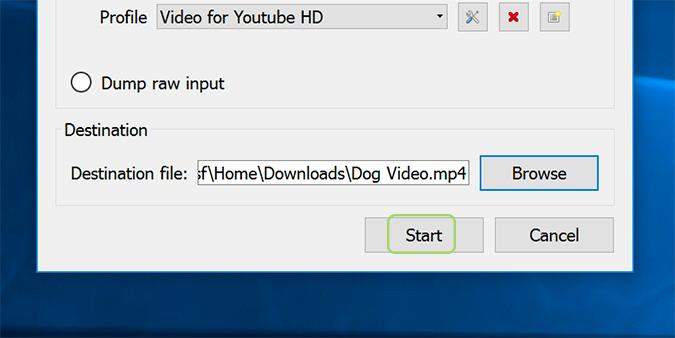
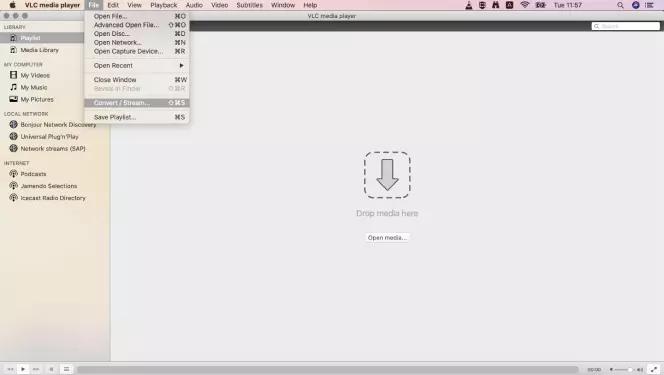
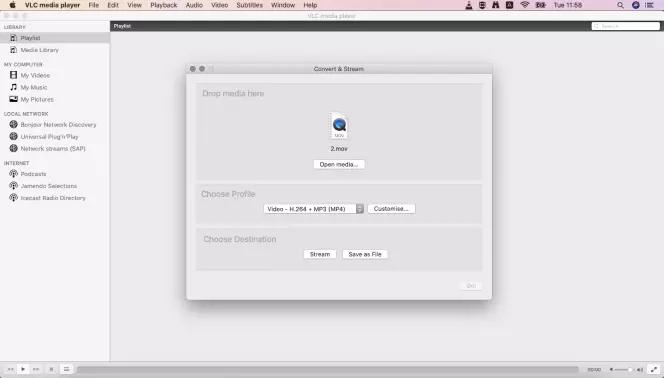





 HitPaw Watermark Remover
HitPaw Watermark Remover  HitPaw Univd
HitPaw Univd 



Share this article:
Select the product rating:
Joshua Hill
Editor-in-Chief
I have been working as a freelancer for more than five years. It always impresses me when I find new things and the latest knowledge. I think life is boundless but I know no bounds.
View all ArticlesLeave a Comment
Create your review for HitPaw articles