Guide to Solve Solve VLC Fails to Play HEVC Video
Welcome to the realm where technology intertwines with creativity and possibilities abound. In this space, we navigate the ever-expanding universe of digital media, seeking seamless experiences and innovative solutions.
Today, we delve into the realm of video playback, specifically addressing the common issue of VLC failing to play HEVC (High-Efficiency Video Coding) files. Join us as we explore the causes behind this challenge and discover effective strategies to overcome it.
Part 1. Why VLC Fails to Play HEVC Video?
Encountering difficulties while attempting to play HEVC (High-Efficiency Video Coding) videos in VLC (VideoLAN Client) can be frustrating, but understanding the potential reasons behind it can help troubleshoot effectively.
- 1. Codec Issue:One common reason for VLC failing to play HEVC videos is codec compatibility. HEVC requires specific codecs for decoding, and if VLC lacks these codecs or encounters conflicts with existing ones, playback issues may arise.
- 2. Unsupported Profile/Level:HEVC videos come in different profiles and levels, and if a video's profile or level exceeds what VLC supports, it may fail to play. Compatibility issues can occur if the video's encoding parameters surpass VLC's decoding capabilities.
- 3. Operating System Limitations:Some operating systems impose restrictions on HEVC playback due to licensing or technical constraints. If your operating system lacks proper support for HEVC decoding, VLC may struggle to play HEVC videos smoothly.
- 4. Hardware Decoding:VLC relies on software decoding by default, but hardware decoding can significantly enhance performance, especially for HEVC videos. If hardware decoding is disabled or not properly configured in VLC or your system, it could lead to playback issues.
- 5. Outdated VLC Version:Like any software, VLC receives updates to improve performance, compatibility, and feature support. Using an outdated version of VLC may result in compatibility issues with newer HEVC-encoded videos. Updating VLC to the latest version can often resolve such issues by incorporating bug fixes and enhancements.
By identifying these potential reasons, users can take targeted steps to address VLC's failure to play HEVC videos effectively, ensuring a smoother and more enjoyable viewing experience.
Part 2. How to Quickly Solve VLC Fails to Play HEVC Video?
When VLC struggles to play HEVC (High-Efficiency Video Coding) videos, quick solutions can save the day, ensuring uninterrupted viewing pleasure. Let's explore some effective troubleshooting steps to swiftly resolve VLC's playback issues with HEVC videos, ensuring a seamless multimedia experience.
1. Convert HEVC to Other Compatible Formats with HitPaw Univd (HitPaw Video Converter)
In comparison to other formats, HEVC/G.265 is less compatible with VLC since it requires a higher standard of both software and hardware, resulting in playback. However, HitPaw Univd supports a wide range of output formats, making it compatible with different platforms.
Why Choose HitPaw Univd
- HitPaw Univd provides a wide range of formats for your HEVC/H.265 files, making them accessible on other platforms.
- HitPaw Univd converts your HEVC/H.265 files to your desired format while maintaining the original quality of the file and providing high-quality downloads.
- HitPaw Univd provides high-speed downloads, saving its users their precious time.
- HitPaw Univd allows you to convert multiple HEVC/H.265 files simultaneously.
- HitPaw Univd allows you to convert your HEVC/H.265 files to a more compatible format without any effort.
Steps to Convert HEVC to Other Compatible Formats
Step 1 —Download HitPaw Univd on your computer and install it.
Step 2 —Click on the “Add Files” button and select the HEVC/H.265 files you want to convert or simply drag and drop them into the HitPaw Univd interface.

Step 3 —Click on the “Output Format” button and select the output format you desire from the dropdown menu.

Step 4 —Make adjustments to the settings, such as bitrate and frame rate, if required.

Step 5 —Select the destination folder where you want to save the converted file and click on the “Convert” button to let the conversion process begin.

Step 6 —Look for the converted file in the designated folder once the conversion is completed.

Watch the following video to learn more details:
2. Check HEVC File Integrity
Utilize file integrity-checking tools or software to ensure the HEVC video file is not corrupted or damaged. You can use checksum verification tools like MD5 or SHA to verify the integrity of the file. Alternatively, try playing the video on another device to see if the issue persists.
3. Update VLC
VLC Media Player, like any software, undergoes regular updates to improve its performance, compatibility, and stability. If VLC fails to play HEVC (High-Efficiency Video Coding) video, it could be due to an outdated version lacking necessary codecs or bug fixes. By updating VLC to the latest version, you ensure that it has the most recent enhancements, including HEVC support. This can often resolve playback issues and ensure smoother performance.
4. Disable Hardware Decoding
HEVC videos typically demand significant processing power to decode and play smoothly. VLC utilizes hardware acceleration to ease this burden by offloading some of the decoding tasks to the GPU (Graphics Processing Unit). However, if your hardware or GPU drivers are not fully compatible with VLC's hardware decoding implementation, it can lead to playback failures or glitches. Disabling hardware decoding in VLC shifts the decoding process entirely to the CPU (Central Processing Unit), which might be less efficient but can sometimes resolve compatibility issues with certain hardware configurations.
5. Use a Different Player
While VLC is a versatile and widely used media player, it's not the only option available. If you've tried updating VLC and disabling hardware decoding without success, it might be worth trying an alternative media player.
Some other popular media players, such as MPC-HC (Media Player Classic - Home Cinema), PotPlayer, or even built-in players like Windows Media Player, might have better HEVC support or be more compatible with your system configuration. Experimenting with different players can help identify whether the issue lies with VLC specifically or is more widespread.
Part 3. FAQs of VLC Fails to Play HEVC Video
Q1. What is the best player to play HEVC files?
A1. Some popular media players known for their robust HEVC playback capabilities include VLC Media Player, MPC-HC (Media Player Classic - Home Cinema), PotPlayer, and KMPlayer.
Q2. Why won't Windows Media Player play HEVC files?
A2. Windows Media Player lacks native support for HEVC codec. To play HEVC files in Windows Media Player, you need to install codec packs or utilize alternative media players like VLC or MPC-HC, which have built-in support for HEVC decoding.
Conclusion
In summary, encountering issues with VLC playing HEVC videos can be frustrating, but troubleshooting steps like updating VLC or checking file integrity can often resolve them. For a comprehensive solution beyond just playback, consider HitPaw Univd.
Its versatility in handling various video formats, including HEVC, makes it a valuable tool for all your video conversion needs, ensuring seamless compatibility across different media players and devices.











 HitPaw Edimakor
HitPaw Edimakor HitPaw VikPea (Video Enhancer)
HitPaw VikPea (Video Enhancer)

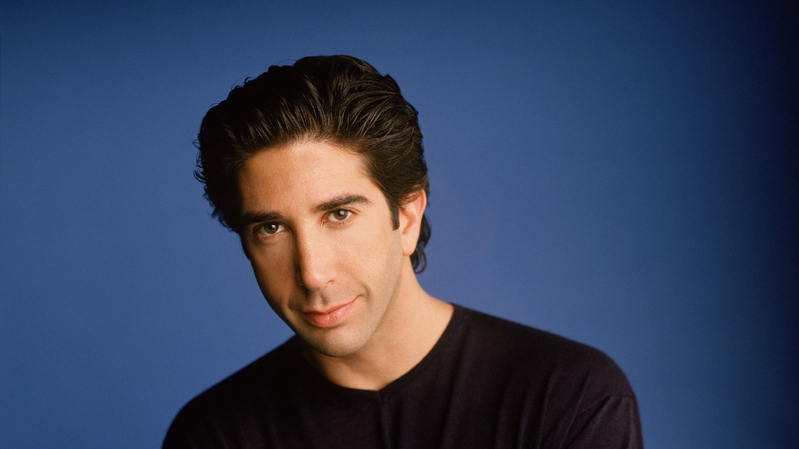

Share this article:
Select the product rating:
Joshua Hill
Editor-in-Chief
I have been working as a freelancer for more than five years. It always impresses me when I find new things and the latest knowledge. I think life is boundless but I know no bounds.
View all ArticlesLeave a Comment
Create your review for HitPaw articles