2024 Update: How to Remove Background from Image on Mac
At times, you might want to remove the background of an image due to any reason. When it comes to that, people think that it's a complex process and requires lots of technical knowledge. But, that's not the case! With the availability of some tools, you can easily remove background image on Mac.
This post will introduce you to the Mac’s inbuilt tool Preview which will let you know how to remove the background of a picture on a Mac while being easy to use. The best thing about using the Preview is that it features a simple interface while being super versatile. Even if you are not so familiar with macOS, working with Preview is a simple task.
On the other hand, we will recommend several online image background remover tools for Mac when you need them. These days online tools are super easy and convenient.
Part 1. Step by Step Guide to Remove the Background from An Image using Preview on Mac
Preview tools offer support to a wide array of image file types which include Tiff, PNG, LPEG and PSD. Also, if the image you want to work with is not compatible, you can seamlessly get it converted to the supported file types by opening the Files and then going to the Export. After this, click on Format from the pop-up, followed by selecting the File type.
Now, let's check out how to remove background in preview with the below-given steps.
This method is suitable if your photo’s background is not blending with it or has various shades.
-
1
Open the image from which you wish to remove the background in Preview.
-
2
Then, tap on the Markup button from the toolbar. This will expand the sub-menus in Markup.
-

-
3
Now, from the expand sub-menus, select the Instant Alpha tool that seems like a wand.
-

-
4
After this, start dragging through the background of the image. The pixel will be automatically selected by the tool as per the matching shades while you drag. That is the reason why this process is suitable when the background shades differ from the section of the image you wish to retain.
-

-
5
You can select the whole background with a single fell swoop. But it seems unlikely. Therefore, you can go ahead with selecting sections. You can stop dragging when you capture the section you want to remove and then tap on the Delete button to remove the highlighted background.
-

-
Tips: When you press the Delete button, you may receive a pop-up message saying “Convert this document to PNG? Your last edit adds transparency, which the current document format does not support. Converting will replace the existing file.”. Click the Convert button to continue. This will remove the selected background as transparent.
-
6
Now, to select more sections, you can follow steps 4 and 5 and then click on the Delete button. You can keep on doing this until the background is completely removed.
-


Once you are done with removing the larger parts from the background, you can continue to delete small sections which are closer to the image you want to keep by applying the same steps as above.
Now that you know how to remove background from image on Mac, it's time to know how to cut out an image on Mac that has the same shades or colors in the background.
Since this process can be challenging. Therefore, it is suggested to take a portion of the image to work upon which you want to keep. To do the same, you can follow the steps below after opening the image in the Preview.
- Step 1. Hit on the Markup button from the Preview toolbar.
- Step 2. Now, from the expand markup options, select the Selection Tools option from the drop-down followed by clicking on the Smart Lasso.
- Step 3. Now, start with tracing a portion or part of the image you wish to keep and then connect the start and endpoints.
- Step 4. When you will see the selection you have made on the image, click on the Edit and then on Invert Selection. After this, tap on the Delete key to remove the background or else select Edit followed by Copy to copy your selection and paste it somewhere else.
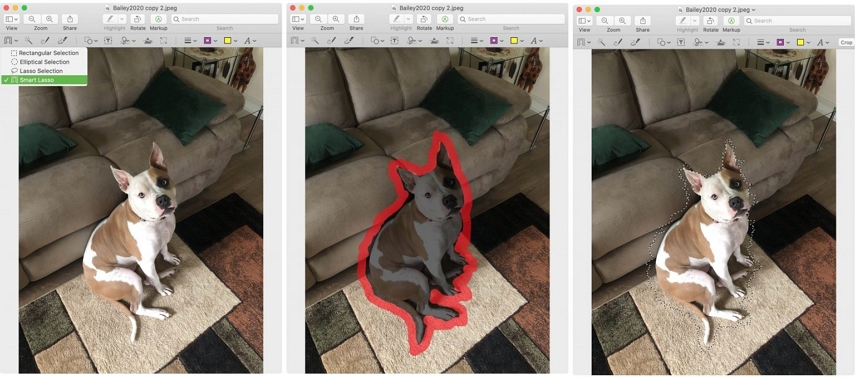
You can choose this method to remove background in preview from your image or to copy the selected image elsewhere.
Helpful tips for removing the background of an image:
- If you are not satisfied with the tool you are choosing, consider dragging in the opposite direction or else click anywhere to stop the selection.
- When there are small areas in between, make use of the Zoom option. Tap on the Window option and then select Zoom to zoom in.
- To keep your actual image in shape, create a copy before editing. Just, right-click on the image and then hit on Duplicate. Also, you can click on the Edit option and then choose Undo to undo the changes made in Preview.
Part 2. Online Image Background Remover for Mac
Using preview to remove background from image on Mac is sometimes not very smart, such as not being able to remove all the unwanted areas smoothly. If you want to find a more convenient and quick way to intelligently remove the background from an image, consider using the online background removal tool. There are now many AI background removal tools that can automatically identify people and remove the background with one click.
HitPaw Online Background Remover is one of the best free online image background remover tools. it is completely free, no watermark, no ads, and work on Mac, PC, iOS and Android devices.
How to make background transparent in photos on Mac with HitPaw?
Step 01 Visit HitPaw Online Background Remover and then upload the image from where you wish to remove the background by dragging and dropping.
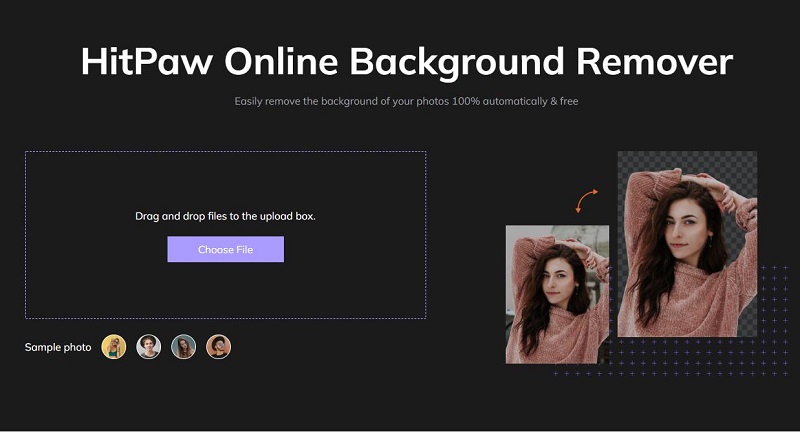
Step 02 Now, tap on the “Remove Background” to start removing background from the image.
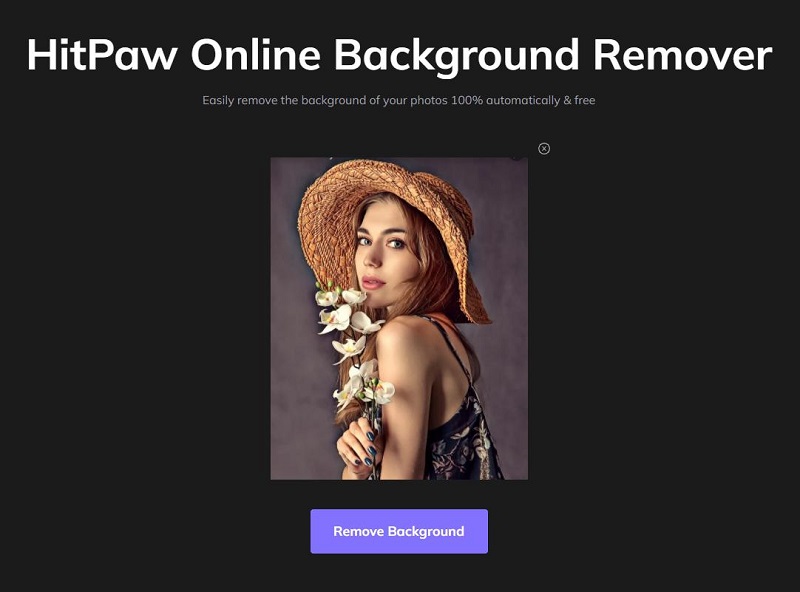
Step 03 The process takes a few seconds. After the background is removed successfully, tap on the Download button to save your image.
So, these were the easy steps to let you know how to cut out an image on Mac with HitPaw Online Free Background Remover.
The Bottom Line
If you are wondering how to remove the background of a picture on a Mac, follow the methods as given above. Out of the two methods explained in this article, our recommendation is to opt for the easier one i.e., using the HitPaw online background remover tool. Apart from being free and easy to use, this tool gets your job done in just a few seconds safely and without any watermarks.

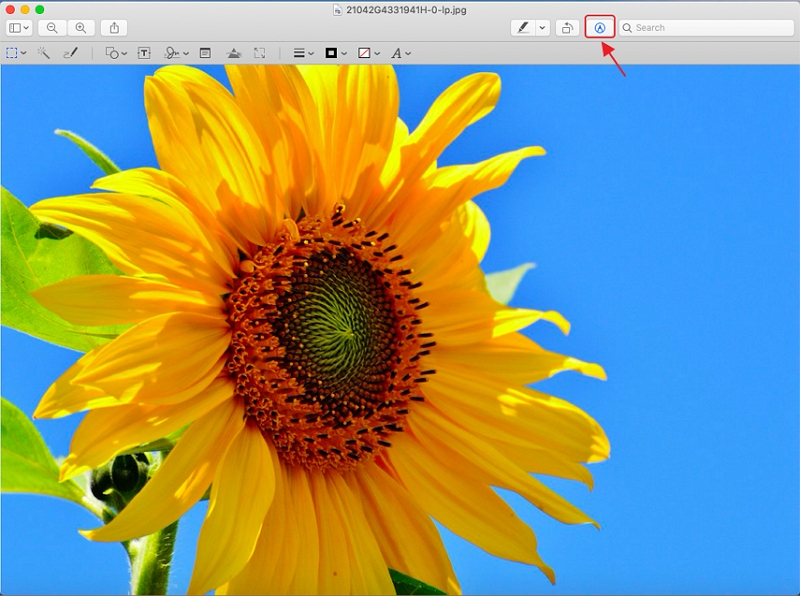
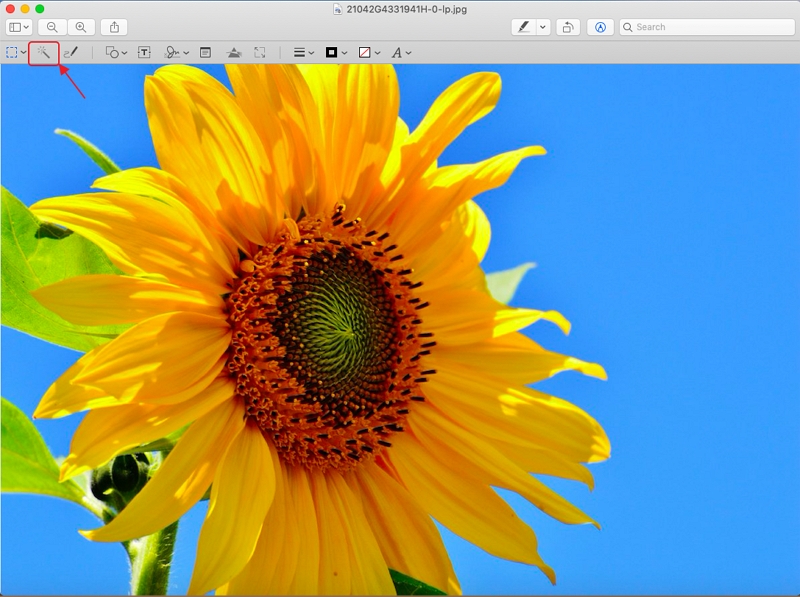
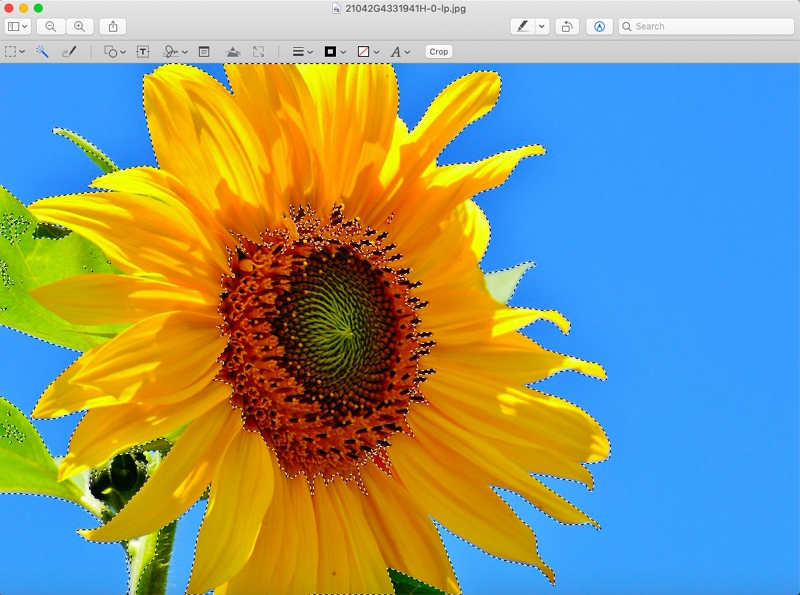
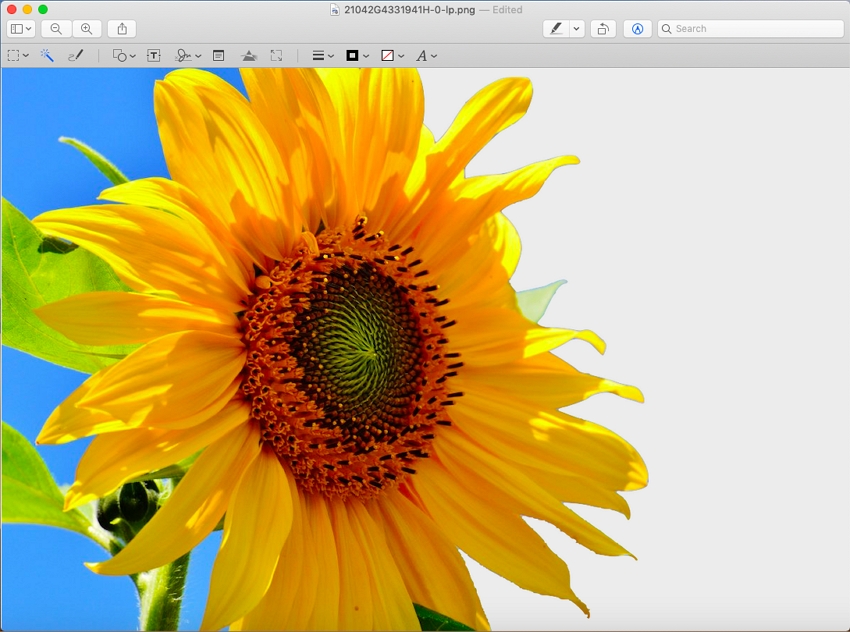
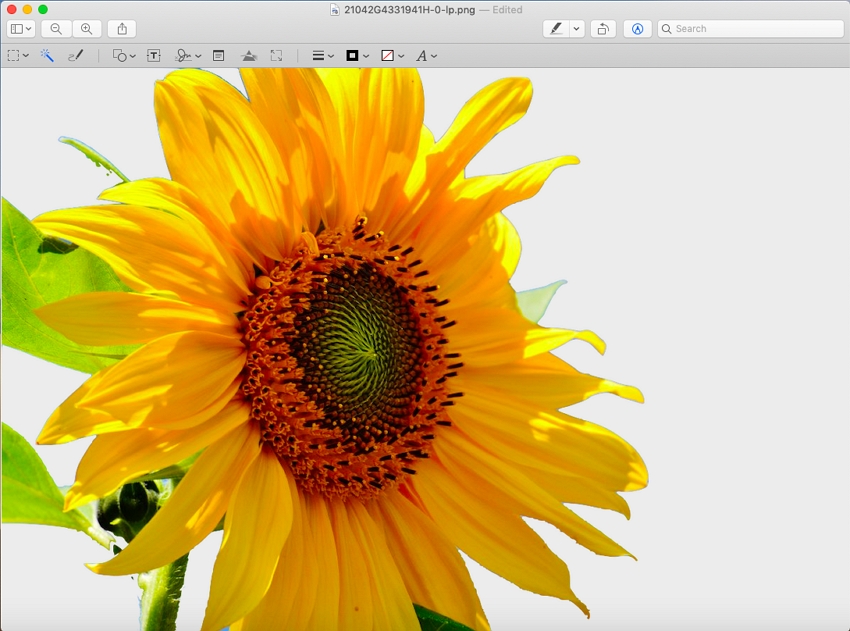

 HitPaw Watermark Remover
HitPaw Watermark Remover  HitPaw Univd
HitPaw Univd 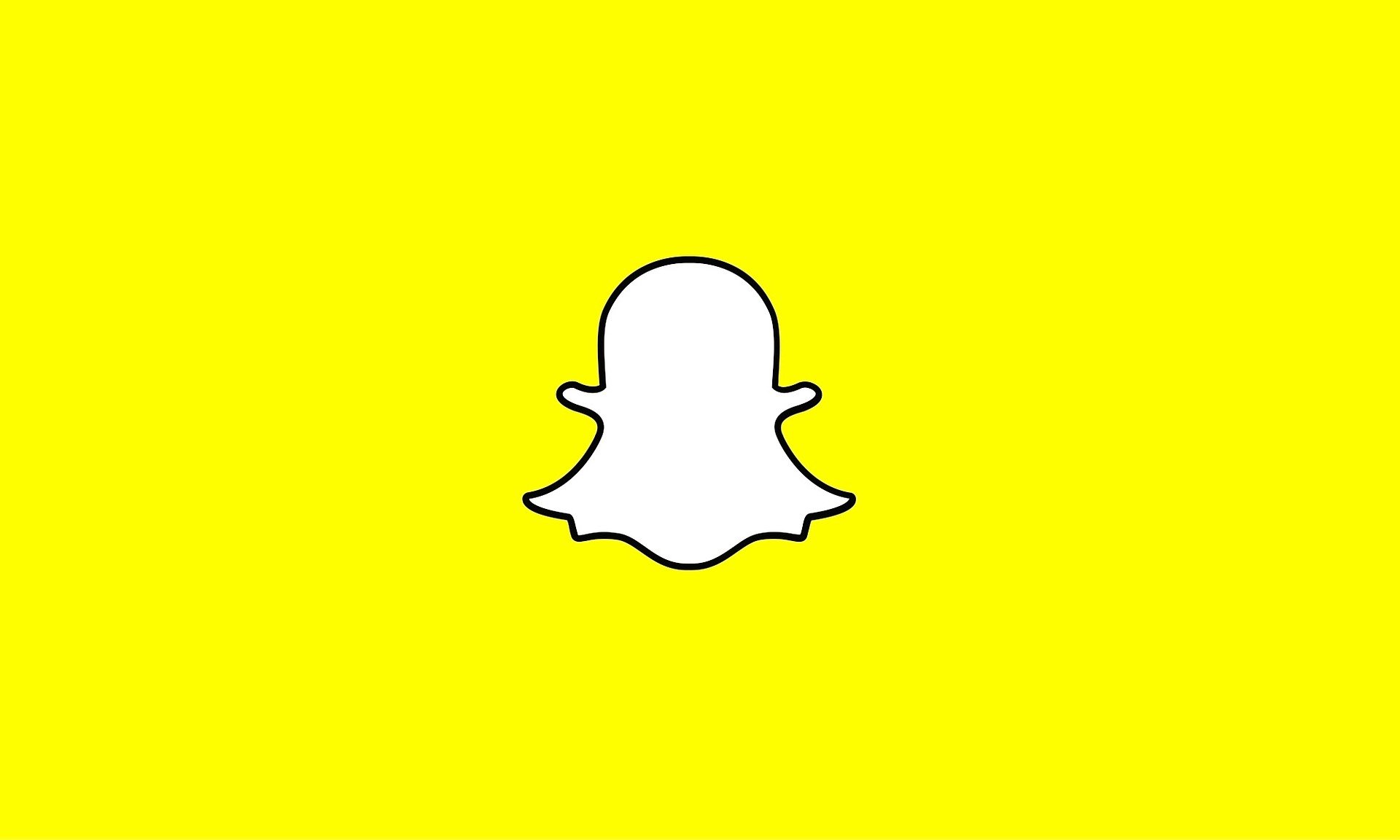
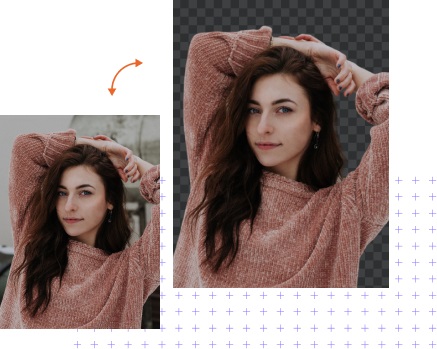


Share this article:
Select the product rating:
Joshua Hill
Editor-in-Chief
I have been working as a freelancer for more than five years. It always impresses me when I find new things and the latest knowledge. I think life is boundless but I know no bounds.
View all ArticlesLeave a Comment
Create your review for HitPaw articles