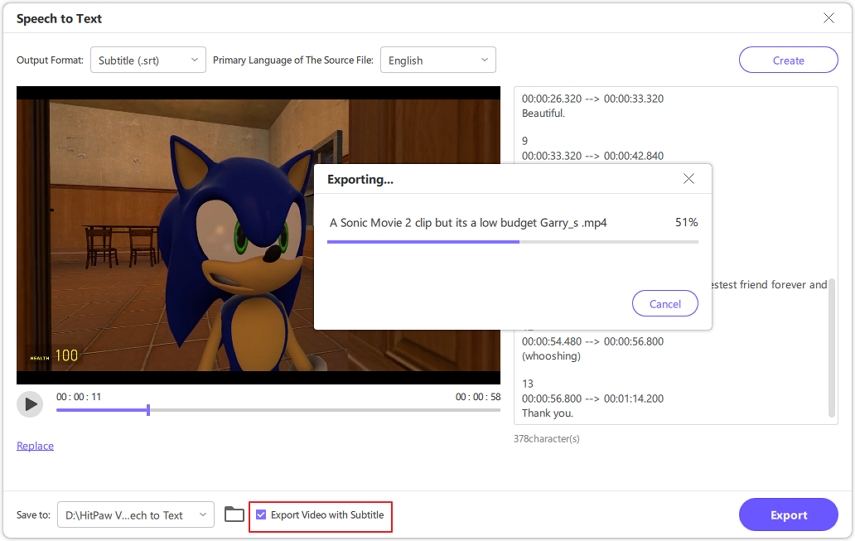Catalog
Step 1: Choose Speech to Text Feature
Launch HitPaw Univd (HitPaw Video Converter) and choose Speech to Text feature from the Toolbox.

Step 2: Add a Video or Audio File
Now, you can add or drag a video or audio file to the Speech to Text interface. HitPaw Univd supports 1000+ formats import.

Step 3: Select Output Format and Language
After adding a video or audio file, you need to select the output format and language.
You can select to convert voice to plain text, or convert video, audio to subtitles.

In the language drop-down options, please select the primary language of the source file.
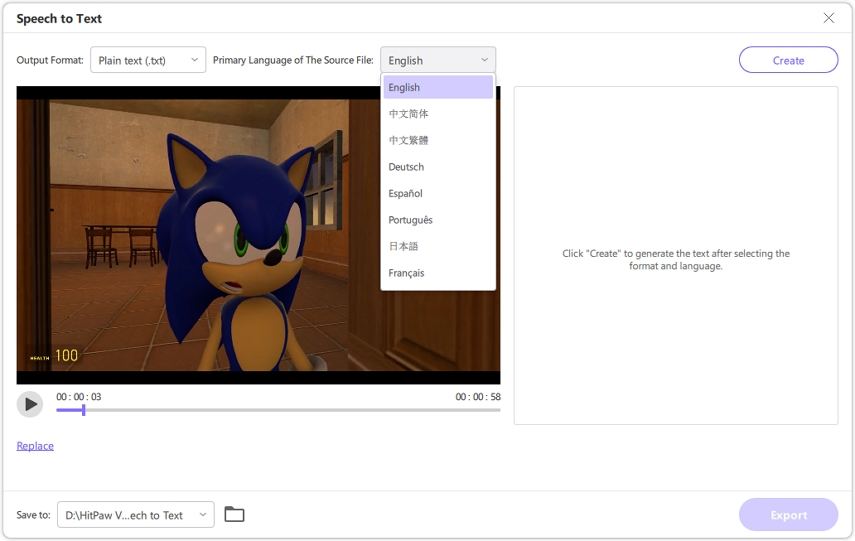
Step 4: Click Create to Start Transcribe
Now, click the Create button after selecting the output format and primary language.

Step 5: Convert Video/Audio to Text
If you select Plain text (.txt) as the output format, HitPaw Speech to Text will transcribe the voice to plain text which means there is no timestamp.
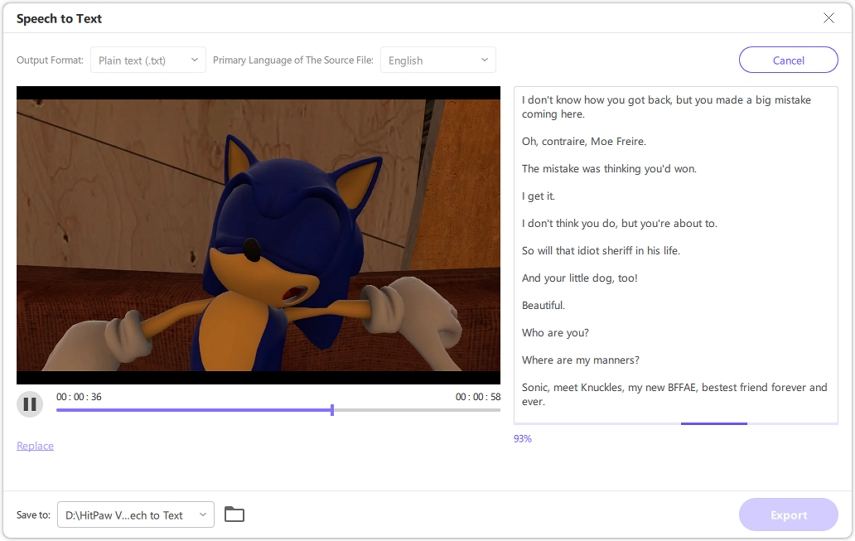
Step 6: Convert Video/Audio to Subtitles
If you select Subtitle (.srt) as the output format, you will get a .srt file with timestamp.
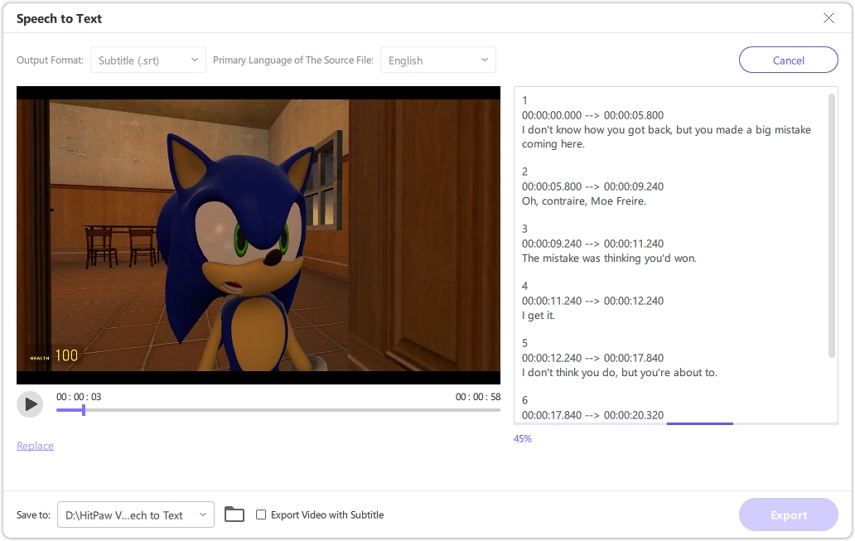
Step 7: Preview and Export
When the speech recognition is completed, you can preview the video to check if the text conversion is correct. Click the Export button if all is fine. You will get a plain .txt file or a subtitle file in .srt format.
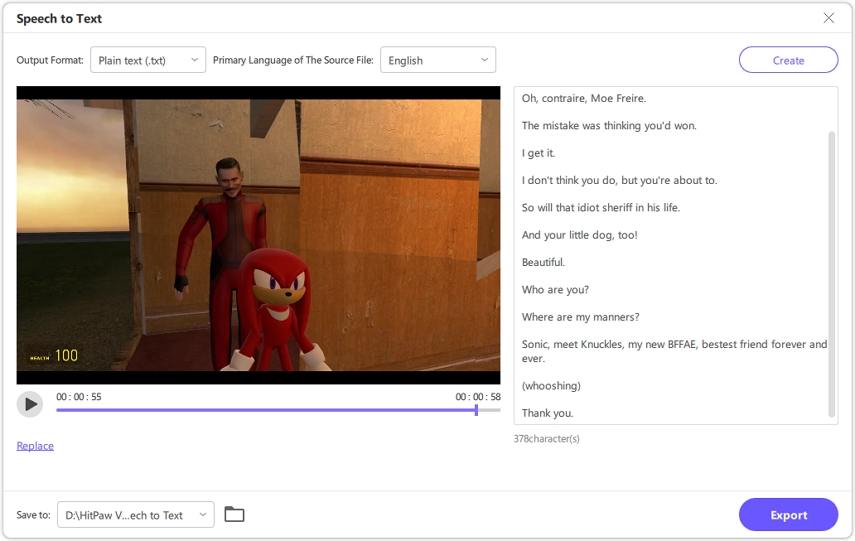
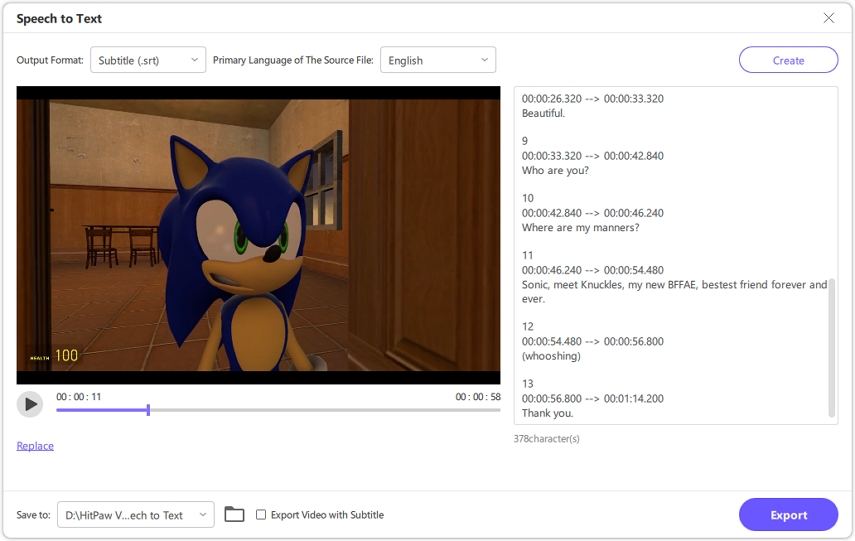
If you convert video to subtitles, you can check the option "Export Video with Subtitles". Thus, you will export the video with subtitles to computer.