Introduction on How FFmpeg Convert MPG to MP4 Fast
MPG is a kind of file extension coded with MPEG-1 and MPEG-2 files, while MP4 stands for a multimedia container format which can store video and audio. From that we know it’s common to convert the former formats into latter more popular.
Besides of converter software we can choose to convert MPG to MP4, we can also take command-line way such as FFmpeg converting MPG to MP4 into consideration.

Part1: How to Convert MPG to MP4 FFmpeg on Windows
FFmpeg is a famous command-online method to record, convert and stream video and audio, let along converting MPG to MP4 using FFmpeg.
However, the command-line way is much more complicated for people who want to convert MPG to MP4. In that, this article is aimed to guide someone who wants to try FFmpeg MPG to MP4 on Windows and Mac.
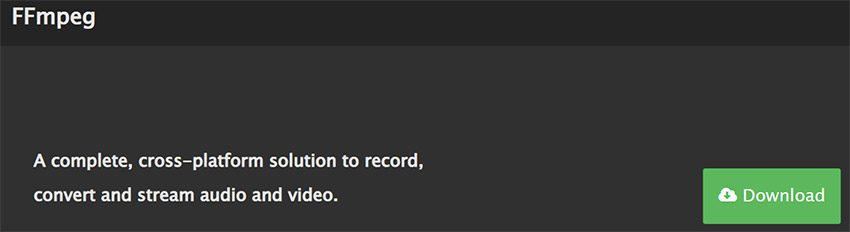
-
Step 1: Download the FFmpeg Zip from its official web. Remember to store it on the folder of C Drive.

-
Step 2: After download is completed, extract the Zip Archive to the current file folder and name the extracted file as FFmpeg. Ensure all the contents from the Zip has been here.

-
Step 3: Enter the Control Panel\System and Security\System to set for FFmpeg as following shows.

-
Step 4: Open the Run application of your computer by searching bar on the bottom or press “Win+R” key. Type in cmd and click the “ok” key, then the command window will pop up.

-
Step 5: Next type in cd\.(1), then press Enter key to type cd ffmpeg(2), which allows you to enter into the ffmpeg folder. Press Enter again to get here.

-
Step 6: Now type in cd bin(3) and press Enter, which will make you get access to the content of bin folder. Once you see the command line as below, it means FFmpeg is working well.

-
Step 7: Copy the MPG file into the bin folder on which the conversion will automatically perform. In this step, you can guide FFmpeg to convert MPG file to any format you want to get.

-
Step 8: Here we type in the FFmpeg command to convert mpg to mp4: ffmpeg -i videoname.mpg -c:v libx264 outputfilename.mp4 (4). Hit Enter key and FFmpeg will convert your MPG file to MP4 format. It will take a while for FFmpeg to execute the command.

Part2: How to Convert MPG to MP4 FFmpeg on Mac
Following is the steps to operate FFmpeg MPG to MP4 on Mac.Step 1: Download the FFmpeg supported by Mac OS and open it after installation.
Step 2: Open the Command prompt or Terminal on your computer.
-
Step 3: Type in the command line: ffmpeg -i inputfilename.mpg -c:v libx264 outputfilename.mp4.

Step 4: Press the Enter key to use FFmpeg to change MPG to MP4 on Mac.
Until now, we have learned how to use FFmpeg to convert MPG to MP4, build-in Run or Terminal function of computer instead of installation of any softwares.
However, the steps also shows too many complicated steps and command enter. Any error of the command will take more time to enter a new right command. Such a time-consuming tool definitely isn't a good choice for new beginners. Next we'll share an easier method.
Part 3: How to Convert MPG to MP4 with HitPaw Univd (HitPaw Video Converter)
HitPaw Univd boasts excellent conversion without compressing from MPG to MP4 with lossless quality. Not only simple steps are suitable for you to use, but also the converter offers you a faster speed on conversion by using GPU to process your video instead of occupying CPU.
In addition, multiple compatible formats are prepared for you to choose. Why don’t you try a much user-friendly platform to convert MPG to MP4?

Highlights of HitPaw Univd
- Simple and clear operation from MPG to MP4, MOV, MPEG, and other popular 1000+ formats.
- Convert MPG to MP4 with 120X Faster Speed.
- Supports a batch of video to convert, saving your time.
- Process your video without losing quality.
- Offers compatible MPG to MP4 Mac download version.
- Can trim or add subtitle to the video as you want.
Simple 3 Steps on Converting MPG to MP4
Here we take the Windows version as an example, and Mac version is nearly the same operation.
Step 1-Installation:Download the HitPaw Univd and run it.
-
Step 2-Upload: Click the Add Files → Add Video or just drag file to import the MPG video.

-
Step 3-Conversion: Choose Video → MP4 → Wanted Resolution by pulling down the bar in the bottom. And then click "Convert"/"Convert All" to completed conversion.

Part 4: Comparison between HitPaw Univd and FFmpeg Converting MPG to MP4
Although we have known how to convert MPG to MOV with FFmpeg and HitPaw Univd, it's still a question of how to choose and which is better. Here comes the comparison to get it across.
| HitPaw Univd | FFmpeg | |
|---|---|---|
| Function | video/audio converter | video/audio converter |
| Supported system | Windows/Mac | Windows/Mac |
| Supported formats | 1000+ formats | nearly all multimedia files |
| Using steps | simple | complicated |
| Process speed | 120X fast by GPU | slow by CPU |
| Suitable groups | newbies, innovators | professionals |
| Batch of file | 
|

|
Part5: FAQs about FFmpeg MPG to MP4
Q1. How to convert video to MP4 using FFmpeg?
A1: The command for converting video to MP4 is c:v libx264 outputfilename.mp4. The former parts depends on your original format.
Q2. Can FFmpeg support MP4?
A2: Yes, you can also convert MP4 to other format as long as you use the related commands.
Conclusion
All in all, from this article we know how in FFmpeg MPG to MP4 works on Windows and Mac. It has a wide range of conversion but is complicated. And here we find another simpler choice to convert MPG to MP4.
If you want to try an easy way to convert MPG to MP4, HitPaw Univd may be a better choice for you. No matter what you want, the guide will offer you multiple solutions for file conversion.

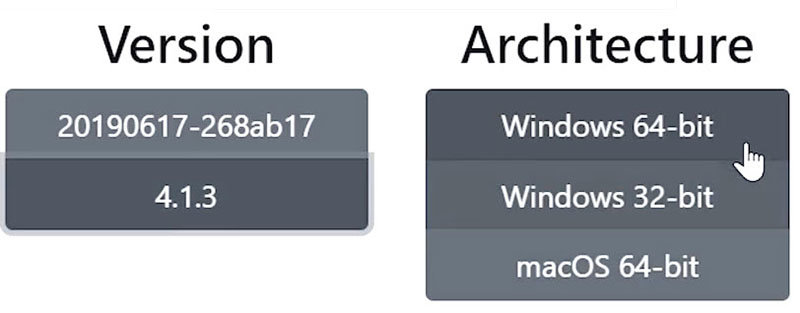
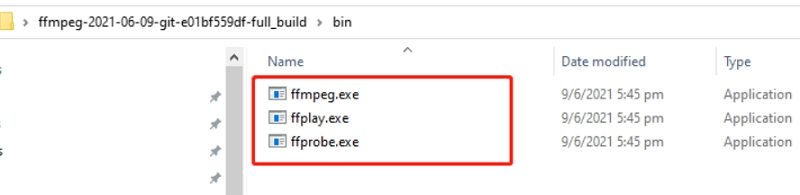
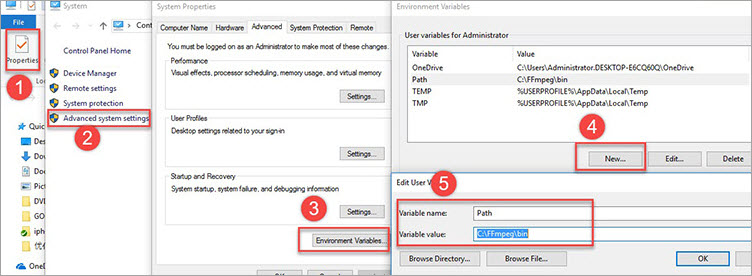
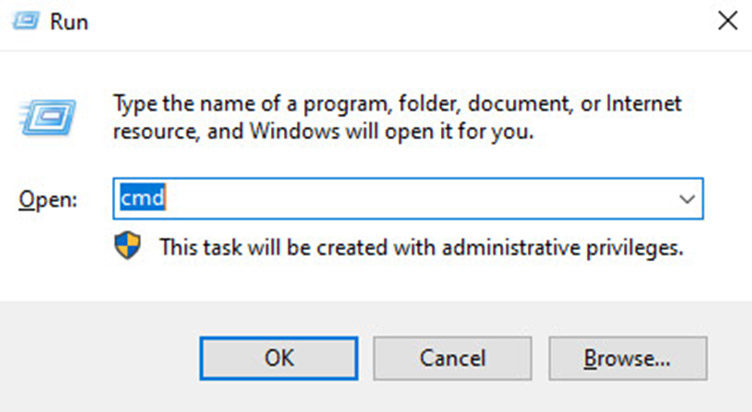
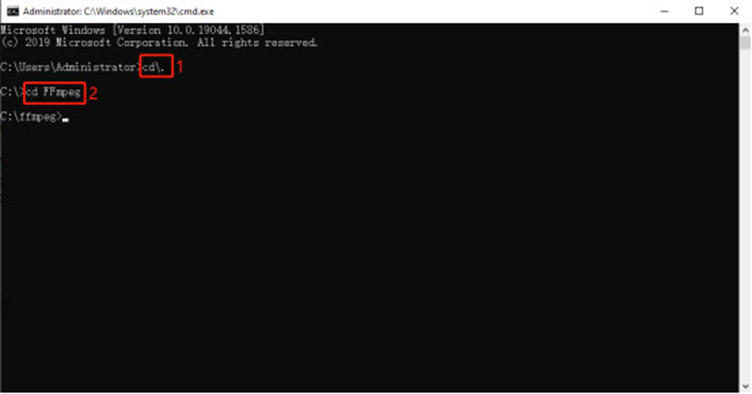
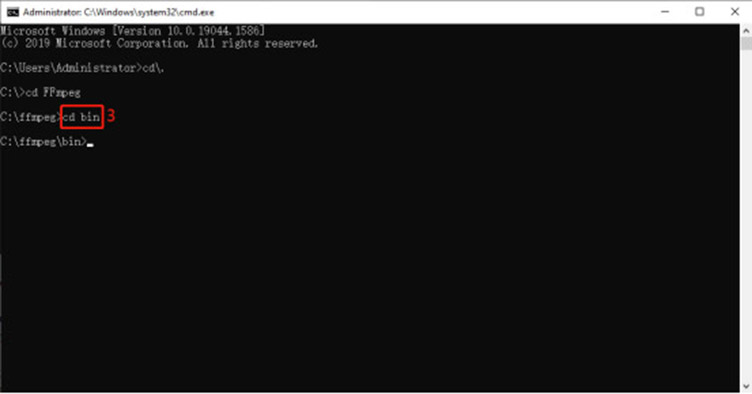
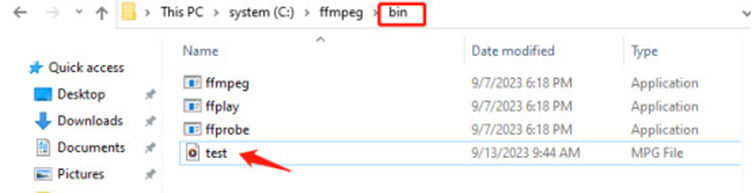
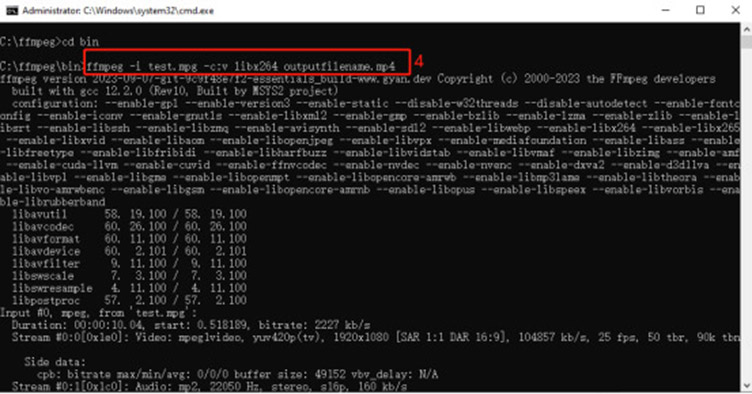






 HitPaw Edimakor
HitPaw Edimakor HitPaw VikPea (Video Enhancer)
HitPaw VikPea (Video Enhancer)



Share this article:
Select the product rating:
Joshua Hill
Editor-in-Chief
I have been working as a freelancer for more than five years. It always impresses me when I find new things and the latest knowledge. I think life is boundless but I know no bounds.
View all ArticlesLeave a Comment
Create your review for HitPaw articles