[Updated] How to Play and Convert M4V to MP4 with VLC
VLC Media Player stands out as one of the most versatile media players available, offering a plethora of functionalities including playing and converting M4V files. Whether you're seeking basic playback or advanced conversion options, VLC has you covered. If you're eager to learn how to convert M4V to MP4 using VLC, this detailed guide has all the answers you need.
Part 1: How to Convert M4V to MP4 in VLC Player?
VLC Media Player incorporates hidden yet powerful video conversion capabilities, enabling seamless conversion of M4V to MP4 across various platforms including macOS and Windows. Here's a step-by-step guide to accomplish this:
1.Launch VLC Media Player on your Windows PC or Mac.
2.Click on the "Media" button in the menu bar and select "Convert/Save" from the dropdown list. This action opens the "Open Media" window.
3.Within the "Open Media" window, navigate to the "File" tab and click on the "Add" icon to import the M4V video from your computer.
4.Once the M4V file is loaded, click on the "Convert/Save" button.

5.In the ensuing window, click the "Profile" dropdown menu and select "Video - H.264 + MP3 (MP4)" from the list.

6.Choose the destination folder and specify the name for the output MP4 file.
7.Finally, hit the "Start" button to commence the conversion process.
Part 2: VLC Outputs M4V Instead of MP4, How to Convert Video?
Some users chose the MP4 output profile, but VLC actually gave them M4V instead of MP4. VLC is not primarily designed as a video conversion tool. If you continue to receive M4V output in VLC Media Player even after ticking the "Keep original audio track" box, you might consider employing HitPaw Univd (HitPaw Video Converter), a robust video converter compatible with Windows and macOS. With over 370 built-in video and audio codecs, it allows you to convert M4V to MP4 H.264, MOV, WMV, and other formats.
- Convert M4V to MP4 while maintaining the original quality.
- Convert M4V to other formats like MOV, MKV, AVI, FLV.
- Bach feature to convert multiple M4V files simultaneously.
- Enjoy 120X faster conversion speeds with hardware acceleration.
- Perfect VLC alternative to convert M4V to MP4 without any issue.
Step 1:Download and install HitPaw Univd. You can add your M4V files by clicking the "Add Video" button or simply dragging and dropping them into the interface.

Step 2:From the provided options, select "MP4 Video" as your desired output format. Customize your output settings such as resolution, bitrate, and frame rate to suit your preferences.

Step 3:Choose an output folder where you want to save the converted files. Start the conversion process by clicking the "Convert" button.

Part 3: How to Play M4V Files in VLC on Mac/Windows
VLC Media Player is unable to play DRM (Digital Rights Management) protected M4V videos. If you attempt to play such videos, purchased from iTunes for example, VLC will likely display a black screen. This is because DRM protected content is encrypted and requires specific decryption keys or software to play. If the M4V files are not encrypted, playing M4V files directly in VLC on macOS, Windows, or other platforms is straightforward. Here's how to do it:
1.Launch VLC Media Player on your computer.
2.Drag and drop the M4V file onto VLC's main window, or navigate to the "Media" menu, click "Open File", select the M4V file, and hit "Open."

3.The M4V file will now play within VLC Media Player, where you can control playback functions such as start, stop, pause, adjust volume, and navigate through the video using the progress bar.
Part 4: Frequently Asked Questions on M4V to MP4 with VLC
Q1. Why is VLC giving me M4V instead of MP4 when I try to convert files?
A1. VLC's default output format for certain profiles may be set to M4V. To ensure MP4 output, select the appropriate profile (e.g., Video - H.264 + MP3) from the dropdown menu before initiating the conversion process.
Q2. Can VLC handle encrypted M4V files?
A2. VLC can play unencrypted M4V files without any issues. However, if your M4V files are encrypted, you'll need to decrypt them using specialized software or remove the DRM protection before VLC can play or convert them.
Q3. What if I encounter errors while converting M4V to MP4 using VLC?
A3. If you encounter errors during conversion, ensure that you're using the correct codec settings and that your VLC installation is up-to-date. If the issue persists, consider using alternative conversion software like HitPaw Univd for a smoother experience.
Q4. Can I convert multiple M4V files to MP4 simultaneously using VLC?
A4. Yes, VLC allows batch conversion of multiple files. Simply add all the M4V files you wish to convert to the conversion queue, select the desired output format and settings, and initiate the conversion process.
Q5. Does converting M4V to MP4 using VLC affect the quality of the video?
A5. Converting M4V to MP4 using VLC typically maintains the original quality of the video. However, the quality of the output file may depend on various factors such as codec settings, bitrate, and resolution chosen during the conversion process.
Conclusion
By following the steps outlined in this guide, you can effortlessly play M4V files or convert them to MP4 format using VLC Media Player. Whether it's basic playback or advanced conversion tasks, VLC proves to be a reliable solution for handling M4V files with ease. If VLC unexpectedly outputs M4V instead of MP4, or failed to convert M4V to MP4, consider employing HitPaw Univd for a swift resolution

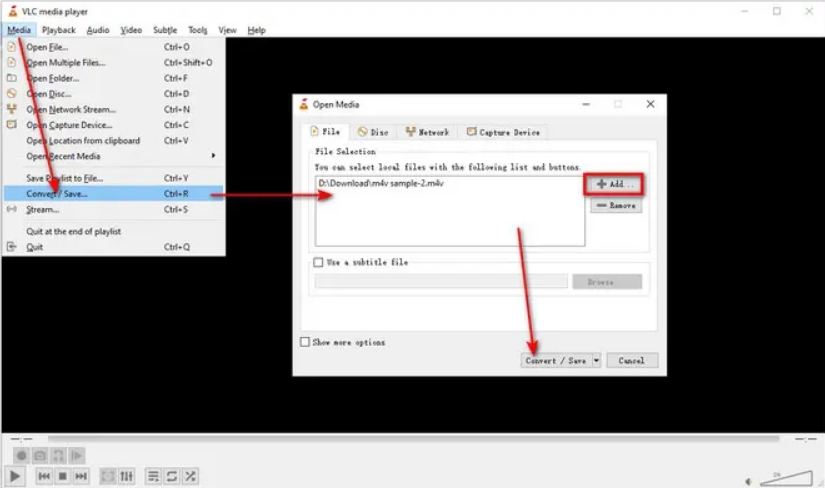
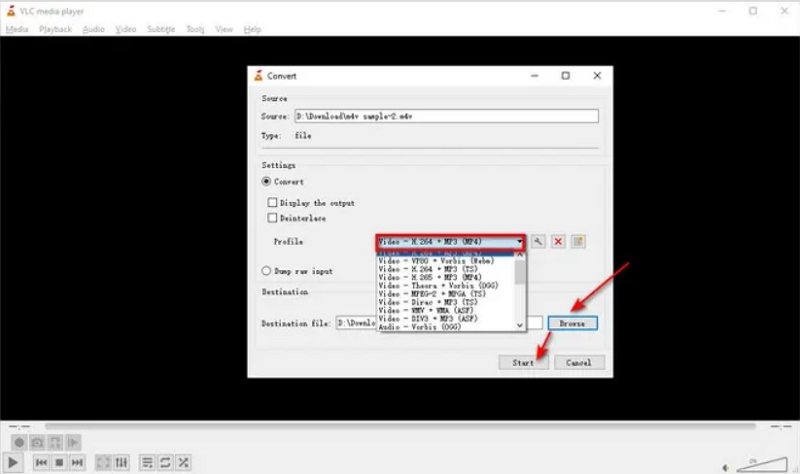







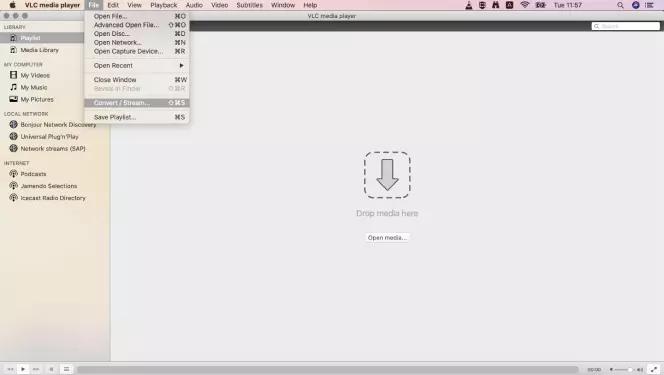

 HitPaw Edimakor
HitPaw Edimakor HitPaw VikPea (Video Enhancer)
HitPaw VikPea (Video Enhancer)



Share this article:
Select the product rating:
Joshua Hill
Editor-in-Chief
I have been working as a freelancer for more than five years. It always impresses me when I find new things and the latest knowledge. I think life is boundless but I know no bounds.
View all ArticlesLeave a Comment
Create your review for HitPaw articles