Full Tips on How to Use M4V to MP4 Converter in 2025
M4V and MP4 are digital video file formats commonly used for storing multimedia content. While M4V is associated with Apple and iTunes, MP4 is more universally compatible. Converting M4V to MP4 is crucial for ensuring broader compatibility and convenience across different devices and platforms.
This blog post provides a comprehensive guide on various methods to convert M4V to MP4. From online conversion platforms like CloudConvert to robust tools like HitPaw Univd (HitPaw Video Converter) and free software options like VLC and HandBrake, readers will discover the best solutions tailored to their needs.
Part 1: How to Use Free M4V Converter Online?
Several online platforms provide M4V to MP4 conversion services, offering convenience and accessibility to users. One prominent example is CloudConvert, a versatile online tool that supports converting various file formats, including M4V to MP4.
Steps to Convert M4V to MP4 Using Online Tools
1.Upload M4V File: Begin by visiting the chosen online platform, such as CloudConvert. Upload the M4V file you wish to convert by dragging and dropping it onto the webpage or selecting it from your device's storage.
2.Select Output Format: After uploading the M4V file, specify MP4 as the desired output format. This option is usually presented in a dropdown menu or as a conversion tool's interface selection button.
3.Initiate Conversion: Once you've chosen the output format, initiate the conversion process. Depending on the size of the file and the speed of your internet connection, the conversion may take a few moments to complete.
4.Download Converted File: Once the conversion is finished, the online tool will provide a link or button to download the converted MP4 file. Click this link or button to save the MP4 file to your device.
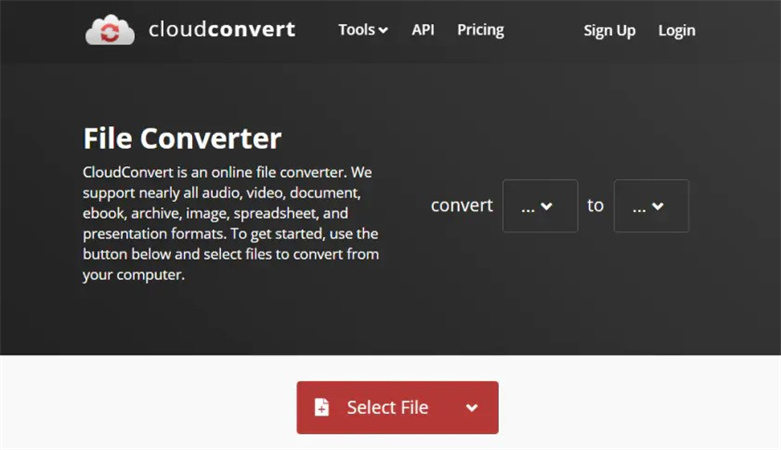
Pros of Online Conversion Methods:
- Accessed from any device with internet connectivity
- Do not require installation, saving users time and storage space
- Support a wide range of file formats
Cons of Online Conversion Methods:
- Rely on internet connectivity
- Raise privacy concerns for users
- Impose file size limitations
Part 2: How to Convert M4V to MP4 with Robust Tool
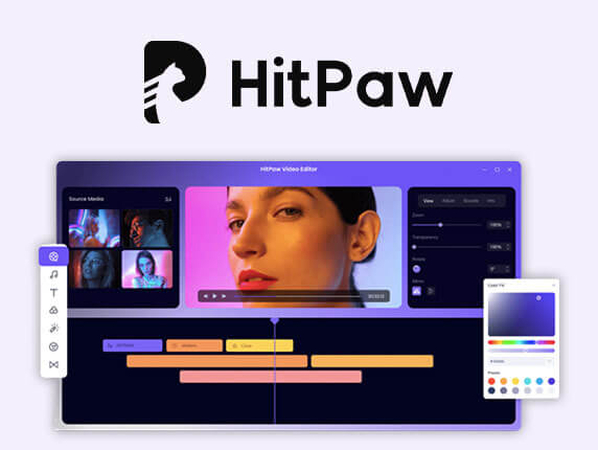
HitPaw Univd is a comprehensive tool that meets all your video conversion needs. Let's delve deeper into why it's considered a robust solution for converting M4V to MP4 and explore its user-friendly interface, fast conversion speed, and additional features that make it a popular choice among users.
Features of HitPaw Univd
- User-Friendly Interface: HitPaw Univd boasts an intuitive user interface that makes the conversion process a breeze for users of all levels of expertise.
- Fast Conversion Speed: Say goodbye to long waiting times, as HitPaw Univd ensures you can convert your M4V files to MP4 format faster than other software solutions.
- Additional Features: It allows users to edit their videos before conversion, enabling them to easily trim, crop, add watermarks, and apply various effects.
Step-by-Step Guide to Converte:
1.Download and Install HitPaw Univd: Start by downloading and installing HitPaw Univd on your computer.
2.Launch the Software: Launch the software to access its main interface after installation.

3.Add M4V Files: Click the "Add Files" button to import your M4V files into the software.

4.Select Output Format: Choose MP4 as the output format from the list of supported formats.

5.Customize Settings (Optional): customize the output settings according to your preferences.
6.Start Conversion: Once everything is set, click the "Convert" button to begin the conversion process.

Watch the following video to learn more details:
Part 3: How to Use M4V Converter on Win & Mac Free
1.Using VLC for M4V to MP4 Conversion
VLC Media Player, known for its versatility in playing various media formats, also doubles as a tool for converting M4V to MP4.
Here's how to do it:
1.Open VLC Media Player: Launch VLC on your Windows or Mac computer.
2.Navigate to Media: Click on the "Media" tab in the menu bar and select "Convert/Save."
3.Add M4V File: Click the "Add" button and browse to locate the M4V file you want to convert.
4.Choose MP4 as Output Format: Once the M4V file is added, click the "Convert/Save" button. In the Convert window, choose "Video - H.264 + MP3 (MP4)" as the profile from the dropdown menu.
5.Select Destination: Click the "Browse" button to choose the destination folder for the converted MP4 file.
6.Start Conversion: After selecting the output format and destination, click the "Start" button to initiate the conversion process.
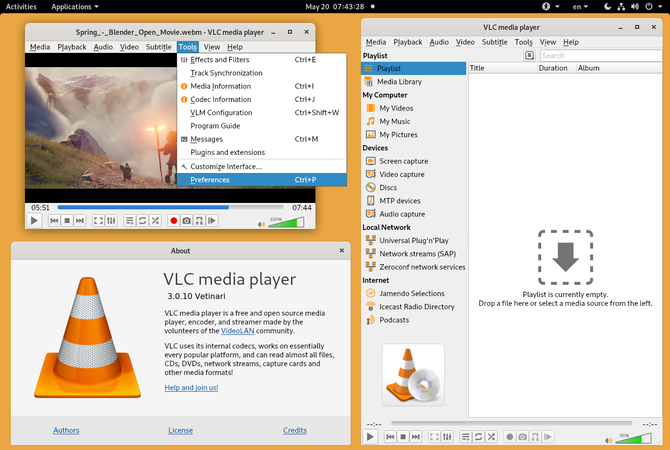
Pros of Using VLC
- Free: VLC is open-source software that is available for free, making it accessible to all users.
- Cross-Platform: It works seamlessly on both Windows and Mac operating systems.
- Advanced Settings: Users can customize settings like bitrate, codec, and resolution for more control over the conversion process.
Cons of Using VLC
- Complexity: VLC's interface may be overwhelming for novice users, requiring some technical knowledge to navigate effectively.
- No Batch Conversion: Unlike some dedicated conversion tools, VLC doesn't support batch conversion, which may be inconvenient for users with multiple files to convert.
2.Using HandBrake for M4V to MP4 Conversion
HandBrake is another popular free tool for converting M4V to MP4.
Here's how to use it:
Open HandBrake: Launch HandBrake on your Windows or Mac computer.
Import M4V File: Click the "Open Source" button and select the M4V file you want to convert.
Choose Output Settings: In the "Output Settings" section, select MP4 as the container format and adjust other settings as needed.
Start Conversion: Click the "Start Encode" button to begin the conversion process.
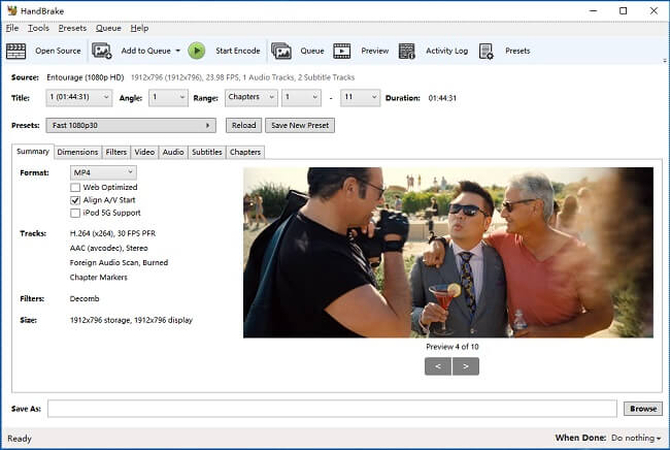
Pros of Using HandBrake
- Advanced Options: HandBrake offers a wide range of options for fine-tuning conversion processes.
- Presets: Users can choose from various presets tailored to different devices and platforms, simplifying conversion.
- Queueing: HandBrake supports batch conversion, allowing users to queue multiple files simultaneously for conversion.
Cons of Using HandBrake
- Learning Curve: HandBrake's interface may be daunting for beginners, requiring some time to familiarize oneself with its features.
- Processing Time: Depending on the file size and settings, the conversion process in HandBrake may take longer than that of other tools.
Conclusion
In summary, converting M4V to MP4 ensures compatibility and convenience when dealing with digital multimedia content. Whether using online platforms, robust tools like HitPaw Univd, or free software like VLC and HandBrake, choosing the best method that suits individual needs and preferences is essential. HitPaw Univd is a particularly convenient option due to its user-friendly interface and versatile functionality.






 HitPaw Edimakor
HitPaw Edimakor HitPaw VikPea (Video Enhancer)
HitPaw VikPea (Video Enhancer)

Share this article:
Select the product rating:
Joshua Hill
Editor-in-Chief
I have been working as a freelancer for more than five years. It always impresses me when I find new things and the latest knowledge. I think life is boundless but I know no bounds.
View all ArticlesLeave a Comment
Create your review for HitPaw articles