[iPhone&Andorid] Guide on How to Add Spotify Widget
In today's fast-paced world, music has become an integral part of our lives, accompanying us through our daily routines and providing the soundtrack to our moments. Spotify, one of the world's leading music streaming platforms, offers an extensive library of songs, playlists, and podcasts catering to every taste and mood.
To make accessing your favorite tunes even more convenient, Spotify provides widgets that you can add to your smartphone's home screen. These widgets offer quick access to playback controls, your recently played tracks, and personalized playlists, allowing you to immerse yourself in music with just a tap.
Whether you're an iPhone enthusiast or an Android aficionado, this guide will walk you through the step-by-step process of how to add Spotify widget, ensuring that your music is always at your fingertips.
Part 1. What is Spotify Widget?
Spotify widgets encapsulate the essence of convenience, offering users a frictionless pathway to their musical world from their device's home screen. These versatile tools not only streamline access to playback controls but also serve as gateways to exploration, allowing users to discover new music and rediscover old favorites with just a tap. Moreover, their customizable nature empowers users to curate their digital spaces in alignment with their unique tastes and moods, fostering a sense of ownership and personalization. Whether it's a quick pause to savor a moment or a seamless transition between tracks during a workout, Spotify widgets adapt to the rhythm of users' lives, becoming indispensable companions in their musical journey. With each interaction, these widgets reaffirm their role as catalysts for enjoyment, connection, and self-expression, enriching the fabric of everyday experiences in the digital age.
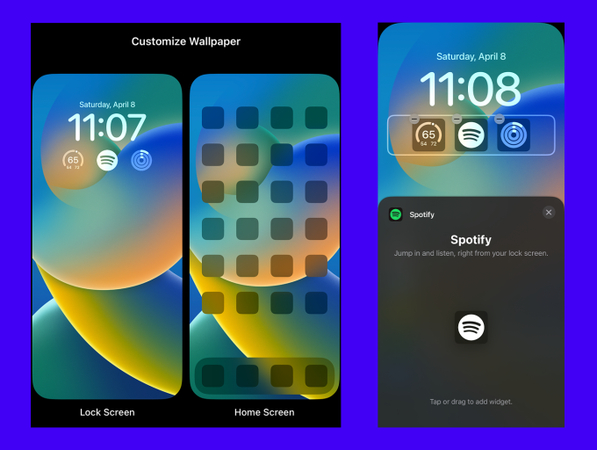
Part 2. How to Add Spotify Widget?
1. iOS: How to add a Spotify widget
The Spotify widget offers iPhone and iPad users a seamless way to integrate their favorite music streaming service directly onto their device's home screen. Users need to download and set up the Spotify app on their device to know how to add Spotify widget on iPhone. Once installed, they can easily add the Spotify widget to their home screen, granting them quick access to playback controls, recent tracks, and playlists without having to navigate through the app.
This simple process not only enhances accessibility but also ensures that users can enjoy their music with utmost convenience. By bringing Spotify front and center on their home screen, users can effortlessly control their music playback, discover new tracks, and dive into curated playlists with just a glance.
How to add spotify widget to lock screen
Step 1: Press and hold an empty area on your iPhone's home screen. Press the plus sign. After swiping down, select Spotify.
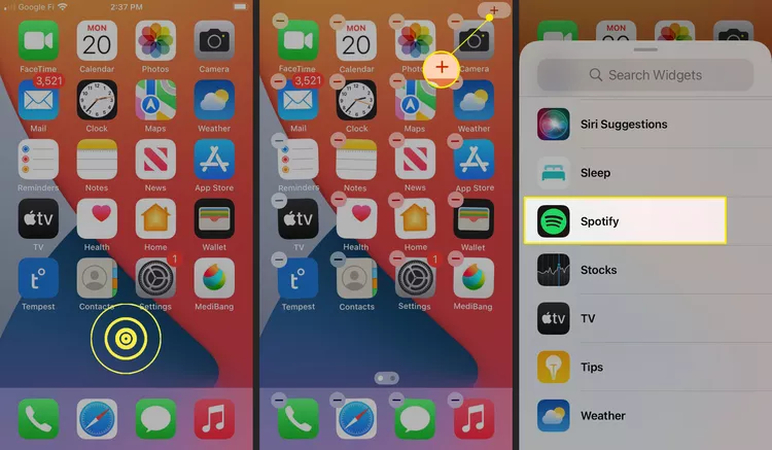
Step 2: The iPhone home screen with Spotify highlighted among the widgets, the plus symbol highlighted, and the push and hold emphasized
To select your preferred widget style, swipe left or right. Once you've selected your preferred style, tap Add Widget. To move the Spotify widget to the desired area, hold and drag it. Spotify with the widget styles highlighted; drag and drop to the designated spot.
Once the widget is in the desired position, tap a vacant area on your home screen. Tap the widget to utilize it.
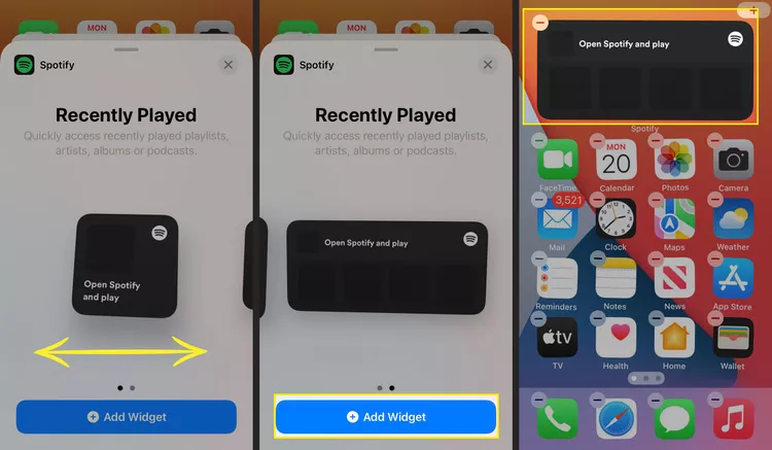
Step 3: iPhone screen with Spotify widget highlighted and blank area tapped. Choose a podcast, playlist, or song. The widget will display your option.
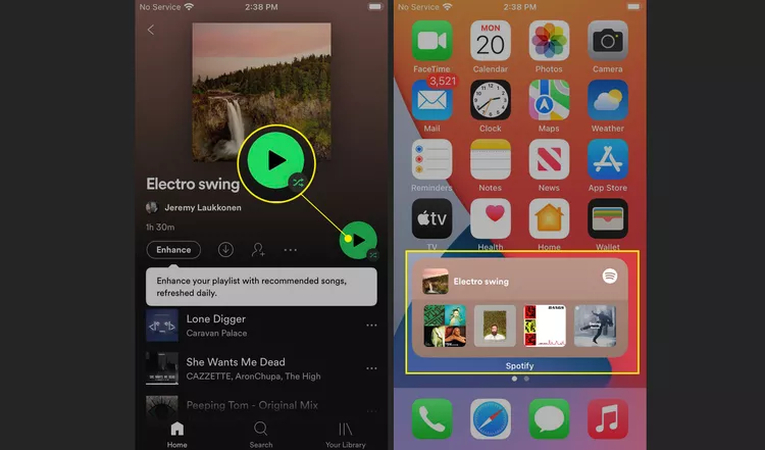
2. Andorid: How to add a spotify widget
Additionally, you can add Spotify to your Android phone's or tablet's home screen. Since Android widgets are a little more flexible than iPhone widgets, you can use the widget to control Spotify by pausing and skipping tracks. First, you'll need to install and set up the Spotify app. After that, you can add the Spotify widget in the same manner as any other.
How to add Spotify Widget to Home screen
Step 1: To access the settings menu, long press on any blank area on your Android home screen. Then, choose "Widgets." Navigate to the Widgets menu and scroll down to find the Spotify widget.
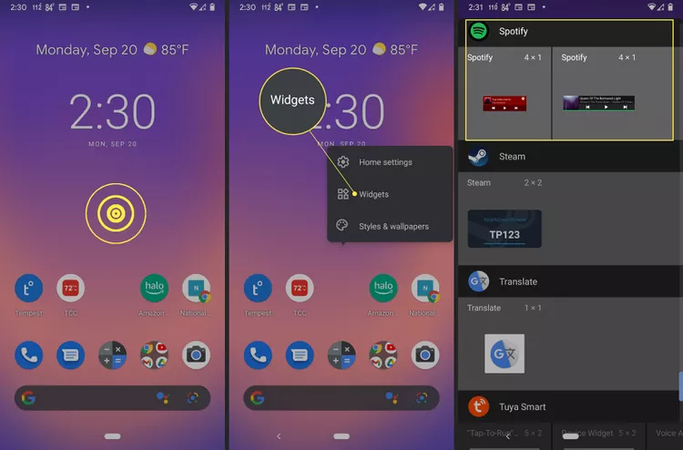
Step 2: Select the Spotify widget's "4 x 1" size and press and hold it. Release the widget after dragging it to the desired spot on your home screen.
The widget will show the song that is presently playing after it is placed. To play, pause, fast-forward, or rewind your music, utilize the widget's controls.
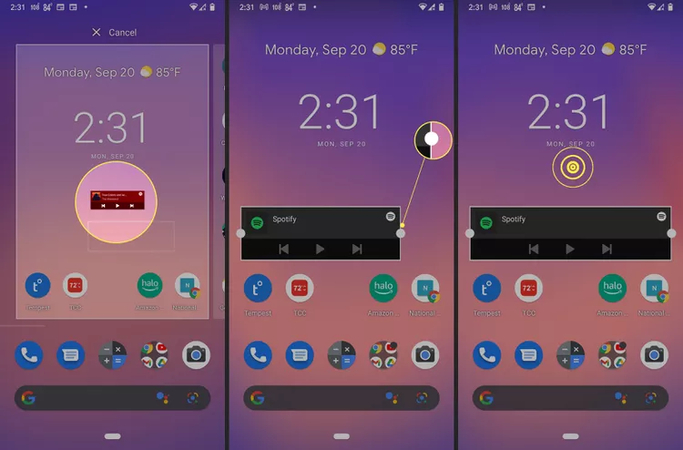
Step 3: To launch Spotify and skip directly to the album or playlist, tap on the song's name within the widget. If you wish to move or delete the widget later, tap and hold your finger on it as you would with any other app.
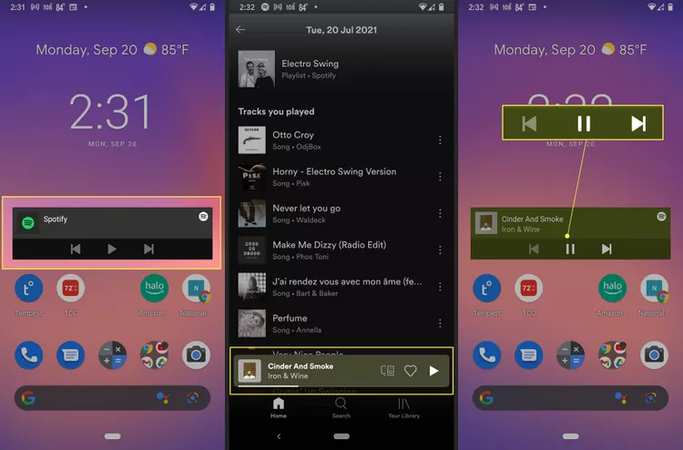
Part 3. Download Spotify Music with HitPaw Univd (HitPaw Video Converter)
If you're looking to download songs for offline listening from Spotify, HitPaw Univd is your solution. It's a comprehensive tool capable of downloading audio and videos from over 10,000 websites, including Spotify, a major player in the streaming world. With HitPaw Univd, you can preserve ID3 tags and metadata while downloading Spotify music in lossless quality, ensuring a top-notch listening experience.
Furthermore, HitPaw Univd allows you to convert Spotify music into various audio formats at a blazing 120x conversion speed. This tool doesn't stop at downloading—it also offers multiple audio editing options. Despite its professional-grade features, HitPaw Univd offers an affordable premium package and provides a brilliant free trial version for exploration.
Features- Effortlessly download Spotify music
- Simple user interface for easy navigation
- Convert Spotify music into lossless quality
- Compatible with multiple audio formats
- Batch conversion for downloading multiple Spotify audio files simultaneously
- Compatible with both Mac and Windows operating systems
- Retain meta information and ID3 tags
How to download songs from Spotify through HitPaw Univd
Step 1: Download the software from HitPaw Univd's official website onto your PC. Once installed, open the application and navigate to the Music tab. Choose "Spotify Music Converter" from the list of options.

Step 2: Log in to your Spotify account within HitPaw Univd to access Spotify's music catalog.

Step 3: Browse and listen to various Spotify music files effortlessly. Search for specific artists or songs (e.g., Taylor Swift songs), and the program will quickly assess your selection.

Step 4: After the analysis, preview samples of the songs and select which albums or singles to download in full.

Step 5: Choose your preferred audio file download format. HitPaw Univd supports formats like WAV, M4A, MP3, and more.

Step 6: Initiate the downloading process by clicking the Convert All button. HitPaw Univd will convert the Spotify songs into your chosen audio format.

In Conclusion
How to add Spotify as a widget? Spotify Widget serves as a convenient tool for quick access to your favorite music directly from your device's home screen. For Android and iOS users alike, adding the Spotify Widget is a straightforward process that enhances user experience by providing instant access to playback controls and personalized playlists.
For those seeking to download Spotify music in lossless quality, with the added benefit of batch conversion support across Mac and Windows platforms, HitPaw Univd emerges as the optimal solution. Its simple user interface ensures ease of use, while its rapid conversion speed ensures efficient processing of your music library.






 HitPaw Edimakor
HitPaw Edimakor HitPaw VikPea (Video Enhancer)
HitPaw VikPea (Video Enhancer)

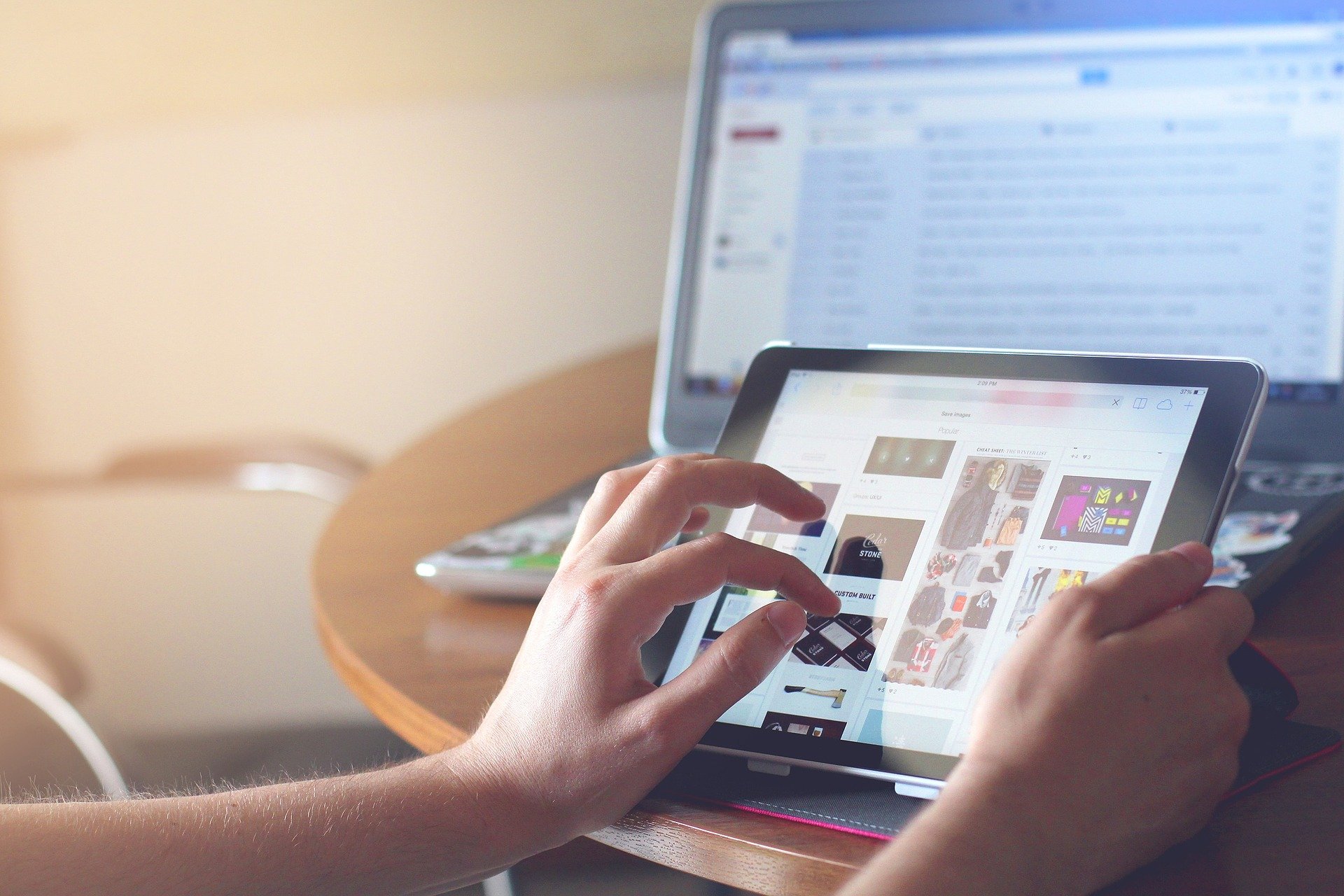

Share this article:
Select the product rating:
Joshua Hill
Editor-in-Chief
I have been working as a freelancer for more than five years. It always impresses me when I find new things and the latest knowledge. I think life is boundless but I know no bounds.
View all ArticlesLeave a Comment
Create your review for HitPaw articles