NVIDIA RTX Voice Setup and Review
In the world of live streaming, voice chats, and video calls, unwanted background noise can be a real bother. But fear not, because NVIDIA RTX Voice is here to save the day! This nifty noise-cancelling plugin is your ticket to crystal-clear audio. In this guide, we'll walk you through the setup process and show you exactly how it works.

So, if you're tired of hearing the hum of your computer, the clatter of keys, or any other distracting sounds in your online conversations, stick around! NVIDIA RTX Voice is about to make your online communication experience a whole lot quieter and better.
Part 1. What is Nvidia RTX Voice?
Nvidia RTX Voice is a nifty tool that uses Nvidia RTX graphics cards and their smart AI powers to zap away pesky background noise when you're talking or doing video stuff on your computer. It's like a magic eraser for all those annoying sounds you don't want others to hear during your broadcasts, chats, or online meetings. No more clacky keyboard sounds or noisy neighbors ruining your audio game!
RTX Voice not only hushes your background noise but also quiets down the racket coming from others in rowdy places. So, when you're in a game or a meeting, you can hear what's being said without all the fuss in the background.
Part 2. How to Set Up NVIDIA RTX Voice
In this part, we'll guide you through the process of setting up NVIDIA RTX Voice, a nifty tool to remove background noise from your voice chat. We'll cover what you need, the apps it works with, and how to enable it step by step. We'll keep it simple and clear for you.
1. Required Systems:
To get RTX Voice working, you'll need the right stuff:
- A compatible NVIDIA GTX or RTX graphics card. If you have an NVIDIA GeForce RTX 2060, Quadro RTX 3000, TITAN RTX, or a higher version, you're good to go.
- Make sure your NVIDIA Display Driver is version 456.38 or higher.
- You should be using Windows 10 on your computer.
Now, let's see which apps play nice with RTX Voice.
2. Supported Apps:
RTX Voice plays nicely with many apps, especially those for live streaming, gaming, and video chats.
Here are some examples:
- OBS Studio
- XSplit Broadcaster
- XSplit Gamecaster
- Streamlabs
- Google Chrome
- Battle.net Chat
- Twitch Studio
- Discord
- WebEx* (Note: RTX Voice may have issues in some apps)
- Skype* (Note: RTX Voice may have issues in some apps)
- Zoom* (Note: RTX Voice may have issues in some apps)
- Slack* (Note: RTX Voice may have issues in some apps)
- Teams* (Note: RTX Voice may have issues in some apps)
- Steam Chat** (For better quality, turn off 'Noise Cancellation')
Now that you know if your system and apps are compatible, let's set it up!
3. How to Enable RTX Voice on NVIDIA
Follow these simple steps to get RTX Voice up and running:
- Download the App: If you have an NVIDIA RTX GPU or a higher version, download NVIDIA Broadcast. If you're using an NVIDIA GeForce GTX GPU, download RTX Voice.
- Install the app you downloaded.
In the app, choose the microphone and speaker you want to use. Turn on the background noise removal for the microphone and the speakers.

- Some apps apply their effects, like noise cancellation, similar to RTX Voice. To avoid any conflicts, turn off these effects in your app and drivers. It's best to prevent double-up on effects.
And that's it! RTX Voice is set up, and your voice chat will sound much cleaner without the annoying background noise. Enjoy your crisp and clear conversations in your favorite apps.
Part 3. Pricing
Nvidia's new RTX graphics cards come in different models and prices. The powerful GeForce RTX 4070 Ti starts at $799.
The GeForce RTX 4070 begins at $599, while the more budget-friendly options, the GeForce RTX 4060 Ti and GeForce RTX 4060, start at $399 and $299, respectively.
Part 4. Nvidia RTX Voice Noise Cancelling Review
Nvidia RTX Voice is a new technology designed to make your voice sound crystal clear while blocking out all unwanted background noises. It's currently in beta and is available exclusively for more unique Nvidia graphics cards.
This technology provides a peek into the future of digital communication, particularly for live-streaming and videoconferencing. Nvidia, a company known for its powerful graphics cards, introduced RTX Voice in April.
They have now extended this AI-powered audio magic to their Broadcast App for home live-streaming. Even though it's in beta, Nvidia sees great potential in RTX Voice, as they've integrated it into other technologies.
Features:
- Noise Cancellation: RTX Voice uses AI to detect and eliminate background noise. Whether it's a loud fan, a barking dog, or noisy neighbors, this feature ensures that your voice stands out.
- Crystal Clear Sound: Your voice will sound much clearer, making it easier for others to hear you without distraction. It's like having a personal soundproof room for your voice.
- Flexibility: While currently available only for newer Nvidia GPUs, there's potential for compatibility with older models in the future. Nvidia is actively listening to user feedback to improve and expand RTX Voice.
Pros
- Immersive Communication: With RTX Voice, your audience or colleagues can focus on what you're saying, not the background noises. This is especially valuable for streamers, gamers, and remote workers.
- Easy to Use: The software is straightforward to install and configure. You don't need to be a tech genius to set it up and enjoy its benefits.
- Integration with Nvidia Broadcast App: If you're into live-streaming, this technology seamlessly integrates into the Broadcast App, enhancing your streaming experience. It's a powerful tool for content creators.
Cons
- Limited Hardware Compatibility: Currently, RTX Voice is only available for recent Nvidia graphics cards, leaving those with older GPUs out of the loop. However, Nvidia is working on expanding support.
- Beta Stage: Being in beta means it could be better. There may be occasional bugs or issues that need resolving, but this is typical for software in its testing phase.
Part 5. Best Alternatives to Nvidia Noise Removal
In our quest to find the best alternatives to Nvidia Noise Removal, we've come across some remarkable tools that can help you eliminate unwanted background noise from your audio and video recordings. Two of the top contenders in this space are Krisp and HitPaw Univd (HitPaw Video Converter).
Let's dive into what makes these tools stand out.
Krisp
Krisp is a groundbreaking noise cancellation tool designed for real-time noise reduction during communication sessions. This remarkable software harnesses the power of AI to distinguish and separate background noise from the user's voice, providing clear and crisp audio.
But Krisp's capabilities go beyond just personal noise reduction; it also helps filter out background noise coming from others during calls, acting like a protective shield between your microphone or speaker and your communication application.
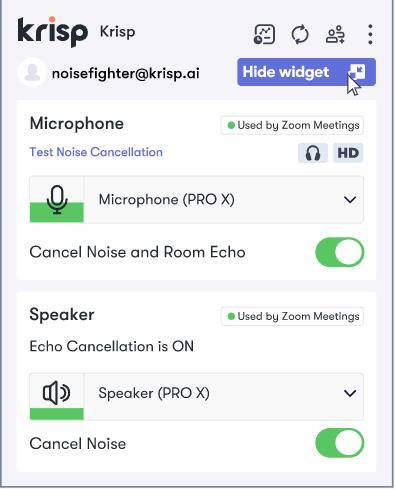
Krisp gained significant attention upon its launch, achieving the prestigious title of "Product of the Year" on ProductHunt. The tool's innovative noise suppression technology has caught the eye of Discord, one of the most popular communication platforms. In April 2020, Discord partnered with Krisp, bringing noise suppression features to its 250+ million user base. Krisp's impact on the online communication world is undeniable, making it a strong contender for those seeking effective noise removal.
HitPaw Univd
HitPaw Univd offers a comprehensive solution for video and audio editing, and one of its standout features is the AI Noise Remover. This tool is perfect for those looking to eliminate background noise from their audio or video recordings automatically. The AI Noise Remover feature simplifies the noise reduction process and ensures that your content is free from unwanted distractions.
Using HitPaw Univd's AI Noise Remover is straightforward, making it accessible to users of all levels.
Here's a step-by-step guide on how to use this feature:
Step 1: Launch the AI Noise Remover Feature
To get started, install and launch the HitPaw Univd on your computer. Then, navigate to the Toolbox section, where you can easily download the Noise Remover feature.
Step 2: Add an Audio or Video File
Once you've downloaded the AI Noise Remover feature, you'll enter the main screen of the software. Here, you can add an audio or video file by either clicking the "Add" button or dragging and dropping the file into the program.
Step 3: Removing Background Noise
HitPaw Univd's AI algorithm will automatically identify and remove the background noise from your audio or video file. It streamlines the process, making it hassle-free for users.
Step 4: Preview and Export
After the noise removal process is complete, you can preview and compare the audio before and after the noise removal.
This allows you to ensure that the background noise has been effectively eliminated. If you're satisfied with the results, you can export the file without any background noise by clicking the "Export" button. If you wish to work on another file, simply click the "Replace" button.
HitPaw Univd's AI Noise Remover is an excellent tool for users who seek a user-friendly and effective way to enhance the audio quality of their recordings.
The Bottom Line
NVIDIA RTX Voice is a great tool for reducing background noise in your audio and video recordings. It's simple to set up and effective in enhancing your audio quality. However, for those without an RTX graphics card, alternatives like HitPaw Univd can be just as good. Its Noise Remover feature uses 100% AI powered technology to get rid of noise from 1000+ video and audio files with a click away.
So, whether you're a gamer, content creator, or just someone who wants clearer audio, these options offer the help you need. Make your choice based on your hardware and needs, and enjoy noise-free audio and video experiences.

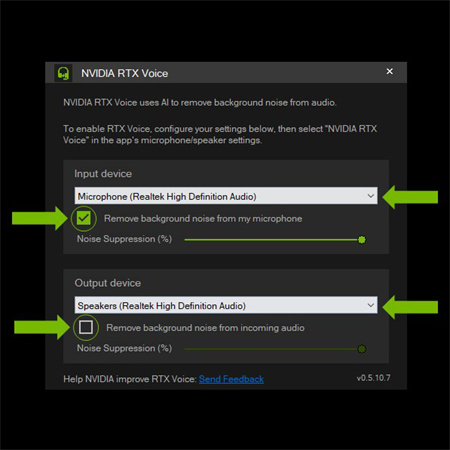









 HitPaw Edimakor
HitPaw Edimakor HitPaw VikPea (Video Enhancer)
HitPaw VikPea (Video Enhancer)



Share this article:
Select the product rating:
Joshua Hill
Editor-in-Chief
I have been working as a freelancer for more than five years. It always impresses me when I find new things and the latest knowledge. I think life is boundless but I know no bounds.
View all ArticlesLeave a Comment
Create your review for HitPaw articles