How to Convert MP3 to M4R on PC/Online/iTunes? (Easy Guide)
Lots of iPhone users have reported a similar problem when they are going to use the MP3 files as the ringtone files on their iPhone or iPad. Are you having the same concern now? How to convert MP3 to M4R? Stop worrying. You will be learning how to convert MP3 to M4R on PC/iTunes/online.
Part 1. What is M4R?
M4R extension is an iPhone ringtone file format that is used to save and play iPhone ringtone songs. As a matter of fact. M4R file is just a renamed M4A (AAC) file.
M4R files can be opened with the iTunes program. Since this kind of file is not copy-protected, it can be opened by other software like VLC Media Player.
M4R VS MP3:
| Format | Category | Developer | Audio quality | Supported platforms | Compatibility |
|---|---|---|---|---|---|
| M4R | Audio format | Apple | M4R plays audio with minimal loss | iTunes,Apple QuickTime | Used and played by Apple |
| MP3 | Audio format | Moving Picture Experts Group | MP3 is a lossy format without 100% of original audio info | Universal support of almost all devices and software | Used and played by various software |
Even though M4R and MP3 don’t make much difference when it comes to audio quality, people will need to think it through when choosing the format. If you are considering the ringtone files for iPhone or other apple software, then choose M4R; if you are thinking about playing the audio files everywhere, MP3 is definitely a better choice. If you would like to create ringtones for your iPhone using the MP3 files, you will need to convert MP3 to M4R.
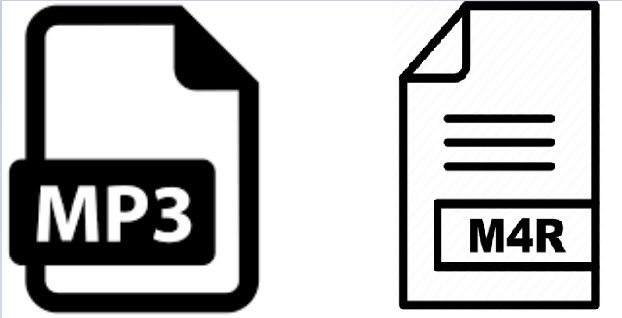
Part 2. How to Change MP3 to M4R Using HitPaw Univd (HitPaw Video Converter)
One of the most effective ways to convert MP3 to M4R is to do it via free software, such as HitPaw Univd. It is a completely free software with fast processing and great quality. More importantly, converting, downloading and editing are possible in this all-in-one software.
Features of HitPaw Univd:
- Support download videos from 1000+ websites, including YouTube, Facebook, and Vimeo.
- Support 500+ video formats including MP4, MOV, MKV... and 300+ audio formats like mp3, m4a, and flac.
- If don’t know what formats you need, can select which device you want to play or the social media you want to upload. Then, HitPaw Univd will automatically convert to the format.
- Modify the resolution, quality, frame rate, and bit rate. After convert or download, can slightly edit the video to meet users’ needs.
- Able to make some simple edits on videos, such as cutting and merging.
How to convert MP3 to M4R using HitPaw Univd:
Step 1: If you haven’t installed the software, then download and install HitPaw Univd on your computer from the official website.
Step 2: Open HitPaw Univd, and then drag and drop the MP3 file(s) you want to convert to the program.

Step 3: After that, click "Convert all to" tab to choose the output format. Click on Audio > M4R, and choose the audio quality.

Step 4: Enable loseeless acceleration to get the fastest conversion speed.

Step 5: Click on the Convert button or Convert All button. All you need to do is wait until it finishes. Click on the Converted tab and you will be able to check all the converted files and edit the files if you want.
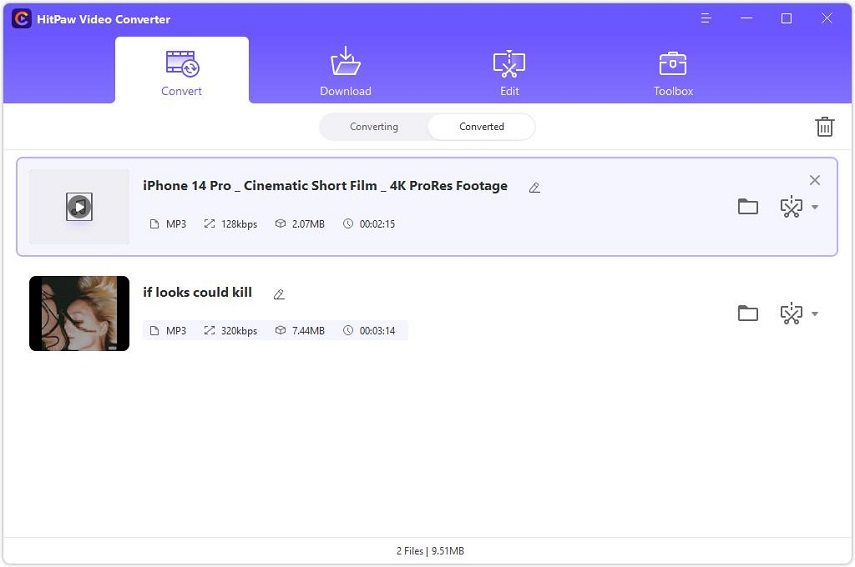
Part 3. 2 Free Online MP3 to iPhone Ringtone Converter
However, if you would like to save your time and patience to download and install a program on your computer, then it is worth converting MP3 to M4R online. We have put together two great online tools to convert MP3 to iPhone ringtone.
1. m4ronline - Convert MP3 to iPhone Ringtone Online
m4ronline is a free tool to convert MP3 to M4R online, so creating an iPhone ringtone would be super easy using this tool. You can convert unlimited audio files without any usage limitations. What’s more, your uploaded files and converted files will be removed after 5 hours of processing, so you don’t have to worry about the data leak.
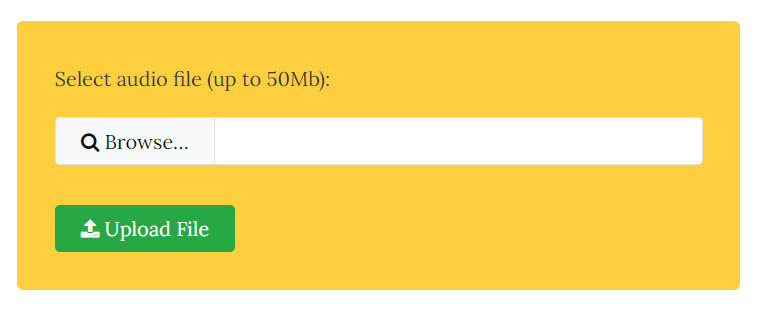
Step 1: open https://www.m4ronline.com/ in your browser, and then click on Browse to upload the MP3 files.
Step 2: After that, click on Upload File.
Step 3: Then the website will convert your MP3 files to M4R files. Simply click the link to download the converted files to your computer.
2. audio.online - Convert MP3 to M4R Online
Audio Online Converter is the greatest MP3 to M4R converter online for free. It has a fast speed to upload and convert the files with high quality, and you can even convert MP3 files that are from URL, Dropbox, or Google Drive. In addition, this website developed an extension for the browser, making the conversion much easier.
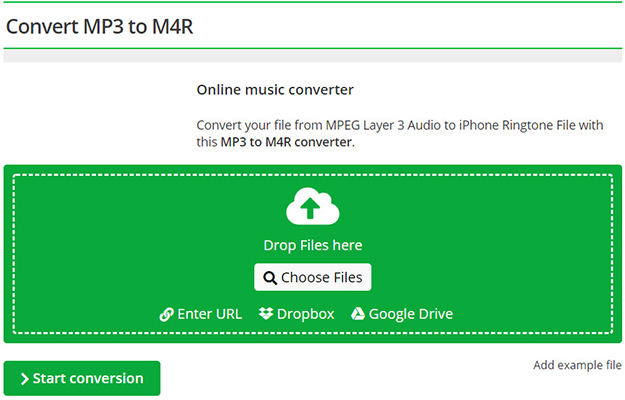
How to convert MP3 to M4R online using this tool:
Step 1: go to https://audio.online-convert.com/convert/mp3-to-m4r in your browser.
Step 2: Click Choose Files to upload the MP3 files. Or you can import the files via URL, Dropbox, or Google Drive.
Step 3:Once uploaded, Click Start Conversion to start. If you can configure the optional settings under the Optional Settings section, and then click Start Conversion.
Then the website will convert the file for you and your file will be downloaded to your device.
Part 4. How to Convert MP3 to M4R iTunes
Another method to convert MP3 to M4R is via iTunes, which is sort of time-consuming. Note that ensure to have the MP3 files and the latest iTunes version on your PC or Mac.
How to convert MP3 to M4R in iTunes:
Step 1: Open iTunes on your computer, and then drag and drop the MP3 file(s) to iTunes.
Step 2: Right click on the MP3 song in iTunes Library, then choose Get Info (or Song Info).
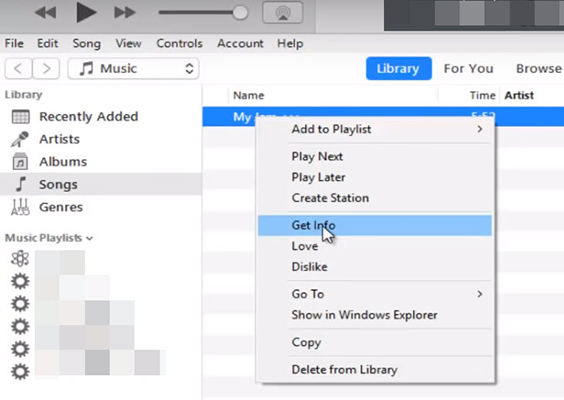
Step 3: Click the Options tab in the new pane, and ensure to check the box for Start and Stop which allows you to choose the start time and end time of the ringtone. And then enter the start time and end time in the box. Ensure the ringtone lasts no more than 30 seconds. Hit OK to save.
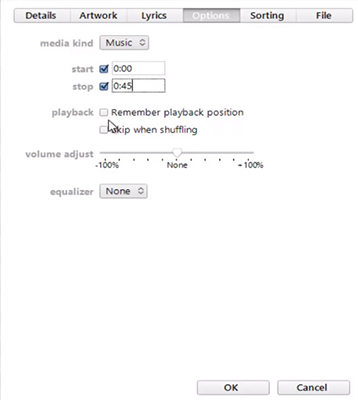
Step 4: After that, keep your song selected in iTunes, and click File in the menu on the top, and go to Convert > Create AAC Version.
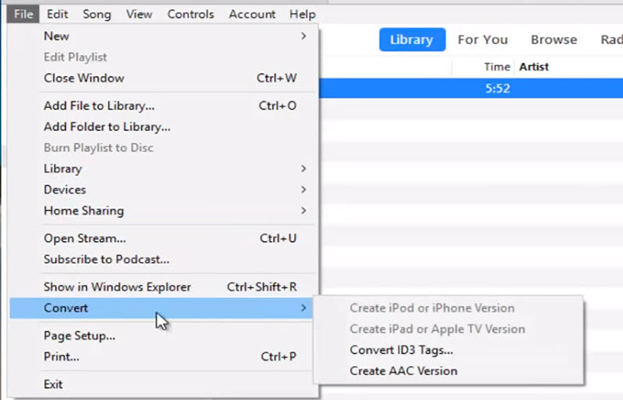
Step 5: Then iTunes will start converting the song with selected time duration to AAC version.
Step 6: When you see the AAC version in the list of iTunes, right click it to select Show in Windows Explorer or Show in Finder if you are using Mac.
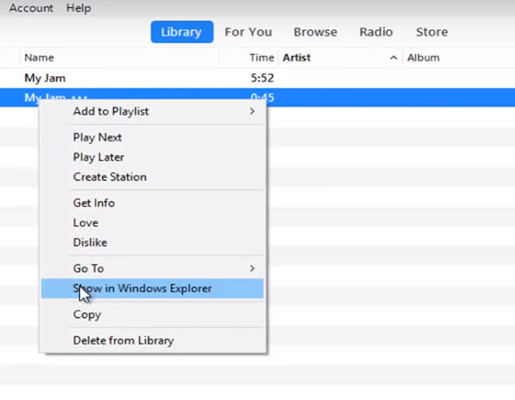
Step 7: Copy the song in Windows Explorer, and save it in a new path. Right click on the song in the new path and choose Rename.
Step 8: Now change the file extension from m4a to m4r, and confirm it.
Step 9: Now the M4R version of the song has been done. Now you can transfer this version to your iPhone and use it as ringtone, or you can copy this song to Tone section in iTunes.
Final Thoughts
Hopefully, you find it of great help when you are struggling to convert MP3 to M4R, as this article tells you how to convert MP3 to M4R with and without iTunes. If you don’t want to perform the complicated steps using iTunes, then the best option is to do it via a great converter like HitPaw Univd.





Join the discussion and share your voice here
Leave a Comment
Create your review for HitPaw articles