Best Ways to Convert M4A to MOV on Windows/Mac/Online
MOV, short for QuickTime Movie, serves as a versatile container for a wide array of multimedia files, spanning from standard video and audio formats to advanced 3D and virtual reality content. Its utility extends beyond mere storage, as it's renowned for facilitating seamless playback and editing experiences. An interesting facet of MOV files lies in their organizational structure, characterized by discrete "atoms" and "tracks", allowing for precise manipulation and editing of multimedia content.
In contrast, M4A files are audio files encapsulated within the MPEG-4 container format. This format, synonymous with efficiency and quality, employs codecs such as Advanced Audio Coding (AAC) or Apple Lossless Audio Codec (ALAC) to compress audio data without significant loss in quality.
Part 1. Convert M4A to MOV on Windows and Mac?
When the need arises to convert an audio file, like M4A, into a video format like MOV, various tools come to the rescue. Among them, HitPaw Univd (HitPaw Video Converter) emerges as a powerful solution. Its intuitive interface and robust functionality enable swift conversion of M4A files to MOV format, all while preserving audio fidelity and ensuring compatibility across devices.
Here's a rewritten version:
- Boasts compatibility with over 1000 video file formats, including M4A files to MOV.
- Delivers blazing-fast conversion speeds at 120 times faster, ensuring almost instant results.
- Enabling simultaneous conversion of multiple file formats for enhanced efficiency.
- Guarantees lossless conversion, preserving the original high quality
Step 1:Begin by installing HitPaw Univd on your computer. Then, click on "Add Video" to import the video file you wish to convert.

Step 2:Next, select "Convert all" from the bottom menu. Within the video section, specify your desired resolution and format, such as MKV or MP4.

Step 3:Finally, click on "Convert" to initiate the video conversion process.

The conversion process with HitPaw Univd involves simple steps. You can effortlessly import their M4A files, adjust output settings according to preference, and initiate the conversion process with just a few clicks. Upon completion, the resulting MOV files are readily available for further use or playback.
Part 2. How to Convert M4A to MOV on Mac with iTunes?
For Mac users, iTunes stands as a reliable option for file conversion. Renowned for its seamless integration with Apple's ecosystem, iTunes simplifies the process of converting M4A files to MOV format. With a few adjustments in settings and a click of a button, users can swiftly generate MOV files from their audio sources.
- 1.Begin by accessing the "General Tab" and locating the "Import Setting." Proceed by clicking the "OK" button associated with it.
- 2.Next, navigate to the "Import Setting" window and select "Custom" under the "Setting" section. Here, adjust your desired bit rate and other preferences before confirming by clicking the "OK" button.
- 3.After making the necessary modifications to the settings, right-click on the file intended for conversion. Then, select the "Create MP3 Version" option to initiate the conversion process.
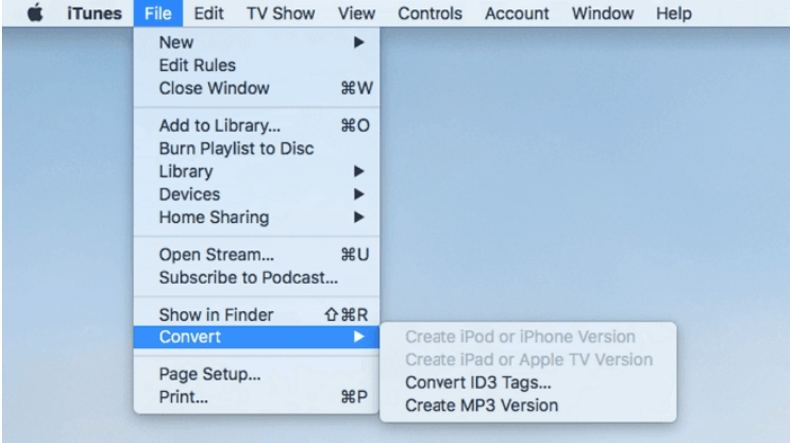
Part 3. Online Tools to Convert M4A to MOV Free Online
Additionally, for those inclined towards online solutions, platforms like FreeConvert and Online Convert offer convenient alternatives. These web-based converters eliminate the need for software installation, allowing users to convert files with ease and efficiency. Whether it's extracting audio from video files or converting audio files to video formats, these online tools cater to diverse needs, ensuring flexibility and accessibility.
1. FreeConvert
FreeConvert offers the capability to transform music or audio files into various formats, which proves handy when your preferred music software or device supports only specific file types. Moreover, it facilitates the conversion of audio files into video formats.
With a maximum file size support of up to 1GB, it's imperative to ensure that the file you intend to convert falls within this limit. The platform allows users to upload video files, from which the converter extracts the audio track. Below are the steps to utilize FreeConvert:
Step 1.Import an M4A file from your device by either clicking "Choose M4A Files" or dragging it to the designated area. Alternatively, files can be imported from Dropbox, Google Drive, or via URL.

Step 2.Initiate the conversion process by clicking the blue "Convert to MOV" button.
Step 3.Upon completion of the conversion, download your MOV files by clicking either the "Download" button or opting for "Download All" to receive a zip archive containing all files.
2. Online Convert
Online Convert simplifies the task of converting videos into MOV format files. This online converter ensures no loss of quality during the conversion process, typically completing operations swiftly, barring any interruptions due to internet connectivity issues.
Operating this tool is straightforward, ensuring minimal chances of errors. Follow the steps below to convert your files seamlessly:
Step 1.Upload your file you wish to convert or simply drop your file here.

Step 2.Click on the "Start" button and patiently await the completion of the conversion process by the converter.
Step 3.Once the conversion concludes, download your converted MOV files promptly.
With these user-friendly tools, converting your files to MOV format becomes a hassle-free endeavor.
Conclusion
In conclusion, whether through dedicated software like HitPaw Univd, trusted applications like iTunes, or convenient online platforms, converting between M4A and MOV formats is a seamless endeavor. Each tool offers unique features and benefits, catering to the preferences and requirements of users across different platforms and use cases.











 HitPaw Edimakor
HitPaw Edimakor HitPaw VikPea (Video Enhancer)
HitPaw VikPea (Video Enhancer)



Share this article:
Select the product rating:
Joshua Hill
Editor-in-Chief
I have been working as a freelancer for more than five years. It always impresses me when I find new things and the latest knowledge. I think life is boundless but I know no bounds.
View all ArticlesLeave a Comment
Create your review for HitPaw articles