4 Best Ways to Convert M4A to Text Automatically
Transcribing M4A files into text format enhances their accessibility and utility, enabling easier sharing, comprehension, and searchability for your intended audience. Whether you've recorded podcasts, interviews, lectures, or voiceovers for video projects in M4A format, converting them to text can streamline their use in video subtitles, blog posts, newsletters, and various other applications.
In this comprehensive guide, we'll explore the top four methods for automatically transcribing M4A files into text, providing you with versatile options to suit your needs.
Part 1: Best Way to Convert M4A to Text with High Accuracy
HitPaw Univd (HitPaw Video Converter) offers a user-friendly and feature-rich speech to text feature that can transcribe M4A files to text with up to 90% accuracy. Not only does it provide downloadable transcripts in SRT and other subtitle formats, but it also allows you to integrate the transcriptions seamlessly into your video projects.
Step 1:Launch HitPaw Univd and select the Speech to Text feature.

Step 2:Add your video or audio file. Choose the output format and language.

Step 3:Click Create to start the transcription process. Convert to text for plain text or subtitles with timestamps.

Step 4:Preview the video to ensure the accuracy of the text conversion and export the transcribed text.

With these steps, you can quickly transcribe your audio files using HitPaw Univd's Speech to Text feature.
Part 2: Convert M4A to Text using OpenAI Playground
OpenAI Playground, powered by the latest ChatGPT technology, offers a free and efficient speech-to-text feature for transcribing M4A files. With support for various audio formats and easy-to-follow steps, it's a convenient choice for users looking for quick and accurate transcriptions.
Step 1:Log into your free OpenAI account, then navigate to OpenAI Playground and click on the Speech to Text icon, represented by a small microphone.

Step 2:Drag and drop your M4A audio file into the pop-up window. ChatGPT-3 will automatically transcribe the audio file for you.

Step 3:Once the transcription is complete, copy and paste the AI-generated transcript into a TXT or Word file for use in blog posts, YouTube transcripts, and more.

Note: The limitation with OpenAI Playground for free users is that you're restricted to 256 tokens for the free M4A to text transcription, and the maximum M4A upload size is 25MB.
Part 3: Convert M4A to Text with Otter.AI
Otter.AI is a professional transcription tool designed to transcribe M4A files accurately and efficiently. With features such as keyword generation, speaker customization, and real-time transcription integration with platforms like Zoom and Google Meet, Otter.AI is a comprehensive solution for transcription needs.
Step 1:Sign up for a free account on Otter.AI, then log in. Click the "Import" button located in the top right corner. Upload your M4A file, and Otter will instantly transcribe it into text for you.
Step 2:Proofread the transcript and customize the names of the speakers if necessary. Review the auto-generated keywords and summary to ensure accuracy.

Step 3:the "Three Dots" menu in the top right corner. Choose "Export" and select the desired text format (TXT, DOCX, PDF, or SRT) to download the transcript.
Note: Currently, Otter.AI only supports English for transcription.
Part 4: Convert M4A to Text using Microsoft 365 Online
Microsoft 365 Online offers a convenient web-based solution for transcribing M4A files using its Word application. With support for multiple languages, customizable transcription details, and integration with OneDrive for seamless storage, Microsoft 365 Online is ideal for subscribers seeking a reliable transcription tool.
- Step 1:Visit the Microsoft 365 web portal and log into your account. Select or create a new Word document. Then, navigate to the Transcribe option located in the right ribbon. Click on it to proceed.
- Step 2:Choose the language of your M4A audio file. Click "Upload Audio" to import your M4A file, and the auto transcription process will commence.
- Step 3:Once the transcription is complete, review the auto-generated transcript for accuracy. Customize the name of the speaker if needed. Then, click "Add to Document" and download the transcript in DOCX format to your PC.
Note: The audio-to-text transcription feature is only accessible to subscribed users. Additionally, if your uploaded audio file exceeds 13 minutes in duration, Word will notify you that the file is too large to transcribe.
Conclusion
Converting M4A files to text opens up a world of possibilities for repurposing your audio content across various platforms and applications. Experiment with the methods mentioned above to find the one that best suits your needs. Utilize the HitPaw Univd to transcribe M4A to text in one click.








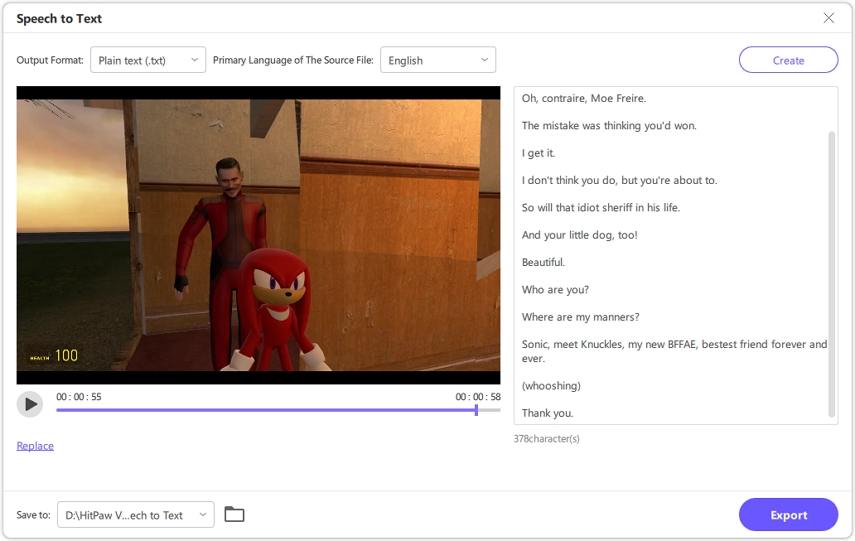
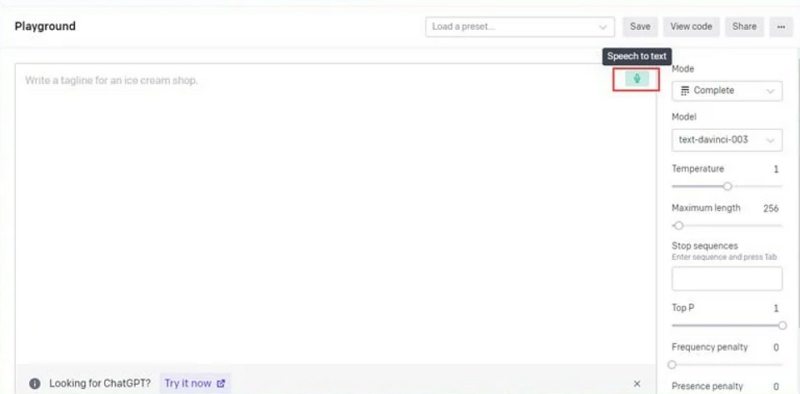
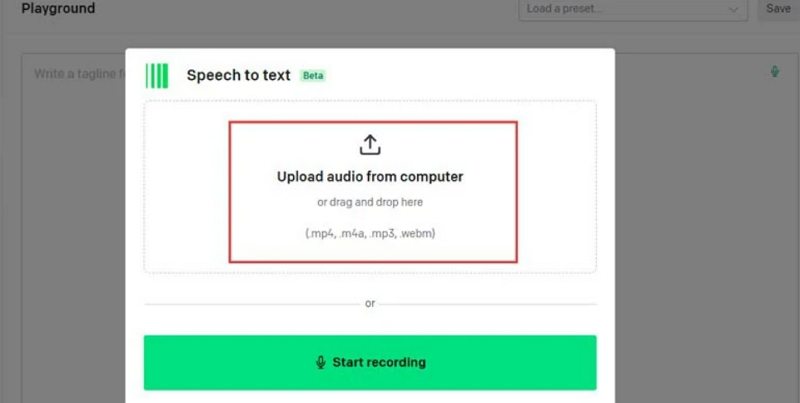
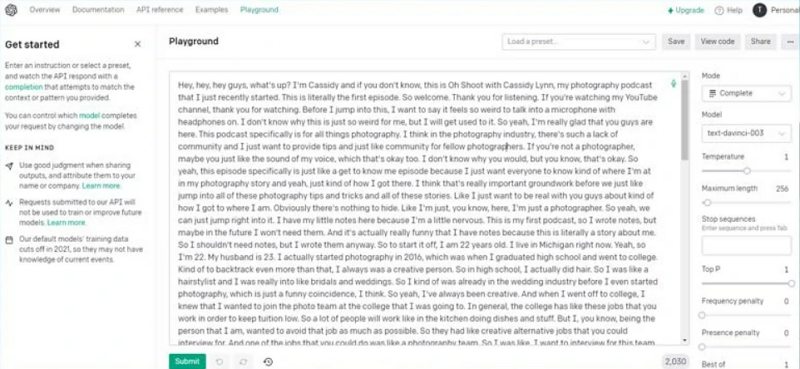
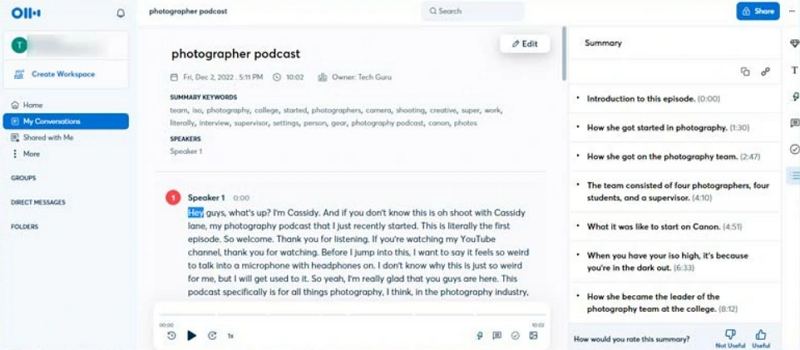

 HitPaw Edimakor
HitPaw Edimakor HitPaw VikPea (Video Enhancer)
HitPaw VikPea (Video Enhancer)
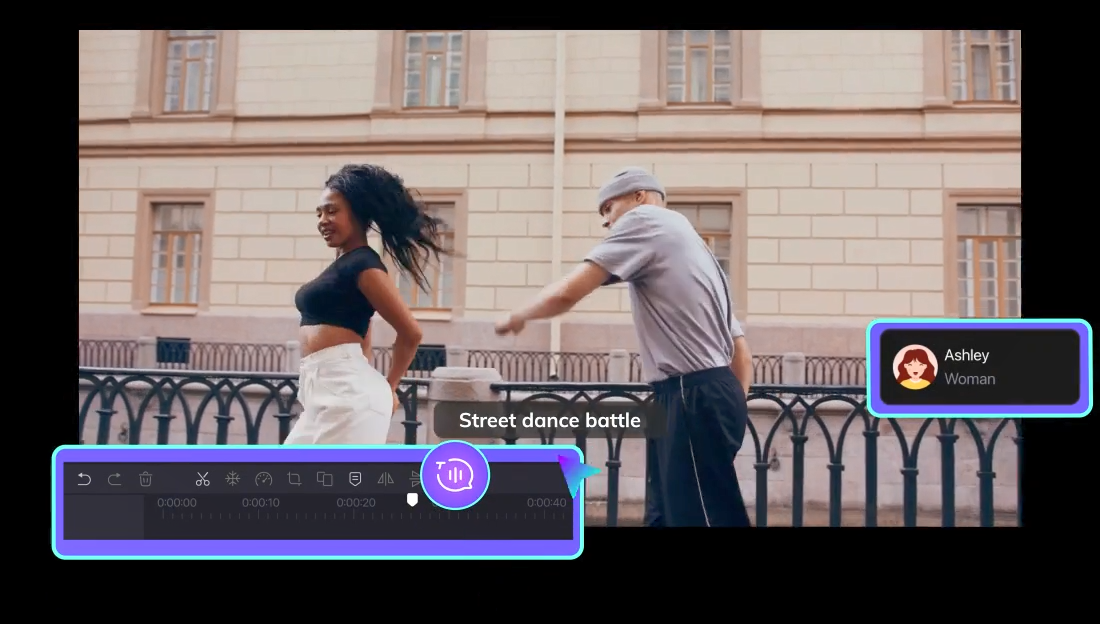
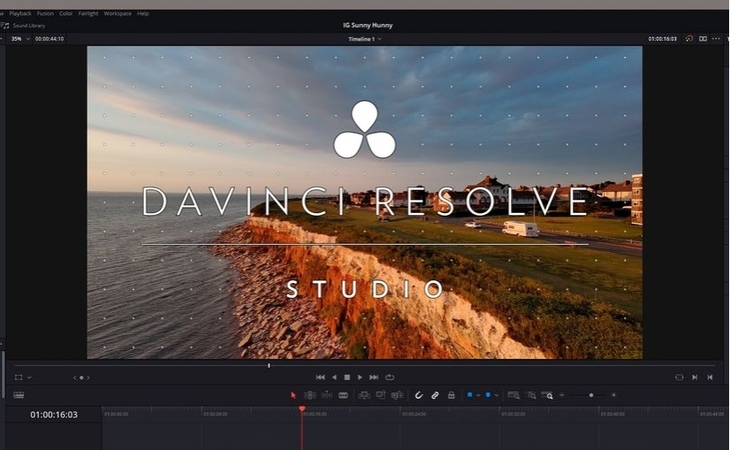

Share this article:
Select the product rating:
Joshua Hill
Editor-in-Chief
I have been working as a freelancer for more than five years. It always impresses me when I find new things and the latest knowledge. I think life is boundless but I know no bounds.
View all ArticlesLeave a Comment
Create your review for HitPaw articles