How to Fix Can't Upload Video to Instagram Issue in Five Ways
Instagram is among the most popular social media platforms, perfect for driving engagement and building a loyal following. However, while the platform is excellent, there are times when users may encounter an issue or two.
The reason why you ended up on this article is because you encountered one such issue as well. What is that reason? Well, you can't upload videos to Instagram. If this is the case, and you are wondering what the reason behind your 'I can't upload video to Instagram' is and how you can solve it, you have landed on the right page. Hop on below to seek your answers.
Part 1: 3 Reasons Why Can't I Upload Video to Instagram
If you are someone who cannot upload their Instagram video, then the possibility of the question 'Why can't I upload videos to Instagram?' is probably looming through your head right now. Well, let us answer it for you. There are multiple reasons as to why your Instagram is showing upload glitches. The three most common ones are:
Reason 1: Poor Network Connection
If you can't upload video to Instagram story or post, it is ideal that you check your internet connection. Instagram, like all other social platforms, works through the internet, and even a minor disruption in your internet connectivity might cause uploading glitches.
Reason 2: Blocked Instagram Account
Another possibility you can't upload video to Instagram is that your Instagram account may be blocked, banned, or disabled. Hence, you must look into this possible cause if you have any problem uploading Instagram videos or posts.
Reason 3: Non-Instagram Supported Video Format
The last possible reason on our list of Instagram can't upload video to story, or feed is a non-supported video format. Instagram is a social media platform that has a lot of guidelines to it. If the video or post you upload doesn't align with the application's guidelines, Instagram will automatically cause a glitch and stop your upload.
Part 2: 5 Solutions to Fix Instagram Can't Upload Video to Story
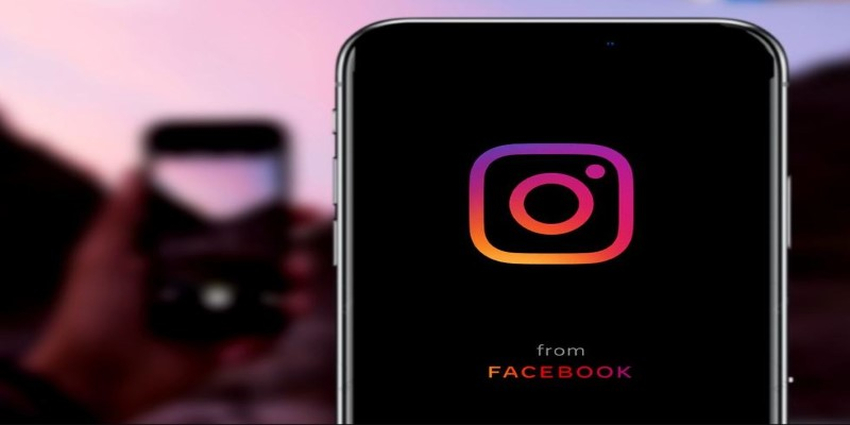
There are several solutions to troubleshoot your can't upload videos to Instagram. Want to know what these solutions are? We have five of the best listed for you below:
Solution 1: Restart the Instagram App
People have used the good old restart method for years on almost all devices, technologies, and social media sites. So, what makes you think it won't show its magical fix here? Force your Instagram application to quit and then restart it again. There is a high chance that it will resume normal operation.
Solution 2: Clearing the Cache of the App
Scrolling and browsing through Instagram saves information like search history, thumbnails, etc., in the form of cache data to make your load time faster. When the caches for many applications start pooling up, it impacts your application's performance. Hence, clearing the cache is a necessary approach to free up storage space and resolve many network problems.
Solution 3: Reconnect or Change the Network
If you feel like the reason why you can't upload 4k video to Instagram is because of poor or unstable internet connectivity, then there is only one recommended approach. What is it? Switch off and turn back your internet device to solve the issue, or connect to a new network for strong connections.
Solution 4: Change One Instagram Account
Sometimes, your Instagram account might show problems other than your internet connection or device. Hence, we suggest you try switching to another Instagram account to check whether you can upload the video there. If the second account doesn't show any can't upload long video to Instagram, you may need to check your account settings to see the issue.
Solution 5: Convert Your Video Format
If you can't upload video to Instagram from PC or mobile and believe the error is due to your non-supported video format, we suggest you try converting your video format to one that is Instagram-friendly. This will resolve your issue, and you can easily upload your video in no time.
Bonus Tips: Best Way to Convert the Video to Instagram Supported Format
Many people, while ruling out that the cause of their video upload glitch is the unsupported format, do not know how to change their video formats to Instagram-supported ones. If you are someone in the same boat, then hear us out. HitPaw Univd (HitPaw Video Converter) is your holy grail in such case scenarios.
This exceptional working video converter has not only been around in business for a handful of years but also knows and understands the user's needs and demands to the notch. The exceptional features of HitPaw Univd providers are proof of it. Want to know what these features are? We have them listed below:
Main Features of HitPaw Univd
HitPaw Univd has exceptional features, making it a popular pick among its users. A few of these features which make the service so great are:
- Convert videos to 1000 different formats
- Every conversion it makes doesn't impact the quality.
- The conversion made through the HitPaw Univd is super fast.
- Users can convert multiple videos to other formats in one go, saving them so much time.
How to Convert Video Using HitPaw Univd?
Step 1:
Download and install this converter. Select the 'Add Video' button and import your files to the HitPaw Univd. You can also drag and drop your video directly to the program.

Step 2:
Users can also edit the title and other media information by tapping on the file name. Click on the pen or info icon to easily edit the media information. However, this step is optional.

Step 3:
Through the HitPaw Univd, users also have the option to add subtitles to their existing videos. You can add external subtitles to your video by tapping on the 'Add Subtitles' option.

Step 4:
Now comes the major part—selecting the format in which you want your output video. Select the output format for each video by tapping on the inverted triangle icon present on the lower side of each file. You can also click on the 'convert all to' button in the lower left corner to select the same output format for all your imported files.

Step 5:
Click on the Hardware Acceleration Detection and Lossless Conversion tap in the top-right corner. Now, choose a target folder in the interface and then Select Convert to change the video to your selected format.

Step 6:
You can access your converted videos on the converted tab at the top. Tap on the Open Folder to check your finished files.

FAQs about Can’t Upload Video to Ins
Q1. Why is My Instagram Post Not Uploading?
A1. Multiple reasons can cause your Instagram post to not upload, such as poor internet, server issues, unsupported formats, and blocked accounts.
Q2. Why is Instagram Taking So Long to Upload a Post?
A2. The most possible reason your Instagram is taking so long to upload is poor internet connectivity.
Conclusion
If you were looking for the possible reasons why you can't upload videos to Instagram, we hope this article was helpful. Moreover, if you want to change your video format, make sure to check out HitPaw Univd. The service is exceptional when it comes to providing the best features and also has an easy operation.






 HitPaw Edimakor
HitPaw Edimakor HitPaw VikPea (Video Enhancer)
HitPaw VikPea (Video Enhancer)



Share this article:
Select the product rating:
Joshua Hill
Editor-in-Chief
I have been working as a freelancer for more than five years. It always impresses me when I find new things and the latest knowledge. I think life is boundless but I know no bounds.
View all ArticlesLeave a Comment
Create your review for HitPaw articles