How to Make VLC the Default Player on Windows and Mac
Have you ever wondered how to make VLC default player on your computer? VLC is a great media player that can play almost any video or audio file. It's free and easy to use. Many people like it better than the players that come with their computers. But sometimes, when you try to open a video, it opens in a different player. That can be annoying! Don't worry, though. This guide will show you how to set VLC as default player on both Mac and Windows computers.
We'll also look at a cool tool called HitPaw Univd (HitPaw Video Converter) that can help you change video files to work better with VLC. Are you ready to make VLC your go-to player for all your videos and music? Let's get started!

Part 1. How to Make VLC Default Player on a Mac
If you have a Mac, you might want to set VLC as default mac. It's not hard to do, but there are a few steps you need to follow. VLC can play more types of files than the built-in QuickTime player, so it's a good choice for many people. Let's look at how to make VLC default player on mac.
Step 1:First, download and install VLC if you haven't already. You can get it from the official VideoLAN website.
Step 2:Open the Finder app on your Mac.
Step 3:Find a video file that you want to open with VLC. Right-click on it (or Control-click if you don't have a right mouse button).
Step 4:In the menu that pops up, choose "Get Info".

Step 5:In the Info window, look for the section called "Open with". Click on the drop-down menu next to it.
Step 6:Choose VLC from the list of programs.

Step 7:Now, here's the important part: Click on the "Change All" button below the "Open with" section.

Step 8:A box will pop up asking if you're sure. Click "Continue".
That's it! Now, all files of that type will open in VLC when you double-click them. You might need to do this for different types of files (like .mp4, .avi, .mkv) to make sure all your videos open in VLC.
Remember, you can always change this back later if you want to use a different player. Just follow the same steps and choose a different program in step 6.
Part 2. How to Make VLC the Default Player in Windows 10
Windows 10 has its own video player, but lots of people like VLC better. It's easy to set VLC as default so all your videos open in it. There are two main ways to do this. Let's look at both!:
Method 1: Using Windows Settings
Step 1:Find the Start button. It's the little Windows flag in the bottom left corner of your screen. Click it!
Step 2:Look for the gear icon that says "Settings". Click on that. If you can't see it, type "Settings" in the search box and click on it when it pops up.

Step 3:In the Settings window, find and click on "Apps".

Step 4:On the left side of the Apps window, you'll see "Default apps". Click on that.
Step 5:Scroll down until you see "Video player". Click on whatever it says there (it might say "Movies & TV" or something else).

Step 6:A list will pop up. Find "VLC media player" and click on it.

That's it! VLC is now your default video player.
Method 2: Using a Video File
Step 1:Find a video file on your computer. Any video will do!
Step 2:Instead of double-clicking, right-click on the file. If you're using a laptop without a right-click button, you can tap with two fingers on the touchpad or hold the Ctrl key while clicking.
Step 3:In the menu that pops up, move your mouse over "Open with".

Step 4:Click on "Choose another app".
Step 5:Look for VLC in the list that appears. Click on it.

Step 6:Before you click "OK", look for a little box that says "Always use this app to open ... files". Make sure to check that box!
Step 7:Click "OK" and you're done!
Remember, if you use the second method, it only makes VLC the default for that type of video file. So if you did it with an MP4 file, other types of videos (like AVI or MKV) might still open in a different player. You might need to do it a few times with different types of video files.
Now you know how to set VLC player as default in Windows 10! It's pretty easy, right? Enjoy watching all your videos in VLC!
Part 3. VLC Player Not Working? Try HitPaw Univd
Sometimes, you might have videos that don't work well with VLC. Or maybe you want to change your videos to a format that works better on your device. That's where HitPaw Univd can help!
HitPaw Univd is a versatile program that can be used as a free DVD, audio and video player, but also supports converting videos, DVD, and audio files to VLC support format.
Features of HitPaw Univd
- Can be used as a free player for video, DVD, audio and images on Windows and Mac
- Convert videos to VLC format
- Supports 1000+ video and audio format conversion
- Compress videos without compromising quality
- Add subtitles to your videos
- Edit videos with must-have editing options: cut, merge, trim, add filters, watermarks, etc.
- Download videos from YT, Netflix, Facebook, Bilibili and other websites
HitPaw Univd can be really helpful if you use VLC a lot. It can make sure all your videos work well with VLC. Plus, it can help you fix any problems with your videos before you watch them.
Steps to Play and Convert Videos with HitPaw Univd
Step 1.Free download HitPaw Univd and install it to a PC or Mac computer. Launch the program and add your videos to it.

Step 2.After you import a video to the program, click the play icon on the video thumbnail, you can play the video with HitPaw player for free. You can play, pause the video during playback, and even take screenshots.

Step 3.If you'd like to convert video to VLC, just click the Convert all to option, it will open the video format list where you can select an desired output format.

Step 4.Finally, click the Convert All to start batch converting all videos with 120x faster speed.

Step 5.After conversion, you can access the converted video from the Converted tab. Here you can play the video with HitPaw player or open it with other players like VLC.

Conclusion
Now you know how to make VLC default player on both Mac and Windows computers. It's not too hard, is it? By setting VLC as default player, you can enjoy all your videos and music in this great free program. Remember, if you have trouble playing videos with VLC, you can use HitPaw Univd as VLC alternative player, or you can convert video to VLC support format with this program.

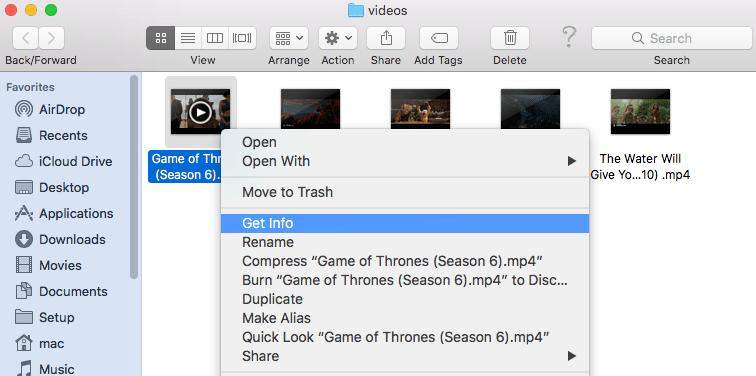
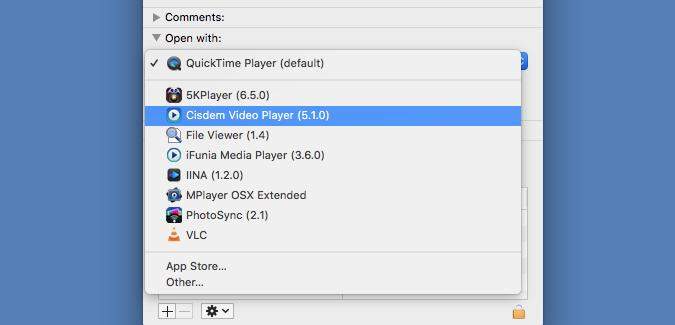
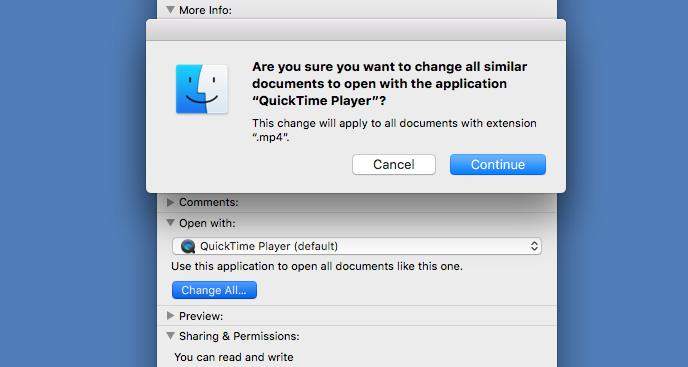
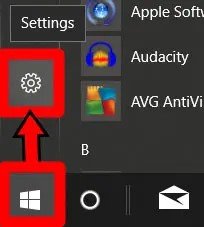
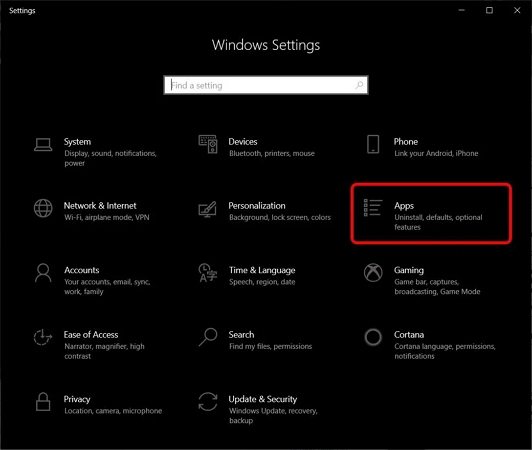
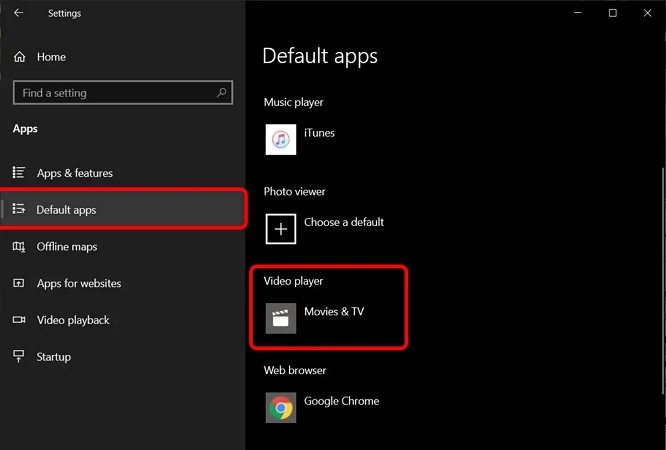
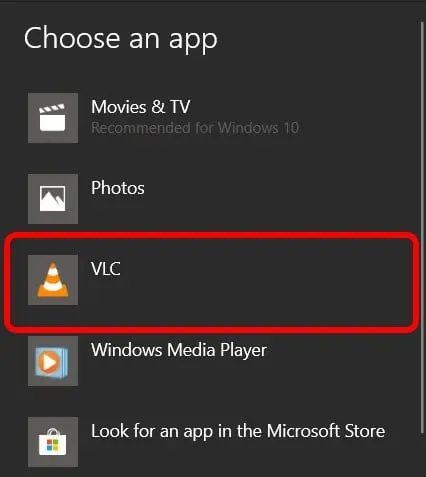
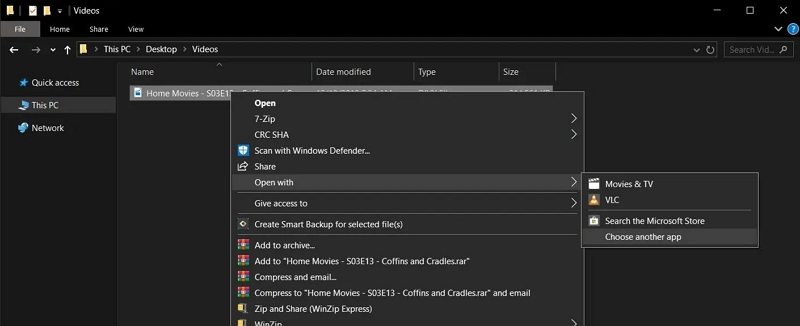
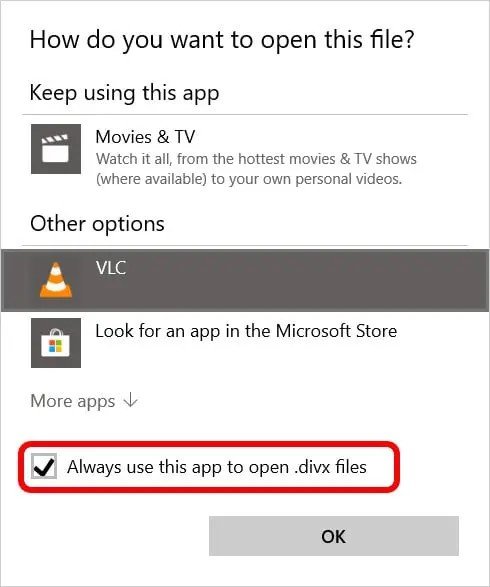










 HitPaw Edimakor
HitPaw Edimakor HitPaw VikPea (Video Enhancer)
HitPaw VikPea (Video Enhancer)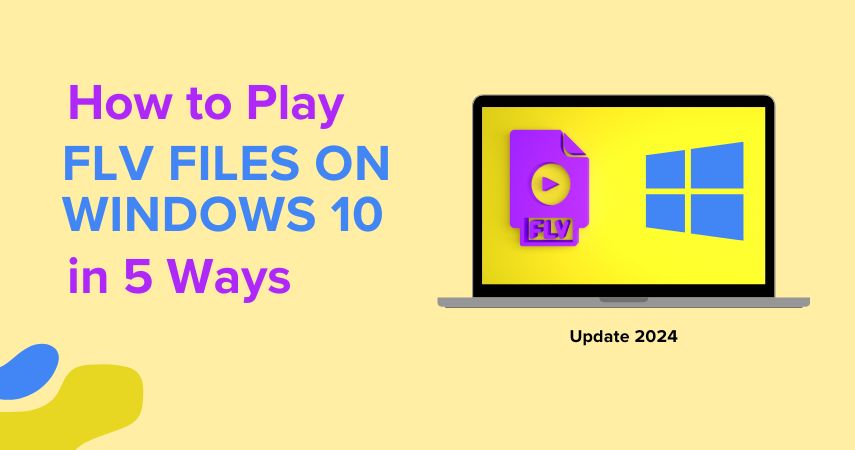
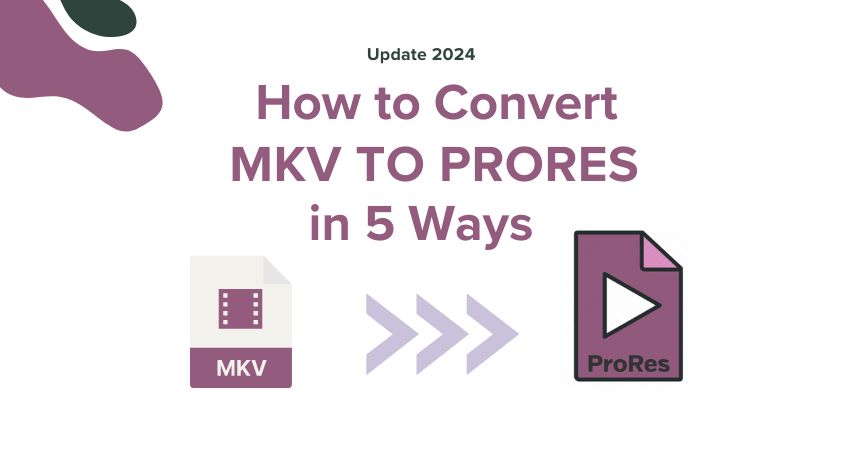
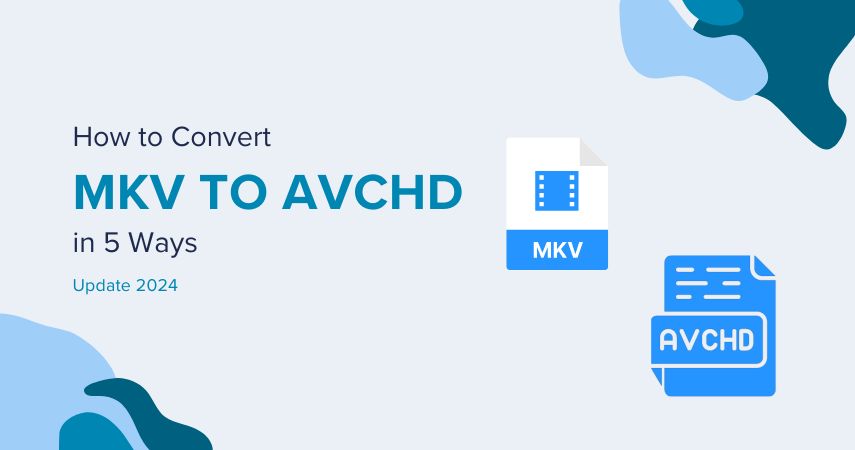

Share this article:
Select the product rating:
Joshua Hill
Editor-in-Chief
I have been working as a freelancer for more than five years. It always impresses me when I find new things and the latest knowledge. I think life is boundless but I know no bounds.
View all ArticlesLeave a Comment
Create your review for HitPaw articles