VLC Converter - How to Convert Videos in VLC
Are you tired of struggling with incompatible video formats that won't play on your devices? Look no further than the versatile VLC media player, free and open-source software that not only plays a wide range of multimedia files but also doubles as a powerful VLC converter. In this guide, we'll explore how to effortlessly convert videos using VLC on both Windows and Mac operating systems. Whether you need to transcode videos for seamless playback on your smartphone, tablet, or smart TV, VLC has got you covered.

Part 1. How to Convert Video in a VLC Player on Windows?
Windows users have long favored VLC over the default Windows Media Player due to its extensive format support and robust conversion features. If you're new to using a VLC converter on Windows, follow these steps to convert your video files into the desired formats.
Step 1:Open the VLC media player and navigate to the Media menu, then select "Convert/Save”.
Step 2:In the "Open Media" window, switch to the "File" tab. Here, you can add video files you want to convert by clicking Add… button.

Step 3:After adding your files, click the "Convert/Save" button. Now, you'll need to specify the destination folder, name your output video file, and choose the desired video profile from the provided list.

Step 4:Click "Start" to initiate the conversion process. VLC converter will begin transcoding your videos, and you can monitor the progress as it converts them up to twice the playback speed.
Step 5:Once the conversion is complete, you'll find your newly converted video files in the specified output folder, ready for use on various devices and platforms.
Pro Tip: While VLC comes preloaded with essential codecs, you can further enhance its capabilities by installing a codec pack like K-Lite Codec Pack, which provides additional support for less common video and audio formats.
Part 2. How to Convert Video in a VLC Media Player on a Mac?
Converting videos on your Mac using VLC is a breeze, allowing you to create media files compatible with iTunes, iCloud, and other Apple devices. Follow these straightforward steps to convert video in the VLC converter on your Mac:
Step 1:Launch the VLC media player on your Mac and navigate to the "File" menu, then select "Convert/Stream”.

Step 2:In the new window, click "Open Media" and select the video files you want to convert. Optionally, you can add subtitle files in the bottom section.

Step 3:Click "Convert/Stream" to proceed, then choose the desired output profile from the list of available formats. Now, Select the "Save as File" option, and VLC converter will begin the conversion process.

Step 4:Monitor the progress and wait for the conversion to complete. Once finished, you'll find your newly converted video files in the specified output location.
Part 3. Best VLC Alternative to Convert Video in Any Format
While the VLC converter is a powerful and versatile tool for video conversion, there may be instances where it falls short, such as converting only a portion of a video or failing to convert video while retaining the audio. In such cases, HitPaw Univd (HitPaw Video Converter) emerges as a reliable and feature-rich alternative, offering a seamless solution for all your video format needs.
What is HitPaw Univd?
HitPaw Univd is a comprehensive multimedia conversion software that combines advanced encoding capabilities with a user-friendly interface. Whether you need to convert videos, movies, or audio files between over 1000 formats, including MP4, AVI, WMV, FLV, MKV, MOV, and more, HitPaw Univd has you covered.
Features of HitPaw Univd
- Lossless Conversion: HitPaw Univd ensures flawless transitions between formats without compromising quality, even when converting 8K, 4K, HDR, and other high-resolution videos.
- GPU Acceleration: With support for Intel, NVIDIA, AMD, M1, and M2 hardware acceleration, HitPaw Univd delivers lightning-fast conversion speeds up to 120 times faster than conventional converters.
- Batch Conversion: Effortlessly convert up to 5000 video and audio files simultaneously, streamlining your workflow and saving valuable time.
- Built-in Editor: Enhance your videos before or after conversion with a comprehensive set of editing tools, including trimming, merging, cropping, adding watermarks, effects, filters, and speed adjustment.
- Advanced Encoding: HitPaw Univd provides excellent support for advanced encoders, such as ProRes, AV1, VP9, and Opus codecs, ensuring optimal performance and compatibility.
- Subtitle Support: Easily add subtitles to your videos in SRT, ASS, VTT, and SSA formats, making your content accessible to a wider audience and increasing engagement.
How to Convert Video in HitPaw Univd
Converting videos to your desired format with HitPaw Univd is a straightforward process that can be accomplished in just a few simple steps:
Step 1.Launch the HitPaw Univd application on your computer and select the "Converter" tab from the feature list on the left. Click the "Add Files" button or drag and drop your video files directly into the program.

The software imports the video files in a queue.

Step 2.Choose the desired output format for each file by clicking the inverted triangle icon on the lower right side of each file. Alternatively, click "Convert all to" in the lower-left corner to select a unified output format for all imported files. You can customize the parameters for the output format by clicking the edit icon and adjusting settings like quality, video codec, and audio codec.

Step 3.Click "Convert" (or "Convert All" for multiple files) to start batch converting videos at 120x faster speed.

Step 4.Once the conversion is complete, navigate to the "Converted" tab at the top of the interface to access your newly converted video files. You can open the output folder directly or add the converted files to the edit list for further processing if needed.

Conclusion
In this digital landscape, compatibility and versatility are paramount when it comes to multimedia files. Whether you're using a VLC converter or VLC alternative program HitPaw Univd, you now possess the knowledge and tools to effortlessly convert videos across a wide range of formats. Embrace the power of these robust solutions, and bid farewell to the frustrations of incompatible media files. With the right converter at your fingertips, you can seamlessly enjoy your videos on any device, anytime, anywhere.


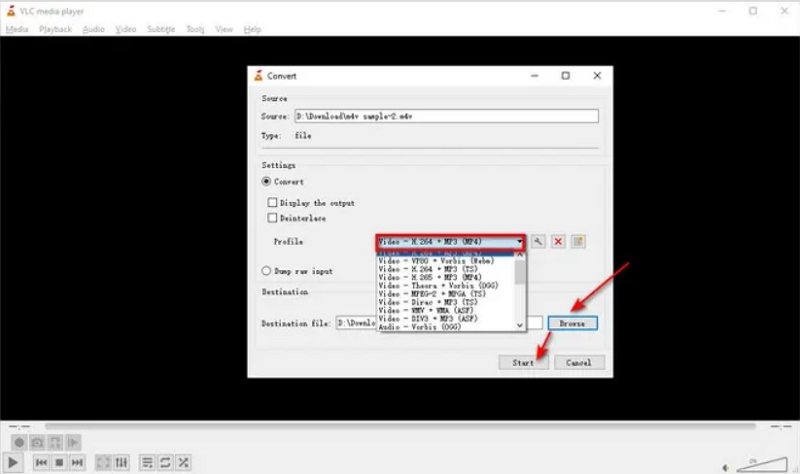













 HitPaw Edimakor
HitPaw Edimakor HitPaw VikPea (Video Enhancer)
HitPaw VikPea (Video Enhancer)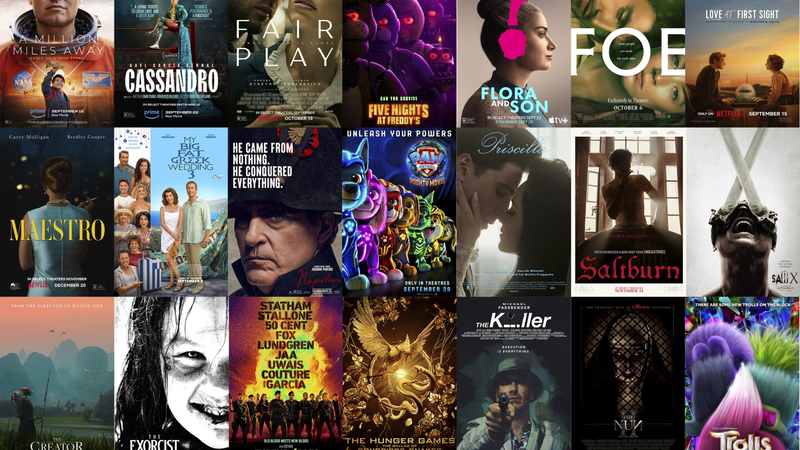
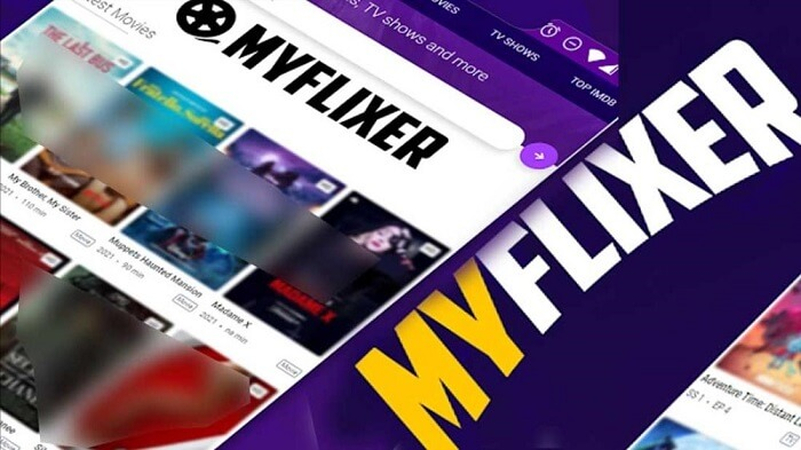
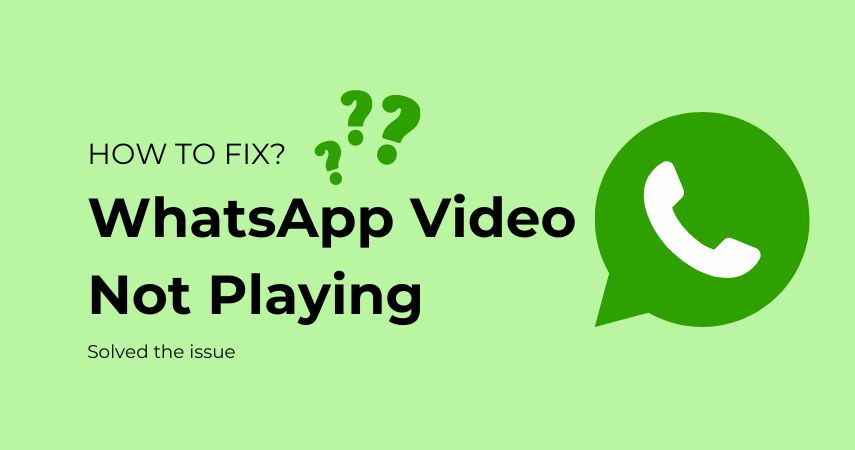

Share this article:
Select the product rating:
Joshua Hill
Editor-in-Chief
I have been working as a freelancer for more than five years. It always impresses me when I find new things and the latest knowledge. I think life is boundless but I know no bounds.
View all ArticlesLeave a Comment
Create your review for HitPaw articles