How to Crossfade Songs on Spotify to Master Spotify Experience
In the realm of music streaming, Spotify stands out as a titan, offering users access to an unparalleled library of songs, albums, and playlists. Yet, amidst this vast sea of content, lies a feature that can elevate your listening experience to new heights: crossfade. In this guide, we delve into the intricacies of crossfade on Spotify, exploring its definition, implementation on both mobile and desktop platforms, determining the ideal crossfade duration.
Part 1: What Is Crossfade on Spotify?
Crossfade on Spotify refers to the seamless blending of one track into another during playback. Rather than abruptly transitioning from one song to the next, crossfade introduces a smooth overlap, ensuring a continuous and uninterrupted flow of music. This feature is particularly beloved by DJs and audiophiles alike, as it mimics the fluid transitions found in live performances and curated playlists.
What Is the Best Crossfade Time on Spotify?
Determining the optimal crossfade time is subjective and influenced by various factors, including personal preference and the genre of music. However, a duration ranging from 5 to 10 seconds is commonly recommended, striking a balance between seamless transitions and preserving the essence of each track.
Part 2: How to Crossfade Spotify on Mobile?
Enabling crossfade on your mobile device is a seamless process that enhances your listening experience. By following these simple steps, you can easily enable crossfade on Spotify's mobile app, transforming your listening experience and adding a new layer of depth to your favorite tracks and playlists.
1.Launch the Spotify app on your mobile device. Ensure that you're logged into your account.
2.Tap on the settings icon located either at the top right or bottom right corner of the screen.
3.Scroll down through the settings menu until you find the "Playback" section.

4.Within the "Playback" section, locate the option labeled "Crossfade" or "Crossfade songs". Tap on this option to enable crossfade functionality.
5.After enabling crossfade, frag the slider or enter a value to specify the desired duration of crossfade. This duration determines how long one song will overlap with the next during playback.

With crossfade enabled, enjoy a seamless transition between tracks as Spotify smoothly blends one song into the next. Experience uninterrupted listening sessions with fluid transitions that enhance your enjoyment of playlists, albums, and curated mixes.
Part 3: How to Crossfade Spotify on Desktop?
Crossfading on Spotify's desktop application is a straightforward process that allows you to customize your listening experience. Follow these simple steps to enable crossfade on your desktop:
1.Open the Spotify desktop application on your computer. Ensure that you are logged into your Spotify account.
2.Click on the downward arrow next to your profile name or picture in the top right corner of the screen. This will open a dropdown menu.

3.From the dropdown menu, choose the "Settings" option. Scroll down and click Show Advanced Settings until you find the "Playback" section.

4.Within the "Playback" section, locate the option labeled "Crossfade" or "Crossfade songs". Click on this option to enable crossfade functionality.

5.Drag the slider or enter a value to specify the desired duration of crossfade. This duration determines how long one song will overlap with the next during playback.

6.Once you've set your preferred crossfade duration, be sure to save the changes. This may involve clicking a "Save" or "Apply" button at the bottom of the settings page.
By following these straightforward steps, you can easily enable crossfade on Spotify's desktop application, enhancing your listening experience and adding a new dimension to your music library. Whether you're working, studying, or simply relaxing, crossfade ensures that your music flows seamlessly from one track to the next, creating a more immersive and enjoyable listening experience.
Part 4: How to Fix Spotify Crossfade Not Working?
When enjoying your favorite tunes on Spotify with crossfade enabled, encountering issues where the feature doesn't function as expected can be frustrating. Here, we'll explore some common reasons why Spotify crossfade may not work and provide solutions to resolve this problem.
1. Avoid Using Spotify Connect Feature
If you're utilizing the Spotify Connect feature to stream music to other devices, it could interfere with the functionality of Spotify's crossfade option. To ensure smooth operation, disable the Spotify Connect feature before using crossfade on Spotify.
2. Restart Your Device
Sometimes, restarting your mobile or desktop device can effectively resolve issues with app functionality. Simply power off your Android, iPhone, Windows, or Mac device, and then power it back on to see if this resolves the problem.
3. Toggle Crossfade Feature Off and On
If crossfade on Spotify isn't working properly, try toggling the feature off and then back on again. Navigate to the Settings within the Spotify app to disable and re-enable crossfade, and check if it starts functioning correctly.
4. Update or Reinstall Spotify App
Using an outdated version of the Spotify app may lead to issues with crossfade not working. Ensure that you have the latest version of the app installed on your device by updating it through the app store or marketplace. Alternatively, if updating doesn't resolve the issue, consider uninstalling the current Spotify app and reinstalling it from your device.
5. Contact Spotify Support Team
If none of the above solutions resolve the problem, it's advisable to reach out to Spotify's support team for assistance. They can provide further troubleshooting steps or address any underlying issues that may be causing crossfade not to work properly.
By following these steps and troubleshooting techniques, you can effectively resolve issues with Spotify crossfade not working and enjoy uninterrupted music playback with seamless transitions between tracks.
Bonus Tip: How to Download Spotify Songs without Premium?
For those without a Spotify Premium subscription, accessing offline downloads may seem out of reach. However, with third-party tools like HitPaw Univd (HitPaw Video Converter), you can effortlessly download your favorite tracks, albums, and playlists for offline listening, bypassing the need for a premium account.
- Download and enjoy Spotify without any advertisements for free.
- Convert and download Spotify songs, playlists, and albums in batches.
- Preserve the full ID3 tags and original quality of Spotify songs.
- Support offline playback of Spotify music anywhere.
Step 1:Download and install HitPaw Univd on your computer. Open the Toolbox and navigate to the Spotify Music Converter feature.

Step 2:Use the integrated player to log in to your Spotify account and browse through your music to select the tracks you want.

Step 3:Choose the Spotify tracks you'd like to download and click the Download button.

Step 4:Select the tracks you wish to convert from the downloaded ones and specify your desired output format, such as MP3.

Step 5:Click Convert All to start converting the tracks and enjoy your Spotify songs offline whenever you want.

Conclusion
Crossfade on Spotify is more than just a feature; it's a gateway to a more immersive and fluid listening experience. By mastering the art of crossfade, users can transform their mundane playlists into dynamic soundscapes, seamlessly blending tracks together for a continuous musical journey. Whether you're on mobile or desktop, experimenting with different crossfade durations allows you to tailor your listening experience to perfection. And for those seeking additional functionalities without a premium subscription, innovative solutions like HitPaw Univd open up a world of possibilities. So, dive in, explore, and elevate your Spotify experience today.



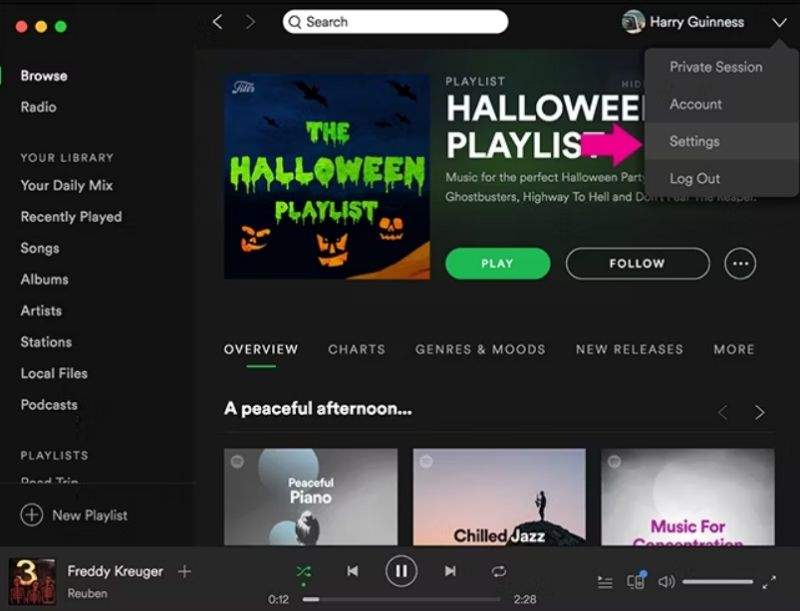

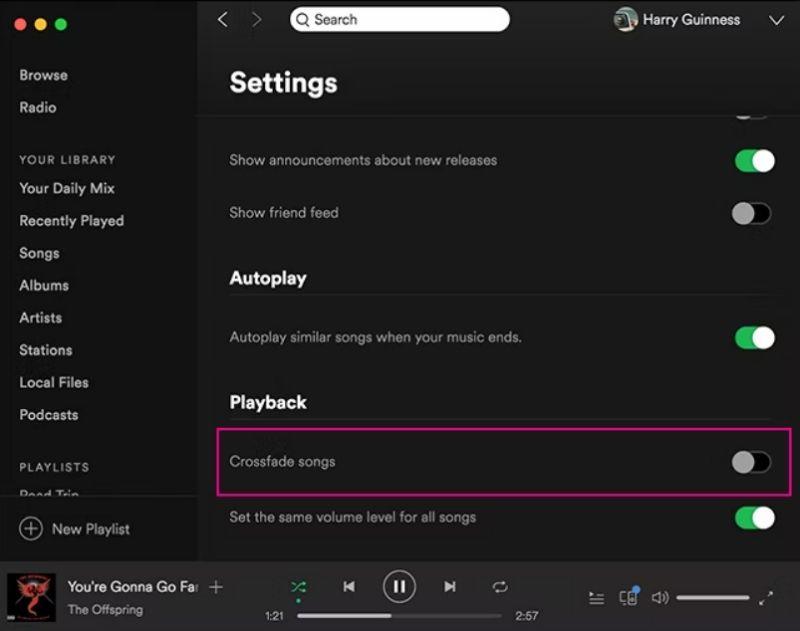
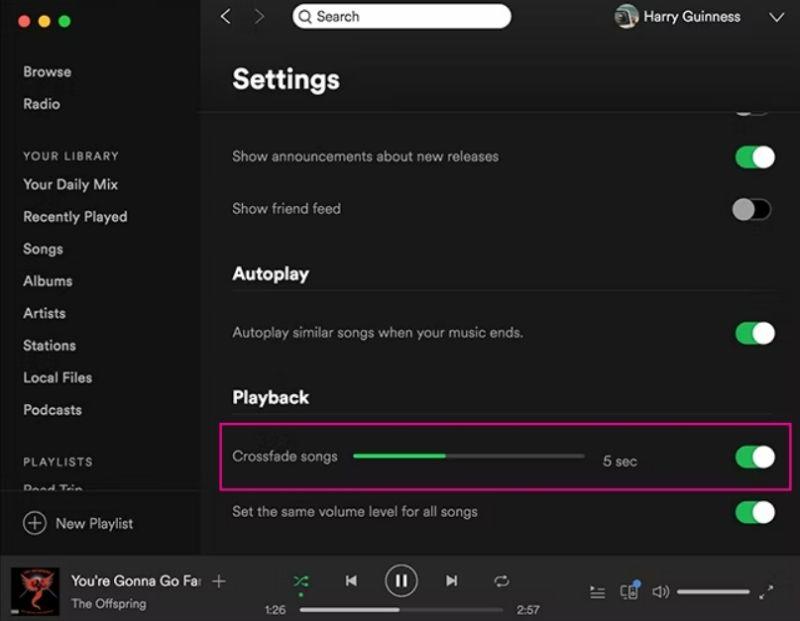










 HitPaw Edimakor
HitPaw Edimakor HitPaw VikPea (Video Enhancer)
HitPaw VikPea (Video Enhancer)

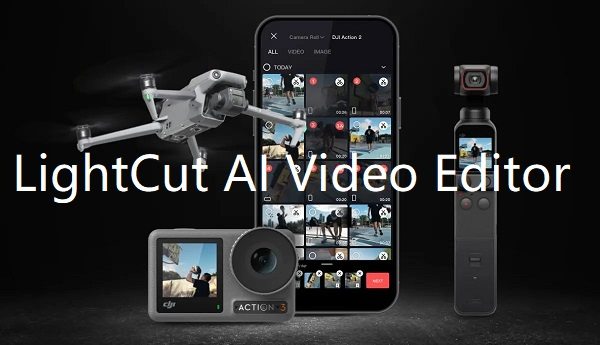

Share this article:
Select the product rating:
Joshua Hill
Editor-in-Chief
I have been working as a freelancer for more than five years. It always impresses me when I find new things and the latest knowledge. I think life is boundless but I know no bounds.
View all ArticlesLeave a Comment
Create your review for HitPaw articles