How to Use Canva's Text to Image AI Generator
Canva's text-to-image generator proves to be a game changer for different content creators as it offers them unlimited and free access to a powerful tool that can convert text into visually striking images effortlessly. Now we are going to explore the entire procedure of text to image canva feature.
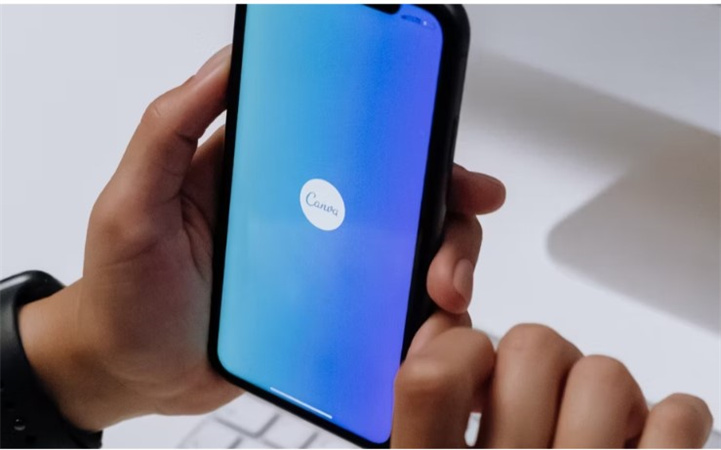
Part 1: What Is Canva's Text-to-Image AI Feature?
Canva has provided its canva ai text to image feature to the designer so that they can easily create a picture that only exists in their imagination. This feature proves to be a dynamic element for the platform. This feature was upgraded in March 2023 so that users can find more information and can bring enhancement to their work.
The most amazing fact about the canva text to image limit feature is that you don't have to put much effort but just have to describe in writing what kind of picture you want to create its style layout and after providing this information the image will be generated immediately without any limitation.

The entire procedure is kept simple so that people who want to know how to fill the text with image in canva can use it easily. Here are the features of Canva text to image feature:
- This feature provides you with a hassle-free way to make your content more appealing whether you are creating a social media post or preparing any presentation.
- For a broad audience who wants to know how to wrap text around an image canva
Part 2: How to Use Canva's Text to Image Online
The entire procedure of how to edit image text in Canva is very simple and even a layman can follow them easily.
How to Use Canva's Text-to-Image
First of all, you have to select the Apps option from the Canva dashboard. Then move to the Search Bar option and type in Text to Image generator.

Then you will see the Use in Existing Design option, choose if you want to generate a picture for your current project otherwise go with Use in New Design.

You will be asked to choose the aspect ratio for your design. You have to type the desired prompt and then choose Create your Image option. It will appear on the left side of the workspace.

You can select the Create Again option to generate a new image with the same description.
Tips on Getting the Best Results With Canva Text To Image Generator
If you want to get the best results by using the Canva Text to Image feature then you can consider the given tips:
It's important to understand that you will get the best results by keeping your prompt as descriptive as possible. You will get the 280-character limit and a long prompt will cause issues.
It is suggested to you styles that will appear just below the text box. If you use a style before writing the promise then it will result in providing perfect output.

Another perfect tip for the best result is to create new elements for existing projects as this generator is not as advanced as other AI image generators.
Part 3: Frequently Asked Questions
Q1. Can I Use Canva Text To Image For Commercial Use?
A1. Canva is well known for its canva text to image commercial use. Users can benefit from it not only for their personal use but also for commercial purposes and that's why this feature makes Canva a versatile tool for creating attractive content for brands, marketing, and business.
Q2. How Do You Add Text To A Picture In Canva?
A2. If you want to add text to a picture in Canva then you have to move towards the text tab that will appear on the left side and then select the text element. You have to click or drag it on your image and after this, you can add the text and can adjust its color, font size, and style.
Q3. How To Wrap Text Around An Image Canva?
A3. If you want to know about canva how to wrap text around an image then you have to place your text element and image close to each other on your particular design. Then choose the text element and select the position option. By selecting the wrap option, the text will flow around the image naturally.
Q4. How To Edit Image Text In Canva?
A4. First of all, you have to choose the text element and then go ahead with the text editing option from the list of a variety of options. You can easily change the font size, color, and content of the text and can also apply effects. In this way, you will learn how to edit image text in canva.
Extra Tip: Alternatives to Canva's Text-to-Image
Best Text to Image AI Generator (Software)
HitPaw Univd (HitPaw Video Converter)Take benefit from this tip other than canva text to image, we brought this for you so that you can make your work more professional. HitPaw Univd brings the latest and advanced features to its users
HitPaw Video Editor stands as a versatile and user-centric video editing software meticulously crafted to address the demands of both novices and seasoned video creators. Boasting an intuitively designed interface and a robust set of features, this AI-powered video editor equips users with the tools needed to effortlessly convert text to images of professional quality.
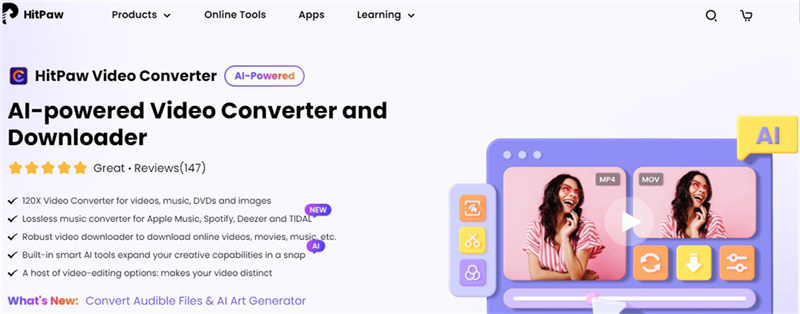
Step 1:After the software is successfully installed on your computer, initiate it and simply drag and drop the image you wish to incorporate text into.

Step 2:Click on the "Text" icon to access an array of text effects. Select a preferred text effect, and then preview the alterations.

Step 3:Download the image after you've completed the process of applying the text effect to it. The results will be the same as canva text to image feature.
Best Text to Image AI Generator Online
HitPaw--4aipawNow, let us have a thorough talk about HitPaw–4aipaw and how we can use this tool as an AI art generator just like text to image canva.
4aipaw stands as a potent yet approachable application, unlocking a realm of boundless potential within video editing. Irrespective of your expertise level, whether a beginner or an experienced practitioner, this cutting-edge editing solution provides you with a comprehensive suite of tools for producing captivating videos.
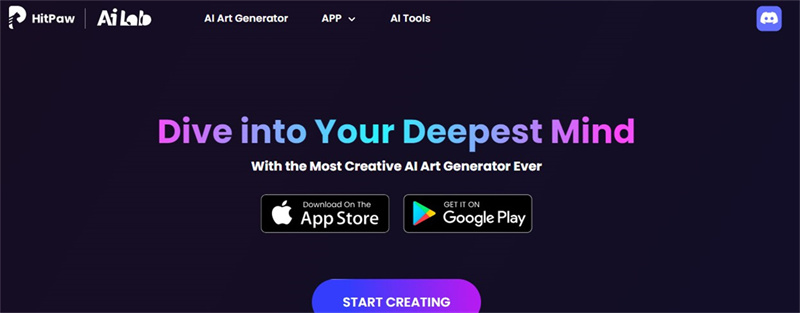
Step 1:The initial and primary action involves accessing the 4AiPaw website and selecting Start Creating. From there, you have the option to either manually input the description into the provided prompt box or simply click the icon.

Step 2:You have the liberty to pick an alternative from the Style and Artist segments. Upon making your selection, extend the "Generate" tab to designate the desired Size and Saturation levels.

Step 3:Lastly, click the Generate button to initiate the processing and patiently await the procedure. After completion, select the Download icon.
Conclusion:
In today's digital landscape, where visual content takes the lead, canva text to image AI Generator emerges as a valuable tool for creators. Offering unrestricted capabilities, it empowers users to effortlessly transform text into captivating images. For a comprehensive creative toolbox, consider combining this with HitPaw Univd's Image Editor, guaranteeing that your visual content stands out and engages your audience effectively.

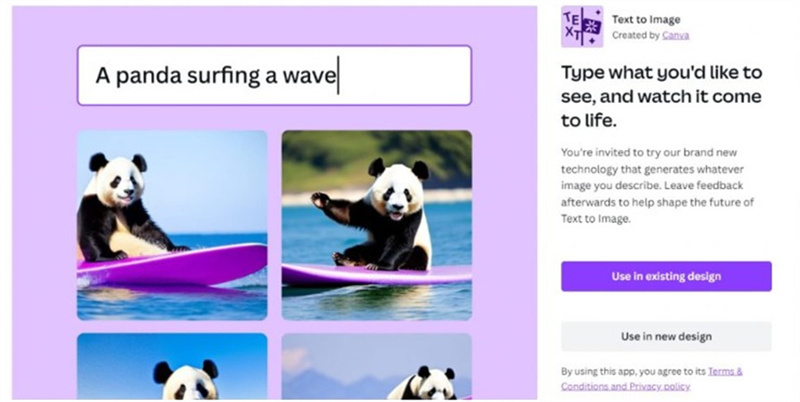
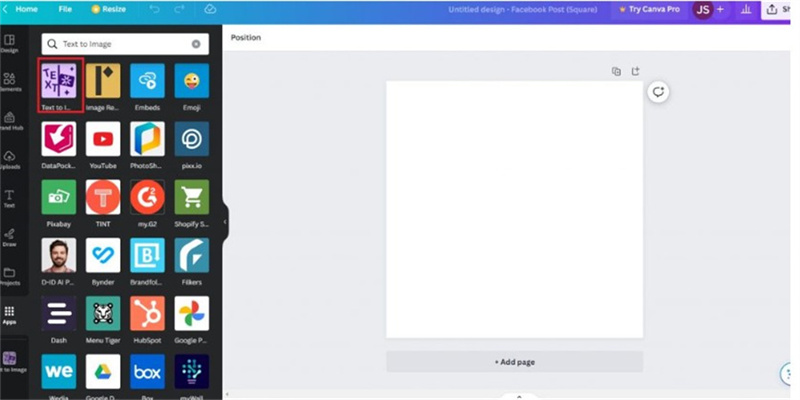
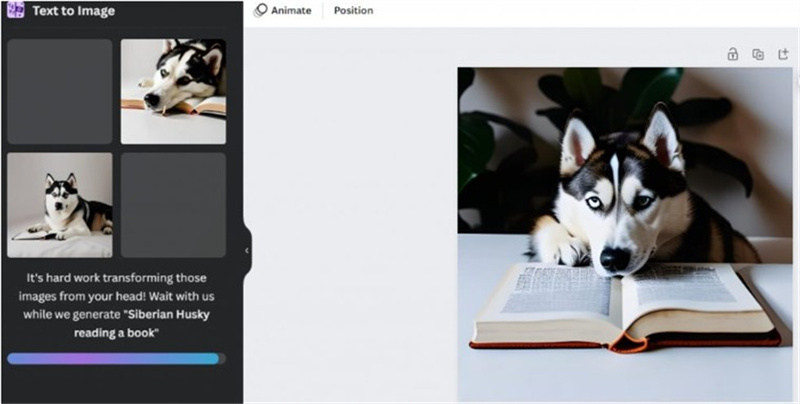
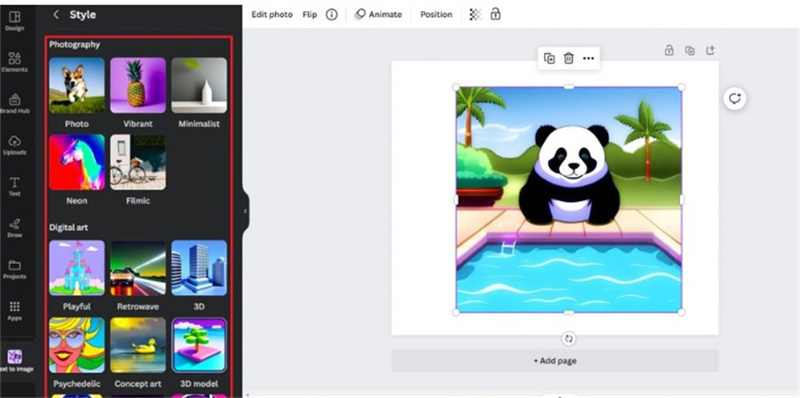






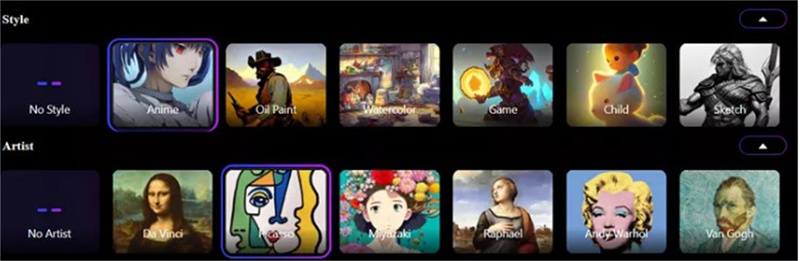


 HitPaw Edimakor
HitPaw Edimakor HitPaw VikPea (Video Enhancer)
HitPaw VikPea (Video Enhancer)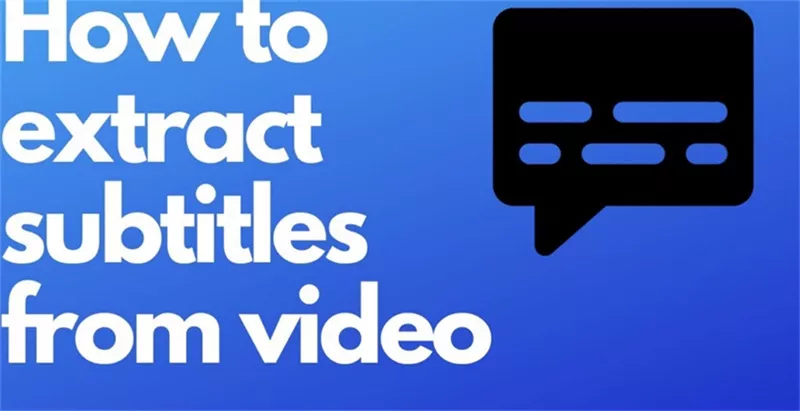



Share this article:
Select the product rating:
Joshua Hill
Editor-in-Chief
I have been working as a freelancer for more than five years. It always impresses me when I find new things and the latest knowledge. I think life is boundless but I know no bounds.
View all ArticlesLeave a Comment
Create your review for HitPaw articles