How to Fix DaVinci Resolve Not Importing MP4
No one likes it when technology doesn't work the way it should. If you find yourself saying, "Why can't I import MP4 into DaVinci Resolve?" you're in luck because this article will serve as your guide for solving this common problem.
Whether you're dealing with a DaVinci won't import MP4 error, or your media files just aren't quite playing nice, you'll find all the answers you need here. In this article, we'll explore why you can't import MP4 to davinci resolve and provide you with all the tips and tricks to fix DaVinci resolve not importing media. Let's get started!
Part 1: What is Davinci Resolve?
Davinci Resolve is a professional video editing and color correction software. It offers a wide range of features for editing, visual effects, motion graphics, and audio post-production. It is widely used in the film and television industry for its advanced capabilities and user-friendly interface.
It supports an impressive array of formats, including MP4. However, even if you're using a supported format, you may still find yourself stuck with an import error. Don't worry, though – we'll show you how to sharpen your video editing skills and get things working.
Part 2: Why can't I Import MP4 into DaVinci Resolve?
Nothing is more frustrating than a tech problem that you can't solve. If DaVinci Resolve won't import MP4 File, it's likely due to one of the following problems:
1. The file format is not supported
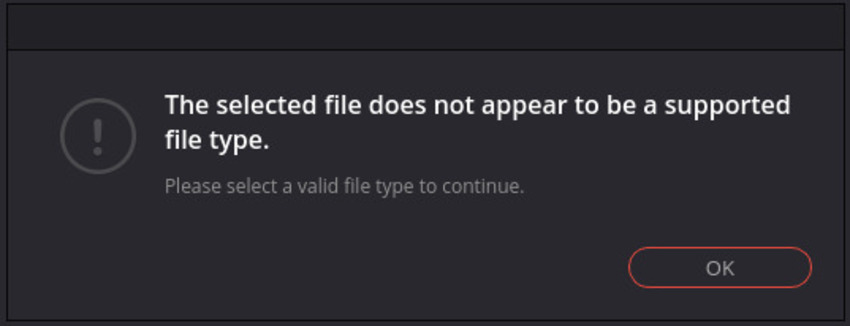
So, what are DaVinci Resolve supported video formats? DaVinci Resolve supports a wide range of file formats, but it won't import all MP4 files. To make sure your File is compatible, double-check the file format and audio/video codecs.
2. The MP4 file is corrupted
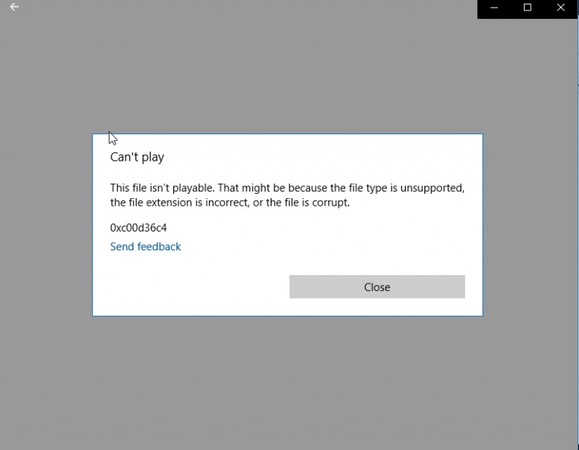
One of the most common causes of DaVinci Resolve not importing MP4 is an outdated or corrupted MP4 file. You can check your File by playing it in another program. If the File doesn't play, it could be corrupt.
3. The MP4 file is too large
Another common cause of import errors is an MP4 file that's too large for DaVinci Resolve.
You can try reducing the video size by compressing it with video compression software.
4. DaVinci Resolve is not up to date:
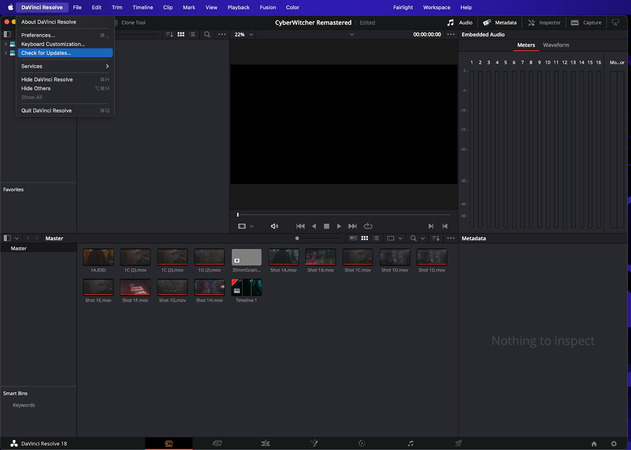
In some cases, an outdated version of DaVinci Resolve can cause import errors. Make sure you have the latest version of the program installed on your computer. So, if you're wondering why can't I import MP4 into DaVinci Resolve, the answer may be as simple as updating your software.
Part 3: How to Fix DaVinci Resolve Won't Import MP4 Errors
Fortunately, there are several steps you can take to resolve DaVinci Resolve import media not working errors.
Tip 1. Import Media to DaVinci Resolve the Correct Way
It's no secret that DaVinci Resolve is a powerful video editing program, but many users don't realize that its user experience isn't always intuitive. If you're unfamiliar with the program, it's important to learn how to import media correctly.
Here's how to do it:
- Launch DaVinci Resolve and go to File > Import file > Import Media
- Select the File you want to import and click Open
- The imported media will appear in your Media Pool window
You can also drag and drop files directly into the Media Pool window. Choose the files you want to import, then drag and drop them into the Media Pool.
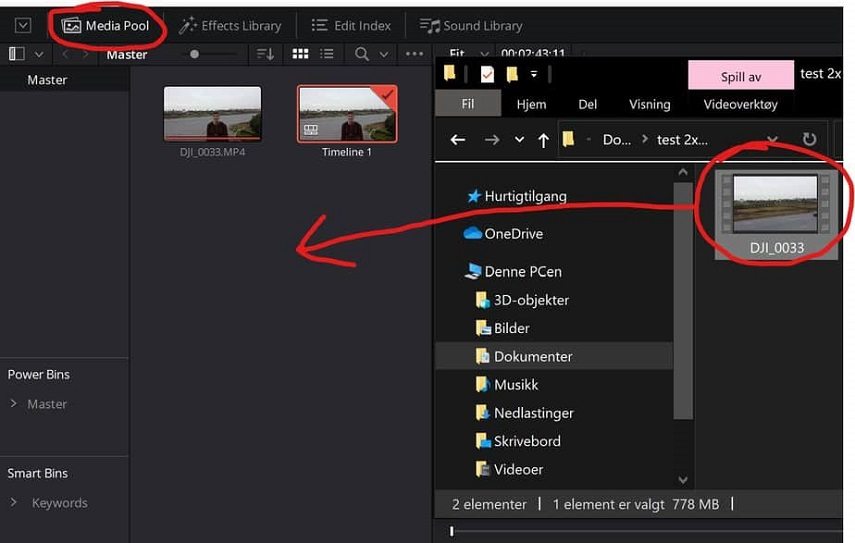
And that's it – you've imported your media into DaVinci Resolve the right way!
Tip 2. Codec Unrecognized MP4 to DaVinci Resolve Compatible Format
No matter how carefully you follow the steps above, some MP4 files may still not be compatible with DaVinci Resolve. This is usually due to an incompatible codec.
If this sounds like your problem, don't worry – you can easily convert the File to a DaVinci Resolve-compatible format. To do this, there are many video converters out there in the market. However, when choosing one, we highly recommend HitPaw Univd (HitPaw Video Converter).
HitPaw Univd is an easy-to-use video converter that allows you to quickly and easily convert your videos into formats supported by DaVinci Resolve. Not only is it simple to use, but it also offers a range of features that make it stand out from other converters.
Here's why it stands out from the crowd:
HitPaw Univd Standout Features
- Convert video to 1000+ formats and devices, so you can convert video to DaVinci Resolve formats including QuickTime MOV, MP4, or AVI.
- Batch converting videos without losing quality.
- Diverse eidting options support: crop, trim, filters, watermarks, playback speed, etc.
- 120x faster video conversion.
- 30+ lightweight tools: video downloader, AI remove vocals from music, music converter, AI Art Generator, etc.
- Create GIFs and rich video/image editing features.
How to Convert Video for DaVinci Resolve
-
Step 1.Download HitPaw Univd and install it on your computer.
-
Step 2.Launch the program and click Add file > Add Video to import the video file(s) you want to convert.

-
Step 3.Select DaVinci Resolve supported output formats by clicking “Convert all to” option. Here you can select MOV, or MP4 format.

-
Step 4.After selecting the format, please click the Edit icon to open the format preferences, and select H.264 codec or ProRes codec from the Encode drop-down options.

-
Step 5.Save your changes and click the Convert All button to start converting video for DaVinci Resolve.

Once the conversion is complete, open DaVinci Resolve and import the converted video file. You can also learn how to export DaVinci Resolve as MP4
And that's all there is to it! With HitPaw Univd, you can easily convert your MP4 files into DaVinci Resolve-compatible formats. Plus, it offers a range of other features that make it a great choice for any video editing project. So, why not give it a try today?
Tip 3. Fix DaVinci Resolve Can't Import Media on Mac
When using the version of DaVinci Resolve downloaded from the App Store, some Mac users may encounter an error that prevents them from importing media. It's likely that this issue is caused by the app's access privileges.
If that's the case, here's how to fix it:
- 1. Open the Apple menu and select System Preferences
- 2. Click Security & Privacy
- 3. Choose the Privacy tab, then click Accessibility
- 4. Check if DaVinci Resolve is enabled in the list of apps
- 5. If it's not, click the + icon, select DaVinci Resolve and click Open
- 6. Now, you should be able to import media into DaVinci Resolve without any issues.
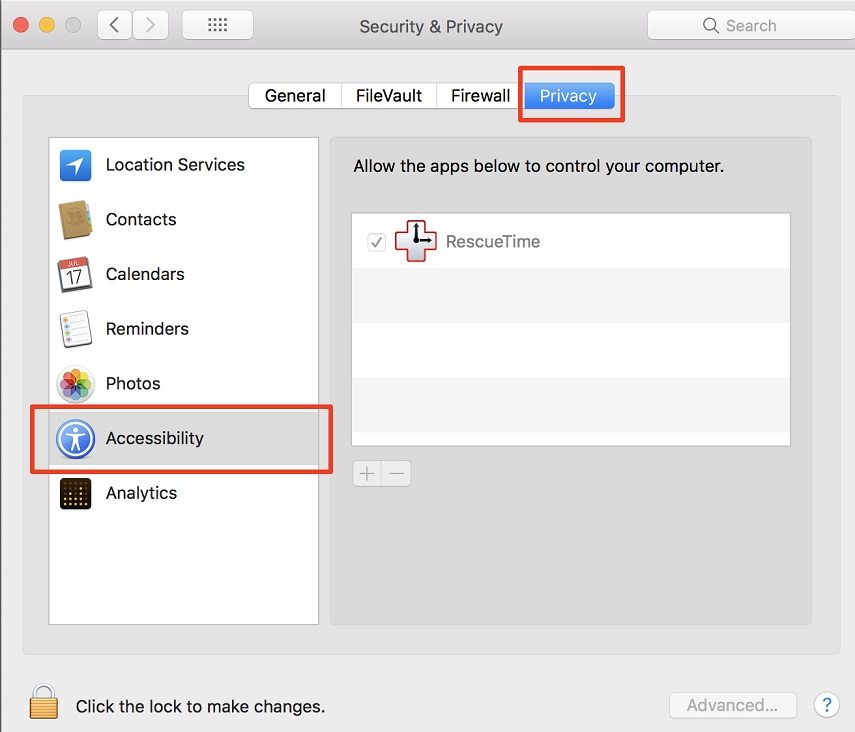
Tips
However, if you are still having trouble importing media into DaVinci Resolve, you may need to download the latest version of DaVinci Resolve from the official website. In some cases, this issue is caused by an outdated version of the app. By downloading the latest version, you can make sure that all the necessary features and components are up to date. And with that, you'll be able to import media into DaVinci Resolve without any problem.
FAQs
1. Does DaVinci Resolve Support H265?
Yes, DaVinci Resolve does support the H.265 (HEVC) codec for both decoding and encoding. Support for H.265 in DaVinci Resolve allows users to import, edit, and export videos encoded with this codec, providing flexibility in working with a wide range of video files. However, the performance of working with H.265 files may vary depending on factors such as hardware specifications, project settings, and the complexity of the video editing tasks.
2. Why Can't I Import a MOV File into DaVinci Resolve?
The primary reason for DaVinci Resolve's cant import MOV files often stems from missing codecs and unsupported file formats. Therefore, we suggest you using HitPaw Univd to convert MOV files, as it offers the most effective and user-friendly solution.
3. What Formats Does DaVinci Resolve Support?
DaVinci Resolve supports a wide range of video file formats for importing and editing. Here are some of the common formats supported by DaVinci Resolve: QuickTime (.mov), AVI, MP4, MXF. ProRes, DNxHD/DNxHR (.mxf), H.264 (.mp4, .mov) and H.265 (HEVC) (.mp4, .mov).
The Bottom Line
If you happen to be unable to import project to Davinci Resolve, don't worry, there's a way to fix it. In this article, we've gone through three of the most common problems and provided step-by-step instructions for how to solve them.
If you're having trouble importing media, sharpen video DaVinci Resolve or DaVinci Resolve won't import video files. We highly recommend trying out HitPaw Univd. It's a quick and easy way to convert your videos into formats supported by DaVinci Resolve, as well as a range of other features that can take your video editing projects to the next level.
Try it out today and start enjoying the benefits of DaVinci Resolve! Good luck!










 HitPaw Edimakor
HitPaw Edimakor HitPaw VikPea (Video Enhancer)
HitPaw VikPea (Video Enhancer)



Share this article:
Select the product rating:
Joshua Hill
Editor-in-Chief
I have been working as a freelancer for more than five years. It always impresses me when I find new things and the latest knowledge. I think life is boundless but I know no bounds.
View all ArticlesLeave a Comment
Create your review for HitPaw articles